Indholdsfortegnelse:
- Trin 1: Lav controlleren
- Trin 2: Programmer controlleren
- Trin 3: Få behandling
- Trin 4: Rediger skitsen
- Trin 5: Eksporter til applikation
- Trin 6: Test det

Video: Slide Advance Alert System: 6 trin

2024 Forfatter: John Day | [email protected]. Sidst ændret: 2024-01-30 08:25


Hos Brown Dog Gadgets laver vi en masse videostreaming til workshops, og vores opsætning omfatter en person på kameraet og en anden person som producenten, der kører softwaren, overvåger chatvinduet og skifter kameraet og fremfører diasene.
Vi begyndte at tale om en let måde for personen på kameraet at lade producenten vide, hvornår han skal gå videre til det næste dias uden at skulle sige "Næste dias, tak" 20 gange hver session, så vi tog vores egen kontrol.
Vores videosoftware kan let styre diasene ved at bruge venstre og højre piletast, så vi tænkte på bare at lave en lille USB -controller, præsentatoren kunne bruge til at sende disse nøglekommandoer, men det virker kun, hvis vores videosoftware har fokus som den forreste applikation, og da vi kører flere stykker præsentationssoftware samt en browser, kan vi ikke stole på, at vigtige kommandoer fungerer.
Så det, vi fandt på, er en simpel controller, der sender MIDI -signaler til en brugerdefineret applikation, der afspiller en lyd, som producenten kan høre gennem deres hovedtelefoner, og ved, at det er tid til at ændre diaset. (Applikationen har også et lille vindue, der viser "Venter …", "Frem" eller "Tilbage" afhængigt af kontrolelementernes tilstand.)
Hvis du kan lide vores projekter og vil se mere af, hvad vi laver hver uge, kan du følge os på Instagram, Twitter, Facebook og YouTube.
Tilbehør:
Brown Dog Gadgets sælger faktisk kits og forsyninger, men du behøver ikke købe noget fra os for at lave dette projekt. Selvom du gør det, hjælper det os med at skabe nye projekter og lærerressourcer.
Elektronik:
- 1 x Crazy Circuits Invention Board
- 2 x Crazy Circuits Jumbo trykknapchips
- Maker tape (1/8 "bred)
Andre forsyninger:
- 1 x LEGO bundplade
- Diverse LEGO stykker
Trin 1: Lav controlleren


Vi havde allerede en controller bygget fra et tidligere projekt. Vores Meeting Controls -system blev bygget til at tænde/slukke mikrofonen og kameraet ved brug af videokonferencesoftware. Det er et enkelt Maker Tape -projekt ved hjælp af vores opfindelseskort, som derefter tilsluttes din computer via USB.
Udover de elektroniske dele. alt hvad du virkelig har brug for, er en LEGO bundplade, men hvis du vil have lyst til det fulde LEGO -byggeri, kan du tjekke trin 1 til 3 i guiden. Har du en controller? Næste dias, tak!
Trin 2: Programmer controlleren
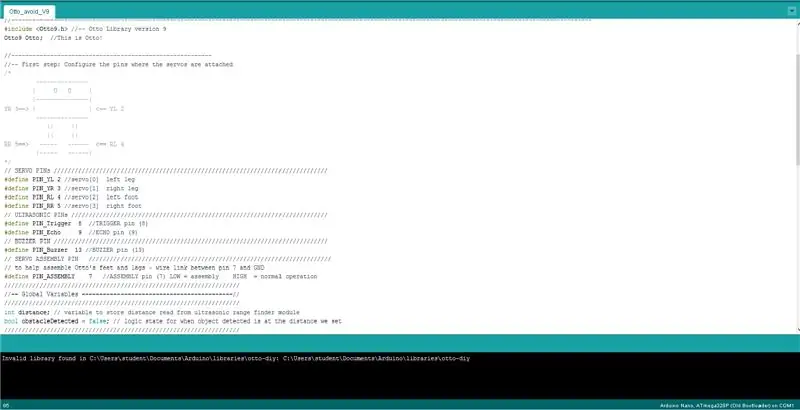
- Vi har et GitHub -depot kaldet SlideControl med den Arduino -kode, du skal bruge.
- I menuen Værktøjer til USB Type skal du sørge for at vælge MIDI. Vi kunne bruge Serial, men da den serielle port kan ændre sig afhængigt af computeren, den anvendte USB -port eller en USB -hub, var MIDI en nem måde at få den til at fungere på flere computere.
- MIDI står for Musical Instrument Digital Interface, og det er magien, der tillader vores system at fungere uden for meget konfiguration nødvendig.
Trin 3: Få behandling


- Du skal have Processing installeret, såvel som MidiBus -biblioteket. Du kan finde Processing over på processing.org
- Processing er en applikation, der giver dig mulighed for at oprette "skitser" (som derefter kan eksporteres som fulde applikationer) temmelig let. Det er rettet mod kunstnere og studerende frem for softwareudviklere.
- GitHub -depotet til SlideControl indeholder også den behandlingsskitse, du skal bruge. Åbn det i Processing, så vi kan teste det.
Trin 4: Rediger skitsen
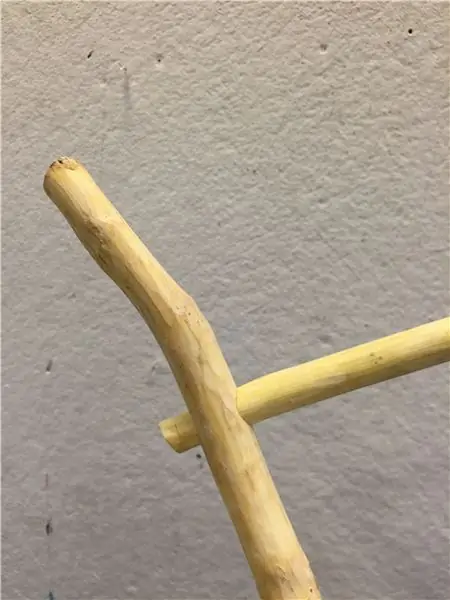
- Med skitsen åben i Processing og din controller tilsluttet klik på knappen Kør for din skitse. Hvis det kører, fortsæt!
- Hvis du ikke hører en lyd, når du trykker på en knap på controlleren, eller "Venter …" ikke ændres, skal du muligvis redigere MidiBus -indstillingerne.
- Se efter den linje, der har MidiBus (dette, 0, 1), og ændr 0 og/eller 1 for at matche input/output som vist i konsollen nederst i vinduet.
- Vi vil have Teensy MIDI -enheden til at blive valgt, da det er hvad vores controller vil vise sig som.
Trin 5: Eksporter til applikation
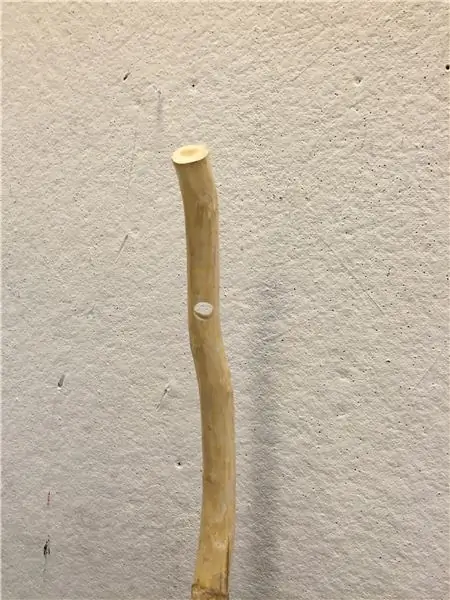
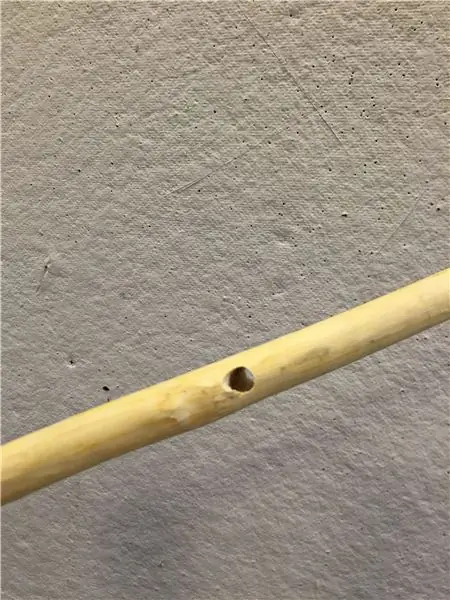
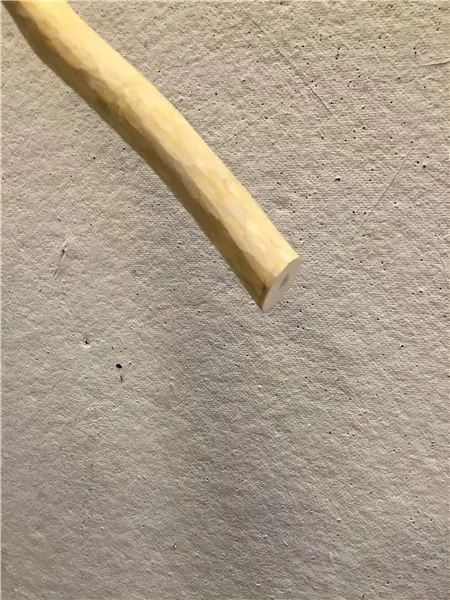
- Når din skitse kører korrekt, kan du eksportere den som et program, der kører på enhver computer, selvom behandling ikke er installeret.
- I menuen Filer vælg Eksporter applikation …
- Vinduet Eksportindstillinger vises, og du kan vælge de relevante indstillinger.
- Når eksporten er fuldført, vil din skitsemappe have en ny mappe, der indeholder det nyoprettede program.
- Hvis du bruger Windows eller Linux, navngives mappen korrekt.
Trin 6: Test det

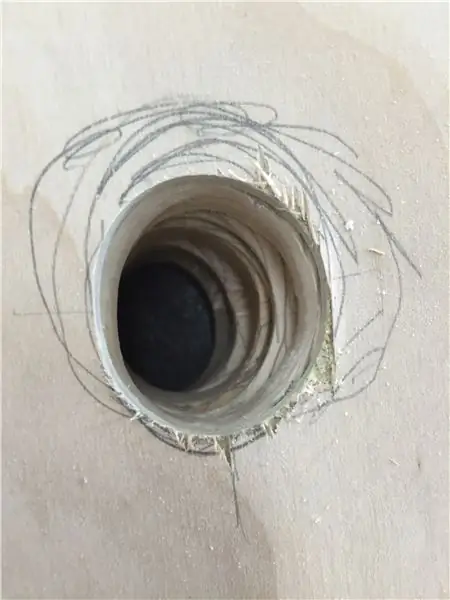
- Når du har bygget din controller, og din applikation er eksporteret, kan du teste det hele!
- Tilslut controlleren, start programmet, og tryk på en knap.
- Husk, dette ændrer ikke diasene, du har brug for en person til det. Hvad dette gør er, at en person kan lade en anden person vide, hvornår de skal ændre dias.
- Som nævnt er dette en nicheløsning på et nicheproblem, men det fungerede godt for vores behov, så vi ville dele det.
Anbefalede:
Weather Alert Light System: 6 trin

Weather Alert Light System: Vejrvarslingsbelysningssystemet skifter belysning for at angive forskellige vejradvarsler eller ure. Dette system udnytter frit tilgængelige vejrdata til at foretage en belysningsændring for at angive vejrstatus. En hindbær pi (via knude-rød) kontrollerer
Døsighed Alert System: 3 trin
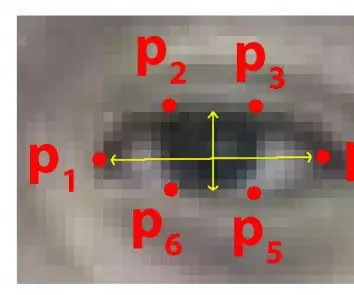
Døsighed -alarmsystem: Hvert år mister mange mennesker livet på grund af dødsulykker i trafikken rundt om i verden, og døsig kørsel er en af de primære årsager til trafikulykker og dødsfald. Træthed og mikrosøvn ved førerkontrollerne er ofte årsagen til alvorlig acc
Bike Unlock Alert System: 15 trin

Bike Unlock Alert System: Hej alle … !! Hvordan har du det? I har alle biler i jeres hjem. Køretøjssikkerhed er vigtig for alle. Jeg er tilbage med en lignende type projekt. I dette projekt lavede jeg et alarmsystem til oplåsning af cykler ved hjælp af GSM -modul og Arduino. Når cyklen er låst op
Rain Alert System: 4 trin

Rain Alert System: Dette er et Rain Alert System, alarmen og LED'en aktiverer og advarer brugeren om, at det snart kommer til at regne, målgruppen for denne applikation er for de mennesker, der lægger deres tøj til tørre derhjemme, ved det kan beholde deres tøj hos dig
ISO Standard varulv Perky Ears Alert System: 3 trin (med billeder)

ISO Standard Werewolf Perky Ears Alert System: Ingen kan lide det, når nogen eller noget uventet dukker op bag dig. Da de fleste mennesker ikke har en finjusteret spidey-sans, skal du tilføje elektronik til at opdage, når der er noget, der lurer tilbage. Beskyt dine seks. Fordi det er så koldt ude
