Indholdsfortegnelse:
- Trin 1: Materiale, der er nødvendigt for at bygge dette system
- Trin 2: Hvilke computerprogrammer kræves
- Trin 3: Få Raspberry Pi i gang
- Trin 4: Hyperion og konfigurationsfilen
- Trin 9: Hacking til HDMI Switcher (valgfrit)
- Trin 10: Arduino- og Arduino -koden
- Trin 11: Bring det hele sammen og test
- Trin 12: Styr din LED -strip fra din telefon

Video: Ambilight -system til hver input, der er sluttet til dit tv. WS2812B Arduino UNO Raspberry Pi HDMI (opdateret 12.2019): 12 trin (med billeder)

2024 Forfatter: John Day | [email protected]. Sidst ændret: 2024-01-30 08:26





Jeg har altid ønsket at tilføje ambilight til mit tv. Det ser så fedt ud! Det gjorde jeg endelig, og jeg blev ikke skuffet!
Jeg har set mange videoer og mange selvstudier om oprettelse af et Ambilight -system til dit tv, men jeg har aldrig fundet en komplet vejledning til mine præcise behov.
Det er, om systemet kun er lavet til 1 enkelt kilde (PS4 eller Xbox eller TV osv.), Eller om det ikke bruger de samme lysdioder, som jeg ville bruge, så jeg besluttede at oprette en instruerbar og sammensætte alle oplysninger og erfaring, jeg samlede på ét sted, mens jeg lavede dette projekt.
Det system, jeg har lavet, kan tilsluttes op til 5 forskellige kilder. Jeg har det opsat her til at køre med mit PS4-system eller min hjemmebiograf/blu-ray-afspiller eller min Foxtel (australsk kabel-tv-boks) eller min computer og have et ekstra input tilbage til noget andet. Alt dette simpelthen med et tryk på en knap.
Jeg har tilføjet en LCD -skærm for at vise den aktuelle kilde, der er forbundet til ambilight og en ON/OFF -knap for systemet.
Hvis du ønsker at have ambilight til rådighed for alle forskellige input, der er tilsluttet dit tv, vil du bruge LED -strimler af WS2812 -typen, så led ikke længere, denne vejledning er noget for dig
Jeg har deltaget dette instruerbare i Raspberry PI 2016 konkurrencen, så hvis du kan lide det, så slip mig en hurtig stemme! Meget værdsat på forhånd.
Trin 1: Materiale, der er nødvendigt for at bygge dette system




Ikke alle kilderne har en HDMI -udgang, ligesom min computer stadig er tilsluttet via det gamle VGA -stik, og min Foxtel -enhed stadig er tilsluttet via AV -kabler. Jeg var nødt til at købe en del forskellige adaptere for at få det hele til at fungere, men i sidste ende er resultatet fantastisk og det hele værd !!
Ikke alt her vil være nødvendigt afhængigt af dit eget system, og om du vil have en LCD eller ej. Jeg vil adskille de valgfrie elementer.
- 1x 4 meter strimmel WS2812B 30 leds/m. (dette var nok til mit 55 tommer tv) Jeg har købt mit fra Aliexpress. LED strip
- 1xArduino UNO bord.
- 1x Raspberry Pi model 2 eller 3.
- 1x SD -kort. (8 GB er godt)
- 1x Video grabber type STK1160. (vær forsigtig, når du vælger grabber, nogle modeller virker ikke !!) Dette er den, jeg fik, og den fungerer korrekt. Video grabber
- 1x 5V 10amp strømforsyning. Jeg fik mit fra Aliexpress igen, og det fungerer fint. Strømforsyning
- 1x HDMI splitter 1 x 2. splitter
- 1x HDMI switcher 5 i 1. switcher
- 1x HDMI til AV -konverter. konverter
- 1x 10uF elektrolytkondensator
kabler og hardware:
- 4x 25 cm HDMI -kabel. kabel
- 2x HDMI hun til hun stik. stik
- 1x 220V indgangsstik (sikret).
- 1x projektkabinet (kan være anderledes, det er op til dig, min er 424 mm x 203 mm x 86 mm) kasse
- Enkeltkerntråd til at forbinde 5V til de forskellige omformere osv.
- Båndkabler eller forlængelser til ledningsindgange til Arduino -eksemplet
ekstraudstyr:
- 1x AV til HDMI -konverter. konverter
- 1x VGA til HDMI konverter. konverter
- 2x 25 cm HDMI -kabel. kabel
- 1x LCD -display 16 tegn x 2 linjer. LCD
- 1x I2C interface til LCD. grænseflade
- 1x køleventilator til kabinettet.
Trin 2: Hvilke computerprogrammer kræves



Der vil være et par forskellige programmer påkrævet til dette projekt.
Du skal downloade og installere dem (hvis du ikke allerede har det)
- WinSCP kan downloades her
- Spartel kan downloades her (klik på linket putty.exe på listen)
- SDFormatter kan downloades her
- Win32DiskImager kan downloades her
- Arduino IDE kan downloades her (jeg brugte dengang version 1.8.10 dengang)
- HyperCon kan downloades her
- Notesblok ++ (valgfrit) kan downloades her
Du skal også downloade Raspberry Pi -diskbilledet. Vælg filen "OpenELEC 8.0.3 for RPI2 / RPI3", som du kan downloade fra bunden af siden her
Trin 3: Få Raspberry Pi i gang



Vi skal starte med at få Raspberry Pi i gang
1) Vi kommer til at skrive openELEC til SD -kortet.
- Pak zip -billedet af Raspberry Pi ud.
- Slut SD -kortet til din computer.
- Kør programmet SDFormatter.
- Vælg SD -kortets drevbogstav.
- Klik på indstillingen, og vælg "størrelsesjustering" til ON.
- Klik på OK.
- Klik på Format.
- Kør programmet Win32DiskImager.
- Vælg Raspberry Pi -billedet og drevbogstavet på dit SD -kort.
- Vælg Skriv.
2) Skub SD -kortet ud af din computer, og tilslut det til din Raspberry Pi.
Forbindelser, der skal foretages på Pi:
- Tilslut et Ethernet -kabel til din Pi fra dit netværk.
- Tilslut HDMI -porten på din Pi til dit tv eller skærm.
- Tilslut et tastatur og en mus på USB -portene. (Jeg bruger en trådløs kombination af mus og tastatur, og jeg har ladet donglen være forbundet til Pi, på denne måde, nu hvor Pi er pakket op, behøver jeg ikke at åbne det hele, hvis jeg vil have adgang til min Pi.)
- Tilslut usb -enden af videogriberen til din Pi.
3) Tilslut en 5V strømforsyning til din Pi og følg oplysningerne på skærmen, indtil den starter op. Du bør blive præsenteret for en skærm i henhold til mit foto.
Vi skal nu kontrollere din internetforbindelse. Følg stien Indstillinger (tandhjul) - systemoplysninger - resumé og skriv din IP -adresse ned, det bliver nødvendigt i fremtiden.
Sørg for, at SSH er aktiveret, følg stien Indstillinger (tandhjul) - openELEC - tjenester og kontroller, at "aktiver SSH" er aktiveret.
Nu skal vi installere HyperCon og kontrollere vores video grabber -forbindelse til Pi
Til dette vil vi bruge Putty. Din Pi skal være tændt og tilsluttet dit netværk for at dette kan fungere.
- Indtast den IP -adresse, du skrev ned lige før for din Pi. som vedhæftet billede, og klik på Åbn.
- Du skal derefter blive bedt om et vindue, der beder dig om et brugernavn som vedhæftet billede. skriv root og tryk enter.
- du bliver derefter bedt om en adgangskode. (Bemærk, at tegnene ikke vises, mens du indtaster adgangskoden, dette er normalt). Indtast openelec, og tryk på enter.
- For at kontrollere alle usb -porte skal du skrive lsusb og trykke på enter. Du bør finde din video grabber på listen i henhold til det vedhæftede billede.
- Du kan nu lukke forbindelsen.
Dette fuldender Raspberry PI -opsætningen. Vi vender tilbage til det senere for at uploade vores LEDs konfigurationsfil.
Trin 4: Hyperion og konfigurationsfilen



Boksning af dit projekt er op til dig. Jeg har forsøgt at lægge så mange kommentarer som muligt på billederne for at give dig en idé om, hvordan mit setup er sat sammen.
En meget vigtig ting er at sikre, at video grabber input til Pi ikke er forbundet med noget andet, jeg havde rammestørrelsesfejl og en masse andre underlige ting, der skete, da jeg havde noget andet forbundet til den anden USB -port. Det skal nå en båndbreddegrænse eller noget, men det ville ikke fungere, da jeg forsøgte at tilslutte en WiFi -dongle i denne USB eller endda outputkablet til Arduino
Jeg anbefaler at placere alle konvertere osv. Og starte med at bringe strøm til dem alle først. De fleste af disse omformere kom med en strømstik til vægstik. Jeg afbrød kablet og brugte kun stikket på konverterens side og besluttede at bygge et lille bord med en masse +5V og GND -forbindelser til at drive dem alle fra. Det sparede meget plads.
Jeg stak de forskellige konvertere ned med 2 -komponent lim og brugte plastikstativer til at bolt Arduino ned. Jeg har også tilføjet lidt lim på bagsiden af IEC -stikket for lidt ekstra stivhed. Mit IEC -stik har en indbygget ON/OFF -kontakt, som jeg kan bruge til at slukke hele enheden. Det har også en sikring, hvor jeg har sat en 1,6A /250V sikring til beskyttelse, hvis noget skulle gå galt med min billige strømforsyning.
Jeg brugte mit dremel -værktøj og nogle filer til at lave åbningerne i kabinettet og få det til at se godt ud. Jeg har lige så godt skåret en åbning til IR -sensoren foran på kabinettet over LCD'en.
Jeg har ikke tegnet en ordentlig skematisk tegning for ledningerne til Arduino, lad mig vide, hvis nogen foretrækker at have en i stedet for at bruge det billede, jeg har lavet.
Tøv ikke med at kommentere, hvis det er nødvendigt, og jeg vil med glæde besvare spørgsmål og opdatere denne instruktive for at gøre det mere komplet eller let at forstå.
Trin 9: Hacking til HDMI Switcher (valgfrit)



For at vores Arduino kan fortælle hvilken kilde HDMI -switcheren faktisk viser, har vi brug for en måde at sende disse oplysninger fra switcheren til Arduino. Heldigvis har switcheren switcheren 5 lysdioder til at vise kilde 1 til 5, når den er valgt, og vi vil bruge disse signaler til Arduino.
Jeg har taget et signal fra de 5 lysdioder, men da jeg senere skrev Arduino -koden, indså jeg, at jeg ikke havde brug for et signal fra LED -nummer 1, hvis du ser nøje på båndkabelforbindelsen til Arduino, kan du se, at den brune ledning i højre side er faktisk ikke forbundet. Vi har kun LED2 tilsluttet A0, LED3 til A1, LED4 til A2 og LED5 til A3.
Jeg tilsluttede dem til de analoge indgange uden andre grunde af bekvemmelighed ved ledningerne i min projektboks.
Hvis du beslutter dig for at bygge dette projekt og ikke ønsker at have et LCD -display på frontpanelet, er dette trin ikke nødvendigt og kan springes over. Det vil være svært at vide, hvilken kilde der er valgt på HDMI -switcheren, hvis LED'erne på den er ude af syne som i mit projektdesign, hvor switcheren er placeret inde i kabinettet.
Trin 10: Arduino- og Arduino -koden



Download skitsen fra følgende link. her
For at Arduino -skitsen kan kompilere korrekt, skal du bruge 2 biblioteker:
Adafruit_NeoPixel.h, som du kan downloade her
LiquidCrystal_I2C.h, som du kan downloade her (version 2.0)
Jeg har forsøgt at tilføje så mange kommentarer som muligt gennem koden. Hvis noget er uklart, tøv ikke med at skrive en kommentar og stille spørgsmål. De kan hjælpe mange mennesker.
Har kigget igennem koden, som jeg har knyttet til dette trin.
Datapin er den pin, der er valgt, hvor din LED -stripes DIN skal forbindes
#define DATAPIN 5
Ledtal er det faktiske antal LED'er i dit system
#define LEDCOUNT 113
Baudraten må ikke ændres, eller den skal også ændres i Hyperion -konfigurationsfilen
#define BAUDRATE 500000
Dette er det lysstyrkeniveau, du vil have din LED -strimmel til at fungere på. Test påkrævet i dit miljø. 0 til 100 valg
#define BRIGHTNESS 100
Du bliver nødt til at ændre linjen 24 med dit eget præfiks.
Brug den vedhæftede præfiksfil til at finde dit antal LED og kopier værdierne fra filen til din præfikslinje. Du skal åbne filen med noget som Notesblok ++ for at få den vist korrekt.
Eksempel til 113 lysdioder: const char præfiks = {0x41, 0x64, 0x61, 0x00, 0x70, 0x25};
Eksempel til 278 lysdioder: const char præfiks = {0x41, 0x64, 0x61, 0x01, 0x15, 0x41};
I slutningen af koden i rutinen check_source () er det her, du kan ændre for hver kilde de oplysninger, der skal vises på LCD'et, når kilden vælges som TV eller PS4 eller computer osv osv …
Du kan også indstille LCD -markøren til at få det udskrevne navn udskrevet i midten af LCD'et.
Når du er tilfreds med din kode, kan du uploade den til din Arduino og kontrollere, at den fungerer korrekt med i det mindste LCD'et for nu.
Når din Arduino er programmeret, skal du tilføje en 10uF kondensator mellem benene GND og RESET. (Pin reset er + af kondensatoren).
Dette forhindrer Arduino i at genstarte, når de serielle data kommer fra Pi, når systemet starter.
Hvis du skal omprogrammere Arduino, skal du fjerne kondensatoren før hånden og udskifte den, når den er færdig.
Trin 11: Bring det hele sammen og test
Raspberry Pi og Arduino kan nu forbindes med USB -kablet.
LED -strip er blevet forbundet til kabinettet og til Arduino.
Arduino og hindbær er programmeret.
5V forsyning fra strømforsyningen går til alle de forskellige omformere Arduino og Raspberry.
Når der tilføres strøm til projektboksen, lyser HDMI -switcherens LED -kilde. Kildekanalen kan ændres ved hjælp af fjernbetjeningen eller knappen på switcheren.
Vælg kilden på dit tv, hvor du har tilsluttet hovedkablet fra projektboksens udgang, og se, om du får et billede på skærmen fra den kilde, du har valgt på din switcher.
Efter et par sekunder skal LED -båndet gradvist lyse og slukke. Det betyder, at Arduino er startet, og forbindelsen til LED -båndet er god.
Kort tid efter skulle LED -strimlen begynde at vise farver i henhold til de oplysninger, der blev videregivet af hindbæret.
Succes !! Du er nu færdig med dit projekt og kan begynde at nyde et underholdende tv -lysshow
Trin 12: Styr din LED -strip fra din telefon




For at tilføje lidt sjov til dette kan du downloade en app på Iphone, jeg er sikker på, at den også skal være tilgængelig for andre enheder.
Meget let at bruge, bare sørg for, at din Pi og LED -strip er tændt, og tryk på knappen Detect øverst til venstre. Det skal registrere serveren, som du kan navngive, som du ønsker.
Vælg det, og du er klar, du kan vælge farver fra farvehjulet, og din strimmel vil lyse i overensstemmelse hermed eller vælge mellem forskellige effekter, der skal vises.


Anden pris i Raspberry Pi Contest 2016
Anbefalede:
DIY Ambilight Med Raspberry Pi og INGEN Arduino! Fungerer på enhver HDMI -kilde.: 17 trin (med billeder)

DIY Ambilight Med Raspberry Pi og INGEN Arduino! Fungerer på enhver HDMI -kilde .: Jeg har en temmelig grundlæggende forståelse for elektronik, og derfor er jeg super stolt over min DIY Ambilight -opsætning i et grundlæggende trækabinet med evnen til at tænde og slukke lyset, når jeg vil. For dem, der ikke ved, hvad en Ambilight er;
Iron Man's Arc Reactor, der pulserer med dit hjerteslag: 5 trin (med billeder)
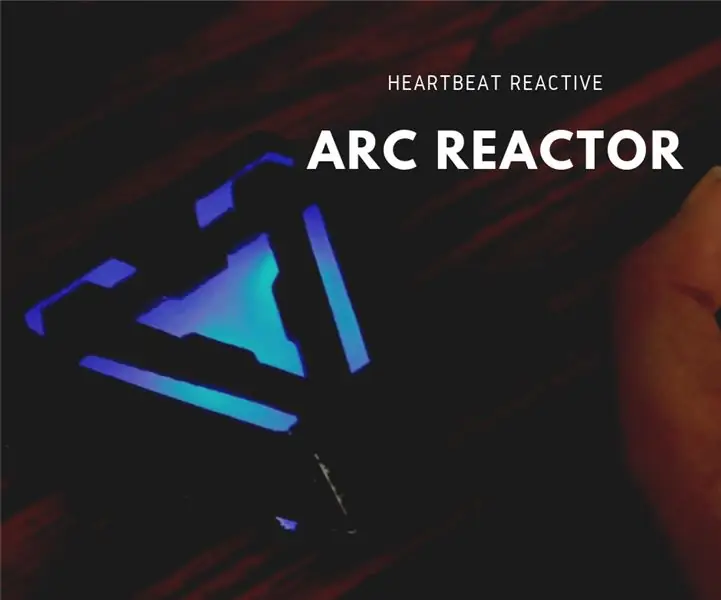
Iron Man's Arc Reactor, der pulserer med dit hjerteslag: Der er mange DIY buereaktorer derude, der ser temmelig seje ud. Nogle ser også realistiske ud. Men hvorfor bygge noget, der bare ligner den ting og ikke gør noget. Nå, denne buereaktor beskytter ikke dit hjerte ved hjælp af elektromag
O-R-A RGB Led Matrix Wall Clock and More ** opdateret juli 2019 **: 6 trin (med billeder)

O-R-A RGB Led Matrix vægur og mere ** opdateret juli 2019 **: Hej. Her er jeg med et nyt projekt ved navn O-R-AIt er et RGB LED Matrix vægur, der viser: time: minut temperatur fugtighed aktuelt vejrstilstand ikon Google Kalender begivenheder og 1 times påmindelsesmeddelelser på et bestemt tidspunkt det viser:
Styr dit modeltoglayout med dit fjernsyn!: 7 trin (med billeder)

Styr dit modeltoglayout med dit fjernsyn!: I denne instruktør vil jeg vise dig, hvordan du laver et IR -fjernbetjeningssystem til et modeltog. Du vil derefter kunne styre dine tog, mens du slapper af på din sofa. Så lad os komme i gang
OPDATERET !!!! Billig og let WIFI -antenne Signalforstærker, der er bedre og hurtigere end papirerne !!!: 9 trin

OPDATERET !!!! Billig og let WIFI -antenne Signalforstærker, der er bedre og hurtigere end papirerne !!!: Et nyt sving på en gammel idé til forbedring af dit WIFI -signal
