Indholdsfortegnelse:
- Trin 1: Videoinstruktioner
- Trin 2: Du får brug for …
- Trin 3: Udskrivning af 3D -filer
- Trin 4: Installation af motoren
- Trin 5: Montering af spandarmen
- Trin 6: Tilslut den anden ende af 'armen' og saml 'grænsearmen'
- Trin 7: Monter motor driver
- Trin 8: Monter elektronikhuset
- Trin 9: Forbered Arduino
- Trin 10: Giv det lidt kraft
- Trin 11: Tilslut motoren
- Trin 12: Tilslut Arduino og motor driver
- Trin 13: Kontaktafbrydere
- Trin 14: Kalibrer kontaktkontakterne
- Trin 15: Tilslut Bluetooth -modul
- Trin 16: Tilslut Arduino til batteristrøm
- Trin 17: Forberedelse af dysemontage
- Trin 18: Montering af 'Nozzle 1' - Low Fogger
- Trin 19: Montering af 'Nozzle 2' - Volcanic Fogger With LEDs
- Trin 20: Sæt et låg på den
- Trin 21: Tilslut din telefon via Bluetooth
- Trin 22: Tilføj tørisen og festen

Video: Ultimate Dry Ice Fog Machine - Bluetooth -styret, batteridrevet og 3D -printet .: 22 trin (med billeder)

2024 Forfatter: John Day | [email protected]. Sidst ændret: 2024-01-30 08:27
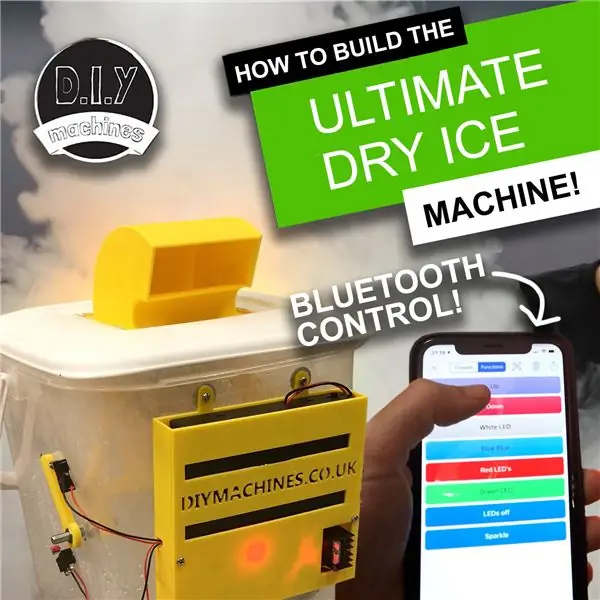
Jeg havde for nylig brug for en Dry Ice -maskine til nogle teatereffekter til et lokalt show. Vores budget ville ikke strække sig til at ansætte en professionel, så det er det, jeg byggede i stedet. Det er for det meste 3D -printet, fjernstyret via bluetooth, batteridrevet, bærbart og indeholder LED'er til sjov effekt. Du kan endda designe din egen dyse for at skabe forskellige tågemønstre. Jeg har inkluderet to egne dysedesign, som du kan prøve.
Det fungerer godt som sceneeffekt og vil blive et hit ved enhver Halloween -fest.
Hvis du kan lide denne Instructable, så overvej at stemme på den i Halloween -konkurrencen. Stemmeknappen er sidst i artiklen. Tak skal du have.:)
Trin 1: Videoinstruktioner


Hvis du foretrækker at følge en instruktionsvideo, så har jeg oprettet en, som du kan se. Det er også fantastisk, hvis du vil se, hvordan denne maskine er - jeg viser begge typer dyser, som jeg designede i begyndelsen af videoen.
De skriftlige instruktioner og fotos følger nu …
Trin 2: Du får brug for …

Du skal selvfølgelig bruge nogle forsyninger til at lave din egen. Her er en liste over disse elementer samt links til, hvor du kan finde dem på Amazon:
■ Elegoo Arduino Nano (x1):
■ L298N -motordriver (x1):
■ 8 AA -batteriholder (x1):
■ AA -batterier (x8):
■ Mini -brødbræt (x1):
■ 12v gearet DC -motor (x1):
■ HM10 Bluetooth -modul (x1):
■ Kontaktafbrydere (x2):
■ Papirholder (x1):
■ Møtrikker og bolte -:
■ Wire:
■ PLA -filament:
■ Plastbeholder (x1): https://geni.us/PlasticContainer Den, jeg brugte, var cirka 20 cm på tværs, 20 cm bred og 27 cm høj.
Dette er nogle af mine yndlingsværktøjer, jeg bruger og kan anbefale:
■ Batteridrevet limpistol:
■ Bosch bitdriver:
Du skal også bruge en 3D -printer til 3D -printede dele. Du kan dog være praktisk med enten træ eller metalarbejde og være i stand til at fremstille dine egne dele i stedet for at 3D -udskrive dem.
Du skal også bruge lidt tøris, når du er færdig med at bygge dit projekt. Et hurtigt advarselsord:
Tørris er ekstremt kold og vil brænde dig, hvis den rører din bare hud. Følg alle sikkerhedsinstruktionerne fra din tørisleverandør, og du vil have masser af sjov uden at skulle tage nogen til A&E
Trin 3: Udskrivning af 3D -filer



Du skal udskrive flere dele til dette projekt. De kan findes på min Thingiverse -side:
Udskrifterne er:
- Dry_Ice_Arms. STL Jeg printede dette i PLA med en 60% fyldning for at kunne modstå både de kolde og varme temperaturer i længere tid. Jeg brugte en laghøjde på 0,2 mm og understøtter, da dette print indeholder print-in-place gimbal-lignende del.
- Electronics_Holer _-_ Top. STL Trykt i PLA. Laghøjde er ikke så vigtig med denne del eller udfyldningsprocent.
- Electronics_Holer _-_ Bottom. STL Trykt i PLA. Laghøjde eller udfyldningsprocent igen betyder ikke så meget med denne del.
- Limit_Arm. STL Samme som ovenstående.
Vi vil tale om at udskrive dyserne senere i denne vejledning, når vi kommer til delen om at samle dem.
Når du har udskrevet Dry Ice Arms, skal du bruge et par minutter på omhyggeligt at fjerne støttematerialet.
Trin 4: Installation af motoren

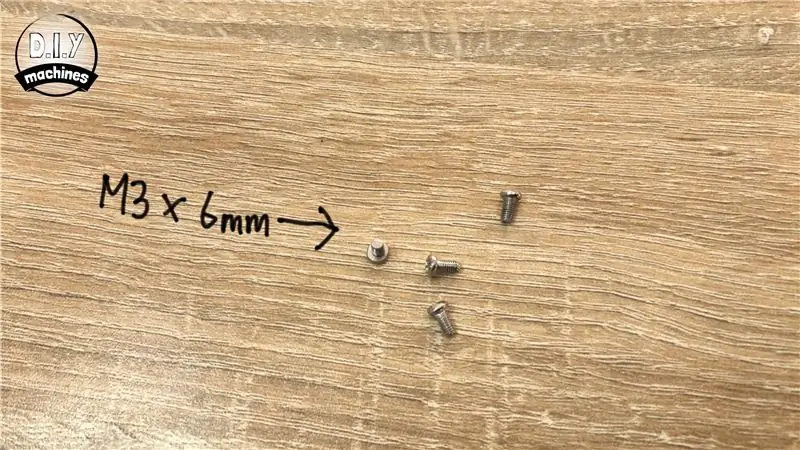


Forbered dette trin på dette trin:
- Bor og 8 mm bor
- Overstregningstusch
- M3 x 6 bolte (x4)
Læg papirvarer/penne i de arme, som vi lige har printet. Sænk dette inde i din beholder, og marker derefter på siden, hvor vi skal bore et hul, så armen kan bevæge sig op og ned uden at kollidere med resten af beholderen. Sæt et andet mærke på den modsatte side af beholderen.
Bor begge disse mærker ud med et 8 mm bor.
Tilbyd motoren til den ene side af beholderen, og tegn derefter, hvor vi har brug for skruehullerne for at kunne montere motoren. Bor disse fire mærker ud igen, men denne gang skal du bruge et 3 mm bor.
Brug fire af M3 x 6 -boltene til at fastgøre motoren på plads.
Trin 5: Montering af spandarmen



Forbered dette trin på dette trin:
- M3 møtrik
- M3 x 6 bolt
Brug en lille unbrakonøgle eller lignende til at indsætte en M3 -møtrik i holderen lige inden for den formede åbning i den ene ende af armen. Sæt derefter en M3 x 6 bolt gennem hullet parallelt med denne. Skru bolten, indtil den har trukket møtrikken fast i sin fordybning, og løsn derefter bolten igen - ikke hele vejen, bare nok til at vi ikke længere kan se nogen af dens gevindlængde inde gennem det formede hul.
Når dette er gjort, kan du glide det over motorens aksel. Sørg for, at du matcher den flade del af motorakslen med, hvor vores møtrik og bolt er. Spænd bolten lidt mod dette flade område på skaftet, og vær opmærksom på ikke at stramme for meget for at skade vores 3D -print.
Trin 6: Tilslut den anden ende af 'armen' og saml 'grænsearmen'
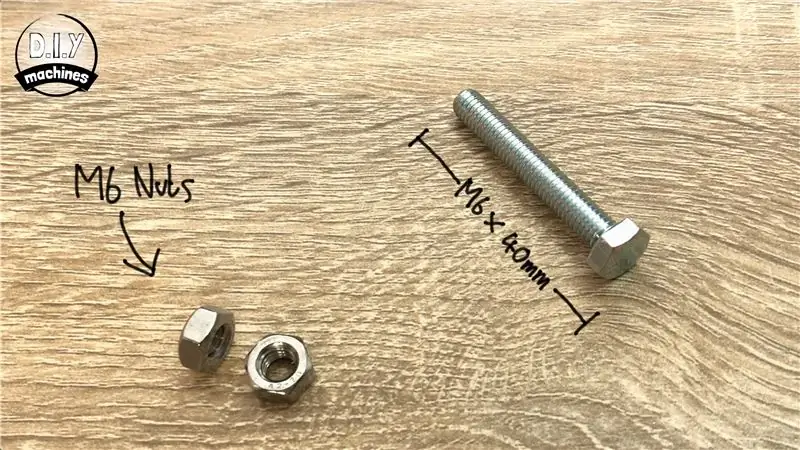


Forbered dette trin på dette trin:
- Lang M6 bolt (jeg brugte en 40 mm)
- M6 møtrikker (x2)
- 3D -printet grænsearm
Tag den lange M6 -bolt og skru den fast fra indersiden af skovlearmen, indtil tråden vises på ydersiden, før derefter en af M6 -møtrikkerne til bolten, før du fortsætter med at skrue den gennem 3D -printet og denne møtrik, indtil den er passeret så langt det kan gennem printet og ud gennem den vigtigste plastbeholder. (Tjek billedet ovenfor, hvis du ikke er helt sikker på, hvad jeg prøver at forklare).
Vi kan nu tage det 3D -trykte 'limit -greb' og sikre den resterende M6 -møtrik inde i den. Foreløbig kan du skrue dette fast på enden af M6 -møtrikken, hvor den stikker ud gennem beholderen. Vi vil gøre noget mere ved dette lidt senere.
Trin 7: Monter motor driver


Til dette trin skal du bruge:
- det 3D -trykte hus til elektronikken
- L298N -motorførerkortet
- mindst to M3 x 6 bolte
Placer motordrevkortet over de fire hævede stativer i nederste højre hjørne af elektronikhuset, og fastgør det derefter med mindst to bolte ved hjælp af hullerne i de fire hjørner. Hvis du matcher din og min orientering som vist på billederne det bliver lettere at følge denne vejledning. Det er også vigtigt, da låget kun er designet til at rumme motorføreren i denne retning.
Trin 8: Monter elektronikhuset



Forbered dette trin på dette trin:
- 3 mm bor
- Overstregningstusch
- M3 x 6 bolte (x2)
- M3 skive (x2)
- M3 møtrik (x2)
Tilbyd elektronikhuset (den del, vi lige tilføjede motorføreren til) bag på beholderen nær toppen. Brug en pen til at markere, hvor vi skal bore to huller for at montere den gennem fanerne øverst.
Bor disse to markerede spidser med et 3 mm bor.
Brug to M3 x 6 bolte, to M3 skiver og to M3 møtrikker for at sikre dette på plads ved hjælp af de helheder, vi lige har oprettet.
Trin 9: Forbered Arduino

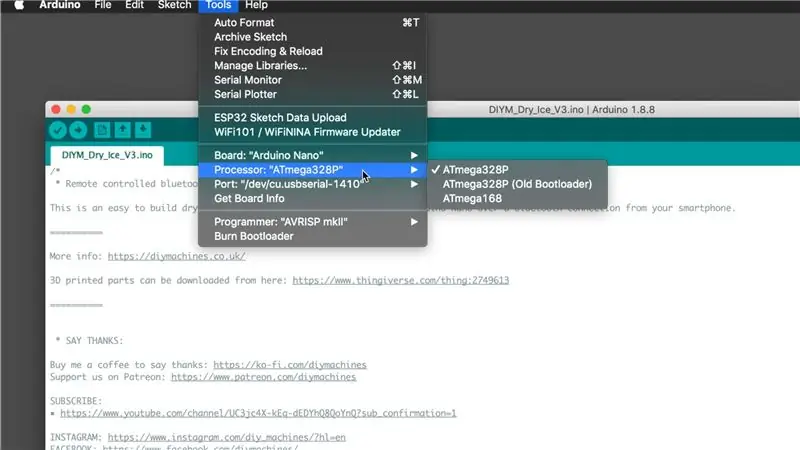

Til dette trin skal du bruge:
- Arduino Nano
- Selvklæbende mini -brødbræt
- USB -kabel
- Arduino IDE på en pc
- Kode til projektet, som kan downloades her:
diymachines.co.uk/projects/bluetooth-contr…
Monter Arduino på brødbrættet. Du kan ikke montere det centralt, men det er fint, placer det, så siden med 5V -forbindelsen på det har tre ekstra huller på brødbrættet, og at den anden side har to ekstra huller.
Åbn koden til projektet i Arduino IDE, sørg for at du har valgt tavletypen 'Arduino Nano'. processoren er en 'ATmega328P', og kontroller, at du har den rigtige serielle forbindelse.
Nu kan du uploade din kode til Arduino Nano. Når dette er gjort, skal du fjerne USB -kablet fra Arduino.
Fjern den selvklæbende bagside og skub den på plads centreret i bunden af elektronikhuset.
Trin 10: Giv det lidt kraft



Forbered dette trin på dette trin:
- Ledninger
- AA batterier (x8)
- Batteriholder
- Isoleringstape
Inden vi kan tilslutte batteriholderen, skal vi forlænge ledningerne, der kommer fra den, indtil de når terminalen til motorens driverkort som vist på det første foto ovenfor. Du bliver nødt til at kontrollere og se, hvor meget mere ledning (hvis nogen) du har brug for. Jeg tilføjede cirka 7 cm til min.
Når du har gjort dette, skal du tilføje AA -batterierne i holderen og isolere loddeledene, når du har forlænget tråden, da vi ikke ønsker, at kredsløbet skal kortslutte sig selv.
Brug noget smeltelim eller lignende til at fastgøre batteriholderen til elektronikholderen. Sørg for at holde den fast, så du stadig kan åbne dækslet til batteriholderen.
Vi kan derefter tage ledningerne ned på siden af batteriholderen, over toppen af motordriveren og indsætte den positive ledning i toppen af de tre terminaler på motordriverkortet (VCC) og den negative i midten af de tre (jord).
Trin 11: Tilslut motoren
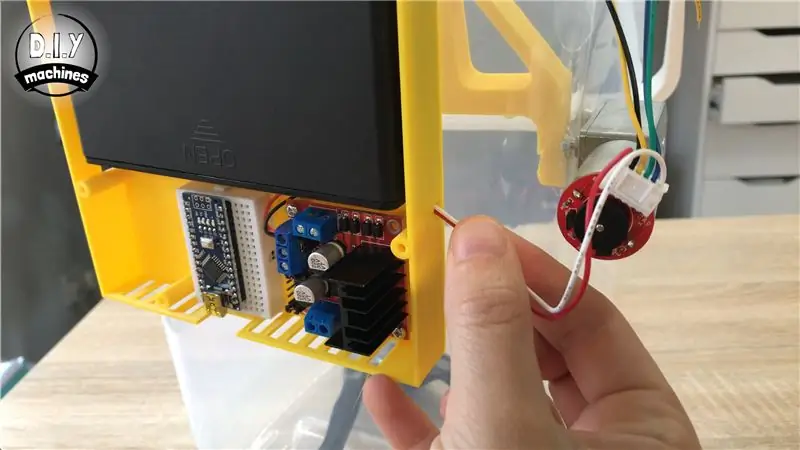



Som med strømledningerne skal du muligvis forlænge kablerne fra din motor til dette næste trin.
De hvide og røde ledninger, der kommer fra motoren, skal trædes gennem hullet i siden af huset nærmest motorføreren. Den røde ledning er forbundet til terminalen øverst til venstre og den hvide ledning til terminalen øverst til højre. (Dette par tilslutningsterminaler kaldes for 'Motor A' på L298N).
De resterende fire farvede ledninger er ikke påkrævet, så kan fjernes, hvis du ønsker det.
Trin 12: Tilslut Arduino og motor driver


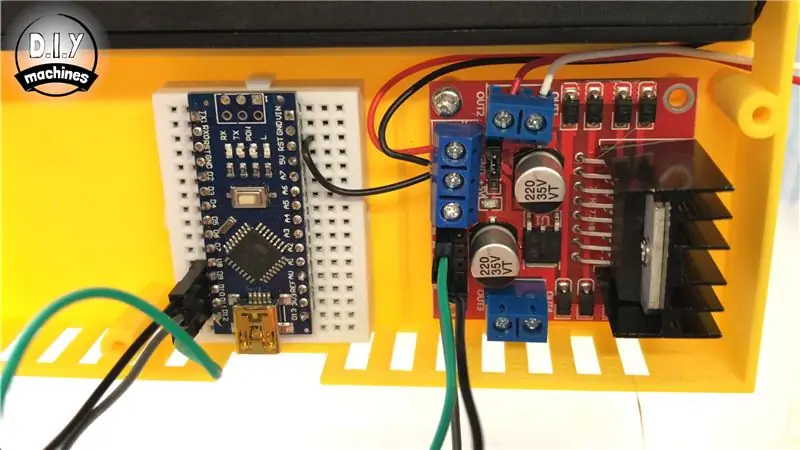
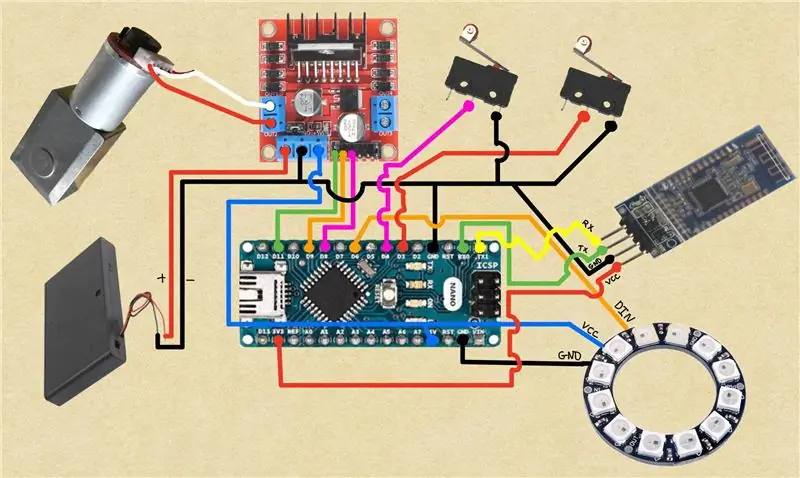
Forbered dette trin på dette trin:
Ledninger og eller jumperledninger
Dette er et meget simpelt trin. Vi er nødt til at forbinde alle grunde sammen, så tilføj en kort ledning mellem jordterminalen på motorens driverkort (det samme, som batteripakken er forbundet til) og indsæt derefter den anden ende af ledningen til en jordterminal på brødbrættet.
Vi kan også hurtigt fjerne jumperen under 5V -forbindelsen på motordriveren.
Brug en ledning til at forbinde 'Aktiver A' fra motorskærmen til Digital 11 på Arduino. Fra 'Input 1' på motorskærmen til Digital 9 på Arduino og endelig fra 'Input 2' til Digital 8 på Arduino.
Hvis foto- eller pin -navnene ikke er klare nok til dig, har jeg også vedhæftet mit hjemmelavede ledningsdiagram.:)
Trin 13: Kontaktafbrydere




Forbered dette trin på dette trin:
- Kontaktafbrydere (x2)
- Tråd
Nu skal vi lodde noget ledning til vores kontaktafbrydere. Ledningen skal være lang nok til at gå fra kontaktafbrydernes endelige placering nær 'grænsearmen' hele vejen igennem kabinettet og tilbage til Arduino Nano.
Jeg lavede min cirka 25 cm hver og trimmede dem derefter til en kortere længde senere, efter at alt andet var på plads.
Ledningerne skal forbindes til den centrale stift på kontaktafbryderen og stiften nedenunder, hvor kontaktarmen møder plasthuset - kontroller igen billederne ovenfor for at få en nærmere afklaring.
Når du er færdig med lodning, skal du føre alle fire ledninger gennem siden af kassen.
Tilslut en ledning fra hver switch til jord. Den resterende ledning fra den ene switch kan gå til Digital 3, og derefter kan ledningen på den anden switch gå til Digital 4.
Trin 14: Kalibrer kontaktkontakterne



Tilslut din Arduino til din pc via USB igen, og åbn Arduino IDE. Åbn den serielle skærm, og kontroller, at baudhastigheden er 9600. Nu installerer vi vores endestopkontakter.
Løsn møtrikken med armen lidt og påfør lidt lim på bolten og skru derefter bolten tilbage for at sikre, at armen sætter sig i samme position som 3D -printet inde i beholderen.
Tænd for strømmen fra dine AA -batterier.
Nu med den stationære holder tilbage på plads inde i din 3D -udskrevne del kan vi sende et stort 'D' gennem Arduino seriel skærm for at sænke armen lidt. Du vil fortsætte med at sænke den, indtil den stationære holder kan dreje frit uden at ramme de 3D -udskrevne dele.
Påfør nu lidt lim på kontaktkontakten, der er tilsluttet Digital 4 på Arduino. Du vil skubbe dette ind på steder, hvor kontaktkontakten er aktiveret i sin nuværende position.
Du kan teste, at denne switch fungerer ved at sende et stort 'D' gennem den serielle skærm for at sænke beholderen og derefter sende nogle store 'U'er for' up '. Beholderen skal stoppe med at prøve at flytte, når den rammer kontaktkontakten.
Nu til den nederste grænsekontakt, send hovedstaden 'D' for ned igen, indtil papirbeholderen lige rører bunden af beholderen.
Dette er den position, hvor du vil lime den anden switch. Husk, at kontaktkontakten allerede vil være trykket ned, når du limer den op mod udløberen. Test denne switch igen, ligesom du gjorde med den forrige.
Nu vil du måske opdage som mig, at du har noget overskydende ledning. du kan forkorte disse ledninger, og det vil hjælpe med at rydde op i din elektronik.
Trin 15: Tilslut Bluetooth -modul

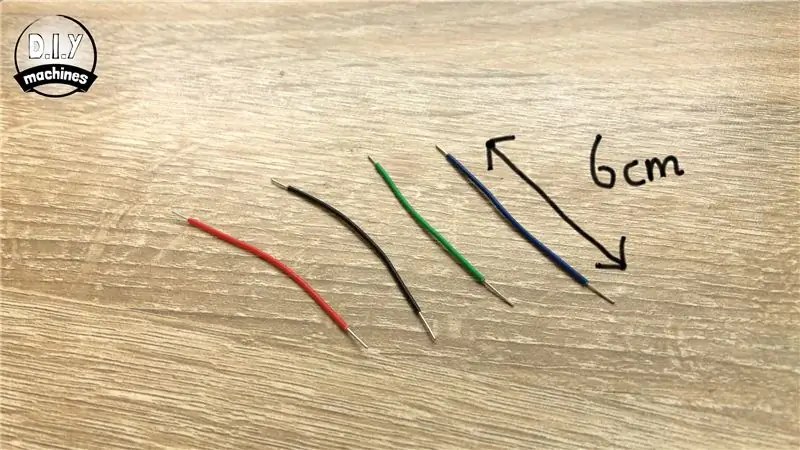
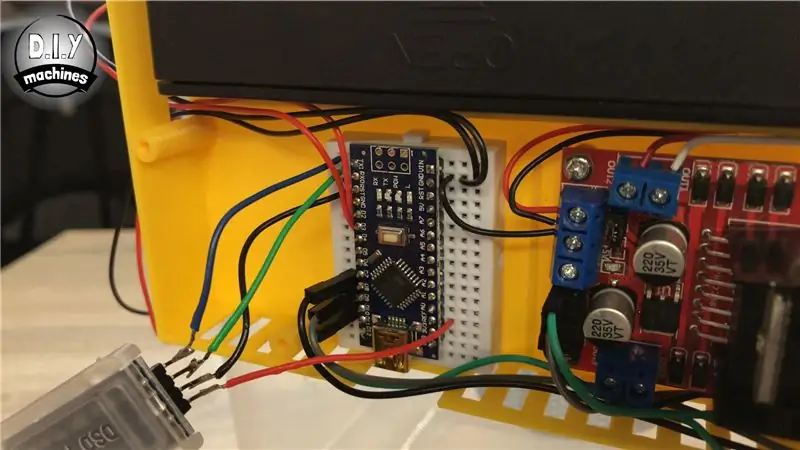
Forbered dette trin på dette trin:
- HM10 bluetooth -modul
- 6 cm trådlængder (x4)
Tag bluetooth -modulet og lod fire 6 cm længder tråd til hvert af de fire ben.
- Tilslut ledningen fra VCC på bluetooth -modulet til 3,3v på Arduino Nano.
- Jordledningen kan gå til en jordforbindelse.
- Ledningen, der kommer fra Transmit på bluetooth -modulet, vil gå til den modtagende på Nano.
- Modtagningskablet fra HM10 -modulet ønsker at gå til transmitterforbindelsen på Arduino Nano.
Bøj forsigtigt ledningerne på bluetooth -modulet, og installer det på plads.
Trin 16: Tilslut Arduino til batteristrøm


Nu kan vi slutte Arduino til batteristrømmen. Vi gør dette via 5v udgangen på motorkortet, da vores batterier leverer omkring 12v, hvis vi tilsluttede dem direkte.
Tilføj en kort ledning mellem 5V -forbindelsen på motordriveren (bunden af de tre terminaler tilsammen) til 5V -stiften på Arduino. Det er den røde ledning, jeg har fået fingeren på på billedet.
Hvis du har gjort det korrekt, skal LED'er, når du tænder for batteriet, lyse på motordriveren, nano og bluetooth -modulet.:)
Trin 17: Forberedelse af dysemontage

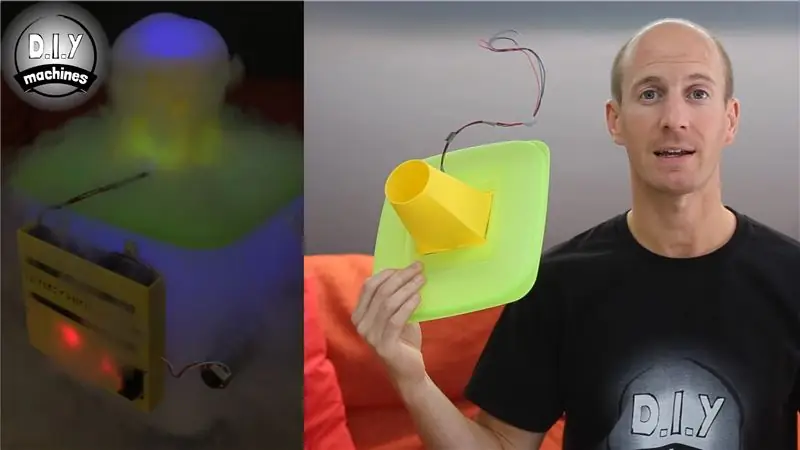

Forbered dette trin på dette trin:
- Låg på beholderen
- Overstregningstusch
- Saks
- Enten en af de to dysemuligheder udskrives
Der er to forskellige dyser, som jeg vil vise dig, hvordan du bygger.
'Dyse 1' er den, der er vist i det hvide låg ovenfor. Det er genialt til at skabe en tyk slagtåge.
'Dyse 2' er den, der er vist i det grønne låg. Denne fungerer mere som en vulkan og spytter tågen opad. Det har også integrerede LED'er, som giver dig mulighed for at tænde tågen op.
For dem begge skal vi forberede låget på samme måde, så jeg vil forklare, at i dette trin og derefter hvis du vil lave 'dyse 1', fortsæt derefter til det næste trin, og hvis du vil have 'dyse 2', spring derefter over det næste trin.
Selvfølgelig kan du altid lave begge dele og nemt bytte dem om.
Tag en af de trykte dyser, og læg den på dit låg. Markér, hvor de fire hjørner er. Fjern den trykte dyse, og lav et andet sæt punkt omkring 1 cm indeni de første fire.
Tegn linjer mellem disse prikker, og skær derefter den resulterende firkant ud.
Trin 18: Montering af 'Nozzle 1' - Low Fogger



Hvis du ikke allerede har gjort det, skal du udskrive dysen. Jeg printede min i en laghøjde på 0,2 mm på siden med støtte kun på byggepladen. Jeg tilføjede også en rand for at hjælpe med at trykke på at klæbe til printsengen.
Fjern understøtningerne, og tilføj derefter smeltelim omkring kanterne på oversiden. Dette kan derefter føres gennem hullet i låget fra undersiden.
Det er det for denne dyse. Jeg sagde det var super simpelt.:)
Trin 19: Montering af 'Nozzle 2' - Volcanic Fogger With LEDs
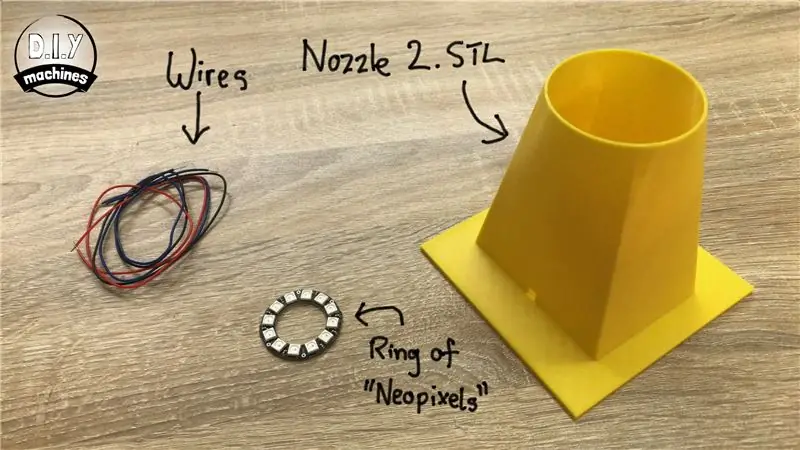


Til dette trin skal du bruge:
- Ledninger
- Ring af 'Neopixels'
- 3D -printet dyse
Hvis du ikke allerede har gjort det, skal du udskrive delen til denne dyse. Denne gang printede jeg det opretstående uden behov for støtte eller kant.
Lod en lang ledningslængde (jeg lavede min 40 cm lang og trimmede den derefter kortere senere, da jeg nøjagtigt begyndte, hvor meget der var nødvendigt for at nå Arduino Nano) til hver af følgende stifter:
- PWR (Power - kaldes måske også VCC)
- GND (jord)
- IN (Digital ind - kan også kaldes DIN)
Alle tre ledninger kan føres ned gennem toppen af dysen og derefter tilbage gennem de små huller i bunden af printet. Tilføj lidt smeltelim eller lignende på bagsiden af lysdioderne, og skub dem derefter fast ind i deres holdeplads som vist ovenfor.
Når dette er gjort, tilføjes endnu en 'klat' lim til, hvor ledningen passerer inde fra printet til uden for printet. Dette er bare for at forhindre, at tågen spytter ud af dette hul. Du kan også bruge nogle stykker isoleringstape til at bundte ledningerne sammen for at holde alt ryddeligt.
Som før tilsættes lidt smeltelim omkring oversiden af printet, mens det føres gennem hullet i låget fra undersiden. Sørg for, at ledningerne til lysdioderne også er på oversiden af låget.
Klem låget på toppen af din beholder, og før ledningerne ned i venstre side af din batteriholder. Ledningen fra digital innn på dine lysdioder ønsker at blive tilsluttet pin D6 på Arduino, VCC skal tilsluttes 5V og GND til en jordstift.
Trin 20: Sæt et låg på den

Forbered dette trin på dette trin:
- 3D -trykt låg
- M3 x 6 bolte (x3)
Jeg printede mit låg i 0,2 mm laghøjde, ingen understøtninger og ingen rand er påkrævet.
Nu kan vi montere låget på elektronikhuset.
Brug tre af dine M3 x 6 bolte til at fastgøre låget på plads.
Trin 21: Tilslut din telefon via Bluetooth
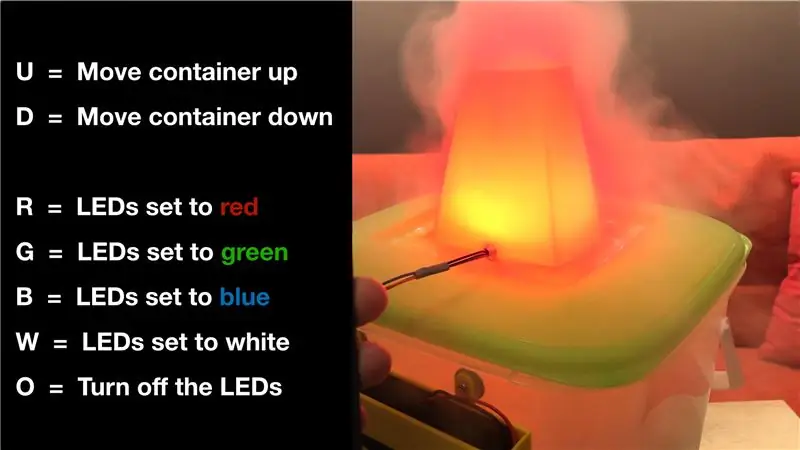
For at oprette forbindelse til din tørismaskine via bluetooth skal du downloade en app til din telefon. Jeg bruger en Apple -enhed og har downloadet en app kaldet 'HM10 Bluetooth Serial'. Hvis du ikke allerede har en app, skal du bare søge efter 'HM10 Bluetooth' i din appbutik, og du skal kunne finde noget til at sende serielle kommandoer anden bluetooth til din Arduino.
Du skal bare kunne sende et enkelt stort bogstav til hver af kommandoerne.
- Send et 'U' for at flytte beholderen opad
- Send en 'D' for at flytte beholderen nedad.
Derefter for at styre de lysdioder, du kan sende
- 'R' for rød
- 'B' for blå
- 'G' for grønt
- 'W' for hvid
- 'O' for at slukke lysdioderne.
Trin 22: Tilføj tørisen og festen




Forbered dette trin på dette trin:
- Varmt vand
- Tøris
Tilsæt masser af varmt (men ikke kogende vand) til bunden af din beholder. Fyld derefter forsigtigt den stationære beholder med tøris.
Tilføj låget med din valgfri dyse på, og tilslut derefter til din nye tørismaskine på din telefon via bluetooth.
Når du er tilsluttet, kan du sende enkelte store bogstaver for at styre det. Her er en påmindelse om karaktererne:
Send et 'U' for at flytte beholderen opad Send en 'D' for at flytte beholderen nedad.
For derefter at styre lysdioderne kan du sende 'R' for rød, 'B' for blå, 'G' for grøn, 'W' for hvid eller en 'O' for at slukke lysdioderne.
God fornøjelse og pas på, når du håndterer tørisen.:)
Tak fordi du kiggede på min tutorial. Jeg håber du har nydt dette projekt. Hvis du har tænkt på at tjekke nogle af mine andre projekter, så glem ikke at abonnere på gør -det -selv -maskiner her og YouTube og dele dette projekt med alle, du kender, der kunne tænke sig at bygge et eget.
Ellers indtil næste gang chow for nu!
Abonner på min Youtube-kanal:
Støt mig på Patreon::
FACEBOOK:


Runner Up i Halloween -konkurrencen 2019
Anbefalede:
Batteridrevet kontor. Solsystem med autoskift øst/vest solpaneler og vindmølle: 11 trin (med billeder)

Batteridrevet kontor. Solsystem med autoskift øst/vest solpaneler og vindmølle: Projektet: Et 200 kvadratmeter stort kontor skal være batteridrevet. Kontoret skal også indeholde alle de controllere, batterier og komponenter, der er nødvendige til dette system. Sol- og vindkraft oplader batterierne. Der er et lille problem med kun
DIY MIST/FOG MAKER BRUGER IC 555: 6 trin (med billeder)
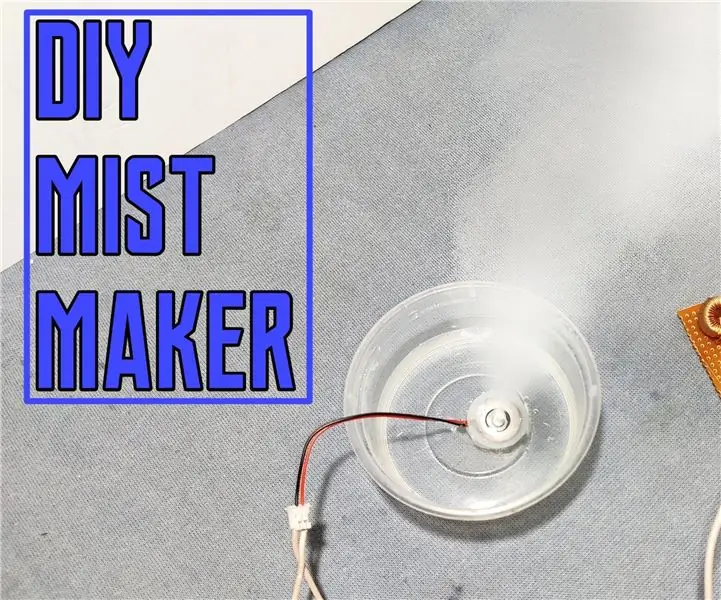
DIY MIST/FOG MAKER BRUGER IC 555: I denne vejledning viser jeg, hvordan man bygger en tåge/tåge maker ved hjælp af IC 555 meget simpelt kredsløb. Dette er også kendt som luftfugter, forstøver lader os komme i gang
The Ultimate Beer Pong Machine - PongMate CyberCannon Mark III: 6 trin (med billeder)

The Ultimate Beer Pong Machine - PongMate CyberCannon Mark III: Introduktion PongMate CyberCannon Mark III er det nyeste og mest avancerede stykke ølpongteknologi, der nogensinde er blevet solgt til offentligheden. Med den nye CyberCannon kan enhver person blive den mest frygtede spiller ved ølpongbordet. Hvordan er dette p
Batteridrevet dørføler med integrering af hjemmeautomatisering, WiFi og ESP-NU: 5 trin (med billeder)

Batteridrevet dørføler med hjemmeautomatiseringsintegration, WiFi og ESP-NU: I denne instruktive viser jeg dig, hvordan jeg lavede en batteridrevet dørføler med hjemmeautomatiseringsintegration. Jeg har set nogle andre flotte sensorer og alarmsystemer, men jeg ville selv lave en. Mine mål: En sensor, der registrerer og rapporterer en doo
ULTIMATE Gumball Machine: 7 trin (med billeder)

ULTIMATE Gumball Machine: Hvad er ultimativt? Uendelig RGB? Hvad med en sej LCD touchscreen? Måske endda nogle helt unødvendige wifi -funktioner? Hvad med dem alle- i en gumballmaskine. DFRobot kontaktede mig for at oprette et projekt, der bruger deres 2,8 " TFT sc
