Indholdsfortegnelse:
- Trin 1: Forbered Adafruit Feather M0 Bluefruit LE
- Trin 2: Rengør og forbered Commodore 64 (efter behov)
- Trin 3: Konstruer kredsløbet på et brødbræt
- Trin 4: Lav et mere permanent kredsløb
- Trin 5: Tilføj en switch, USB -stik og montering for at afslutte den
- Trin 6: Endelige bemærkninger om funktionalitet

Video: Vend en Commodore 64 til et IOS Bluetooth -tastatur: 6 trin (med billeder)

2024 Forfatter: John Day | [email protected]. Sidst ændret: 2024-01-30 08:28

Denne instruktive beskriver, hvordan du forvandler en Commodore 64 -computer til et bluetooth -tastatur. Det indebærer programmering af en mikrocontroller med Arduino IDE og konstruering af et printkort.
Forbrugsvarer du skal bruge (nogle er valgfrie):
- Commodore 64 med tastatur (fjern bundkort, det bruges ikke)
- (2) 74HC595 skifteregistre
- (8) 1N4148 dioder
- (3) 220 ohm modstande
- (1) RGB LED (fælles katode)
- (1) Adafruit Feather M0 Bluefruit (andre adafruit bluefruit nRF51 boards kan også fungere uden ændring af instruktionerne præsenteret her)
- (1) 18x24 hullers protoboard (større størrelser fungerer)
- (1) stort brødbræt
- (~ 50) man-han-breadboard-jumperkabler
- (4) hun-hun-jumperkabler
- (1) 3,7V lipoly -batteri tilbage med JST -stik (jeg brugte 2000mAh)
- (1) skydekontakt (behøver ikke nødvendigvis at være en skydekontakt, enhver kontakt kan fungere)
- loddetin
- loddeflux
- 30 måttråd
- (3-4) 2 mm x 8 mm skruer
- (1) kort han-mikro-USB til hun-USB-A-kabel
- (1) USB-A han-han-kabel (3-6ft langt, til opladning)
- (1) 20 -pin hanstik
- (1) 4 -polet hanstikhoved
- (1) JST PH 2.0 -stikforbindelse 100 mm 2 -polet hanstikledning (valgfrit)
- (1) JST PH 2.0 -stikforbindelse 100 mm 2 -polet hunstikledning (ekstraudstyr)
Værktøjer du skal bruge:
- loddejern med fin spids
- hjælpende hænder eller enhed til at holde protoboardet stabilt
- trådskærere
- philips skruetrækker
- pincet
- multimeter
- 30 gauge wire strippere
- varm limpistol (valgfrit)
- 3D -printer (valgfri)
- computer med Arduino IDE installeret
Trin 1: Forbered Adafruit Feather M0 Bluefruit LE

Lod først hovedstifterne til brættet, hvis det ikke kom færdigmonteret.
Her er en god reference til Adafruit Feather M0 Bluefruit LE:
learn.adafruit.com/adafruit-feather-m0-blu…
Opdater kortet til den nyeste firmware. Min arduino -skitse fungerer ikke, medmindre tavlen er opdateret til mindst 0.7.6. Hvis du kører ældre firmware, fungerer skitsen ikke korrekt, eller der vil være problemer med ydeevnen. Jeg bekræftede, at min sketch kører fejlfrit med versionerne 0.7.7 og 0.8.0. Du kan opdatere tavlernes firmware med din telefon ved hjælp af appen Bluefruit LE Connect til (iOS eller Android). Jeg brugte iOS -appen, og du får mulighed for at opgradere eller nedgradere til mange versioner. Vælg 0.7.7 eller 0.8.0. Jeg kan ikke garantere, at alt vil fungere korrekt til nyere versioner.
Installer derefter tavlerne og bibliotekerne i den Arduino IDE, der er nødvendig til skitsen. Instruktioner kan findes her:
learn.adafruit.com/adafruit-feather-m0-blu…
Sørg for at installere både Adafruit SAMD -kortene og Arduino SAMD -kortene ved hjælp af bestyrelseslederen.
Installer også Adafruit BluefruitLE nRF51 v1.9.5 ved hjælp af bibliotekschefen
Bekræft, at din tavle fungerer korrekt ved at uploade nogle af de eksempelskitser, du skal se under eksempel-> Adafruit Bluefruit nRF51, hvis du har installeret biblioteket korrekt.
Endelig, efter at have bekræftet at tavlen fungerer korrekt, skal du uploade min skitse ved hjælp af filerne i dette trin.
Trin 2: Rengør og forbered Commodore 64 (efter behov)
Fjern Commodore 64 bundkortet, hvis du har et derinde, vil det ikke blive brugt.
Rengør Commodore 64 tastaturkontakter. Før min rengøring blev mellemrumstasten og F1 -tasterne ikke altid registreret, når der blev trykket på den. Efter nedenstående proces fungerede alt godt.
- aflod først ledningerne, der er forbundet til skiftelåsen
- fjern de 23 små skruer, der holder bunden af tastaturet på plads
- vend om bordet
-
rengør derefter kontakterne
- Jeg brugte QD Contact Cleaner
- Jeg sprøjtede nogle i en lille kop og brugte q-tip til forsigtigt at rengøre hver kontakt, indtil der ikke var mere eller meget lidt sort, der kom til q-tipene
Jeg prøvede først den samme rengøringsproces med sprit, og det var ikke nær så effektivt som kontaktrenseren.
Alle nøglerne fungerede godt efter rengøringen.
Følg de omvendte trin for at samle tastaturet igen. Glem ikke at lodde ledningerne til skiftlåsnøglen igen.
Trin 3: Konstruer kredsløbet på et brødbræt



Led nu kredsløbet på brødbrættet som vist i Fritzing -diagrammet. Jeg brugte to brødbrætter på billedet, et stort hvidt brødbræt og et lille blåt brødbræt, bare for at sprede det lidt ud. Der er plads til alt på et stort hvidt brødbræt.
Billedet af båndet, der kommer fra Commodore 64 -tastaturet, viser, hvordan man identificerer stiftnumrene. Pin 1 er på den side, hvor der mangler et hul (hvilket ville være pin 2).
Det betyder noget, hvilken retning dioderne i kredsløbet er placeret. Sørg for, at de mørke bånd på dioden er på den side, der er angivet på billedet. Dioderne jeg brugte er 1N4148.
Alle modstande er 220 ohm.
RGB -LED'en skal være af den almindelige katodesort, ellers fungerer den ikke korrekt som kablet i dette kredsløb.
Hvis alt er gået rigtigt, skal du kunne forbinde Commodore 64 til en enhed via bluetooth og få den til at fungere korrekt som et bluetooth -tastatur!
(Bemærk: kommentarer i min arduino -skitse angiver også, hvilke pins der er forbundet til hvad)
(bemærk også: pin 1 på 74HC595 -chippen er, hvor prikken er på chippen)
Trin 4: Lav et mere permanent kredsløb



Nu hvor du har bekræftet, at alt fungerer korrekt, er det tid til at oprette et mere permanent kredsløb. Jeg gjorde det ved hjælp af en teknik, der blev undervist i denne instruerbare:
www.instructables.com/id/How-to-Prototype-…
På billederne er vist, hvordan jeg lagde mine komponenter ud.
Jeg brugte en 20 -pin han -pin -header og fjernede den anden pin med en tang for at lave et sted at fastgøre båndet fra Commodore 64 -tastaturet. Jeg brugte også en 4 -pin han -pin header til at lave et stik til RGB LED.
Jeg tog et billede af det og vendte det derefter om og tog et billede af det på hovedet.
Jeg mærkede alle stifterne på diagrammet og tegnede alle de forbindelser, der skulle laves.
Vær meget forsigtig og dobbelttjek alt.
Når du er sikker på, at alt er korrekt, skal du begynde at lodde forbindelserne ved hjælp af 30 gauge wire ved hjælp af billedet som en vejledning. Jeg brugte et multimeter til at sikre, at der var en elektrisk forbindelse mellem hver ting, jeg lodde, og at der ikke var mellem stifter i nærheden, der ikke skulle forbindes.
Jeg brugte hun-hun jumperkabler og noget skørt lim til at lave et kabel til RGB LED.
(Bemærk: på den vandrette 74HC595 tegnede jeg forbindelsen til ben 9-16 under tallene, når stifterne virkelig var i hullerne over tallene)
Trin 5: Tilføj en switch, USB -stik og montering for at afslutte den



Til slutfasen:
-
Først valgte jeg et sted, hvor brættet og batteripakken skulle anbringes og varmlimes dem på plads
- til tavlen valgte jeg en af skruerne, der var til bundkortet og varmlimede en skrue der
- Jeg varmlimede også to skruer i andre hjørner for at holde det tæt på plads og hæve kredsløbet lidt fra bunden
- Jeg har også varmlimet RGB LED'en i stedet for den gamle LED. Du behøver muligvis ikke at bruge varm lim, men min C64 -sag var beskadiget, da jeg anskaffede den.
- så forlængede jeg batterikablet med et han- og hun 100 mm JST -stik og lodde en skyderkontakt for at kunne tænde og slukke for Bluetooth -tastaturet
- næste købte jeg et kort han-mikro-usb-kabel til hun-usb_a-kabel til brug til opladning
-
I 3D printede en holder til kontakten og USB -kablet (stl -filen er vedhæftet)
Jeg var nødt til at arkivere hullerne lidt for at passe til kontakten og USB -kablet
- Jeg limede vanvittigt USB -kablet på plads, kontakten var god med friktion alene
- Til sidst varmlimede jeg monteringspladen på plads
Trin 6: Endelige bemærkninger om funktionalitet
LED'en er indstillet til at være:
- blå, når batteriet er godt, og det er tilsluttet bluetooth
- grøn, når batteriet er godt, og det ikke er forbundet til bluetooth
- rød, når batteriet skal oplades
Bemærk: For at oplade batteriet skal kontakten være i tændt position, når den er tilsluttet strøm via et USB -kabel.
Tastaturfunktion:
Jeg har kun testet det på iOS -enheder, og det kan gøre alt, hvad jeg har tænkt at prøve. Det skulle stort set fungere på andre systemer, men jeg har ikke testet det.
Gendannelsesnøglen svarer til optionstasten på en mac.
Commodore -nøglen svarer til kommandotasten på en mac.
Ctrl -tasten svarer til kontroltasten på en mac.
For at bruge optionskommandoer skal du trykke på gendannelse og den højre shift -tast.
Tasterne til højre og venstre skift er forskellige. I nogle tilfælde vil de ikke have de samme resultater og bruges til at kunne skrive taster, der ikke vises på Commodore -tastaturet.
højre skift 7 er `
højre skift = er |
højre skift / er
højre skift: er {
højre skift; er}
fanen er venstre pil i øverste venstre hjørne af tastaturet
knappen clear/home flytter markøren til begyndelsen af linjen
højre skift og clear/home flytter markøren til slutningen af linjen
venstre skift klart/hjem fremhæver alt i linjen bag markøren
venstre skift og piletasterne kan bruges til at markere tekst
Umodificerede funktionstaster:
F1 = Afspil/Pause
F3 = Lydstyrke op
F5 = Lydstyrke ned
F7 = Lydløs
Funktionstaster, når der trykkes på venstre skiftetast:
F1 = Media Next
F3 = Media Forrige
F5 = Søg
F7 = Hjem
Funktionstaster, når der trykkes på højre skift:
F1 = Lysstyrke +
F3 = Lysstyrke -
F5 = Søg
F7 = Skift virtuelt tastatur


Runner Up i Arduino Contest 2019
Anbefalede:
Vend en Raspberry Pi til Bluetooth Beacon: 4 trin
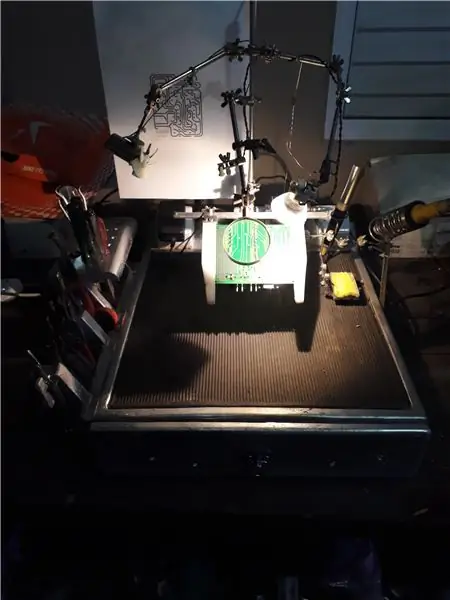
Vend en Raspberry Pi til Bluetooth Beacon: Bluetooth er en af de innovative teknologier til at overføre data trådløst, bygge hjemmeautomatiseringssystemer, styre andre enheder osv. I denne instruktion vil jeg prøve at gøre en Raspberry Pi til Bluetooth Beacon. Krav Raspberry PiBleuIO (A Bl
Vend en ATGAMES bærbar Sega Genesis til et trådløst sæt højttalere .: 13 trin (med billeder)

Gør et ATGAMES bærbart Sega Genesis til et trådløst sæt højttalere.: Hvis du har læst min første instruktion om, hvordan du ændrer et nyt bedre batteri til ATGAMES bærbare Sega Genesis, vil du måske undre dig over: Sp: Hvad ville jeg gøre med alle den nyfundne magt? A: Rediger ATGAMES Portable Sega Genesis til en wirele
Vend X-box Rock Band trommer til en Midi Stand Alone elektroniske trommer: 4 trin (med billeder)

Vend X-box Rock Band-trommer til en Midi Stand Alone elektroniske trommer .: Jeg var heldig at få et brugt x-box-trommesæt, det er i en lidt grov form og ingen padle, men intet der ikke kan rettes. gør det til et selvstændigt elektrisk trommesæt. Læser den analoge værdi fra piezosensoren og gør den til MIDI -kommando
Vend den! - Verdens dummeste spil?: 7 trin (med billeder)

Vend den! - Verdens dummeste spil ?: Origins: Dette er et spil, jeg udviklede i løbet af et par år 2018-2019 Det blev oprindeligt kaldt " Stupid Flip " og kom ud af min interesse i at skabe enkle og sjove interaktive spil, der også kunne bruges til undervisning i kodning. Dette er abo
Vend en TI -grafregner til et intervalometer, og lav Time Lapse -videoer: 7 trin (med billeder)

Drej en TI -grafregner til et intervalometer, og opret Time Lapse -videoer: Jeg har altid ønsket at lave time -lapse -videoer, men jeg har ikke et kamera med en intervalometerfunktion indbygget. Faktisk tror jeg ikke særlig mange kameraer leveres med en sådan funktion (især ikke spejlreflekskameraer). Så hvad vil du gøre, hvis du vil
