Indholdsfortegnelse:
- Trin 1: Sådan starter du
- Trin 2: Lad os begynde at kode
- Trin 3: Kodning …
- Trin 4: Stadig kodning …
- Trin 5: Halvvejs færdig …
- Trin 6: Igen kodning …
- Trin 7: Lidt mere kodning …
- Trin 8: Næsten færdig …
- Trin 9: Sidste tilføjelse …
- Trin 10: Nyd…

Video: Microbit Løbeassistent med Magic 8 Ball: 10 trin

2024 Forfatter: John Day | [email protected]. Sidst ændret: 2024-01-30 08:28



Vi kommer til at kode Running Assistant med Magic 8 Ball,
En Microbit løbeassistent er en stor hjælp for folk, der plejede at løbe meget, for folk, der nogle gange løber eller endda for folk, der lige er begyndt at løbe. Nogle gange er du nødt til at træffe beslutninger, for eksempel- At beslutte, hvilken vej du skal fortsætte, og til det har vi Magic 8 Ball. Denne instruks er opdelt i 10 dele.
Bemærk: Hvert trin vil have et billede med detaljerede trin, du skal følge for at lave koden. Læs hele instruktionen igennem, før du begynder at gøre det. () Beslag i denne instruks er ord og dele, der er vigtige. Så () parenteser er bare en måde at vise, formen på ordet, den afrundede form. Så jeg håber, I ikke bliver forvirrede.
Trin 1: Sådan starter du


Først skal du gå til din søge webside og søge efter https://makecode.microbit.org, som tager dig til startsiden, for at kode Micro bit. Derefter vil du se Overskrift (Mit projekt) i sort farve, og nedenunder vil du se en mulighed i Violet, der vil vise (Nyt projekt) vælge den, og startsiden vil dukke op!
Når du er på startsiden, finder du (Start) og (Forever) allerede placeret.
Trin 2: Lad os begynde at kode


2) Nu skal vi kode en startlinje med en smiley, som vises, når du starter din Microbit. Så højreklik på indstillingen (avanceret), og søg efter (Billeder) i (Billeder), søg efter (Vis billede myImages ved offset 0).
Monter den derefter inde i (ved start) -kolonnen, og gå derefter tilbage til (Billeder), og mens du ruller ned, finder du (ikonbillede), når du fandt den, trækkes den og sættes på (myImages) af (Vis billede myImages ved offset 0). Skift derefter billedikonet fra (hjerte) til en (smiley) Du kan endda ændre det til det, du kan lide !.
Gå derefter til (Grundlæggende) indstilling, som er den første mulighed, og vælg den. Når du er i (Grundlæggende), skal du finde (vis strengen "Hej"), som vil være vores startintro. Monter det derefter inde i (ved start) blokken under (Vis billedeikonbillede ved forskydning 0). Du kan endda ændre introen til noget andet, for eksempel (Hej Sir/Madam).
Trin 3: Kodning …


3) Trinetælleren: Nu skal vi lave en (Variabel). Så du skal finde (Variabel), som er nedenunder (Logik) og er angivet i farve Rød. Når du er i (Variabel) vil du se en boks navngivning (Lav en variabel …), vælg den, og der kommer en boks ud med angivelse af (Nyt variabelnavn:) som vist ovenfor.
Indtast (Step) som et navn på (Variabel), og tryk derefter på (ok). Nu vil du se tre muligheder, men du vælger det ene ordsprog (Indstil (trin) til (0)), som er den anden mulighed. Træk derefter og pas den til blokken (ved start). Glem heller ikke at sætte (Indstil (trin) til (0)) under alle andre i (ved start) indstilling.
Hvad (Indstil (trin) til (0)) gør, er, at det indstiller starttrinnet, som naturligvis er nul.
Bemærk:- Variabel er dybest set ting, som mikrobit skal huske
Trin 4: Stadig kodning …


4) Nu skal vi kode, hvordan tælleren vil opdage vores trin. Så gå til (Input), og der vil du se en blok navngivning (On shake) trække den ud og placere den et sted på siden. Derefter skal du gå tilbage til (Variabel) og derefter trække i indstillingen siger (Skift trin for 1) og passe den inde i blokken (Ved omrystning). Så hver gang vi ryster vores fødder, tæller det eller tilføjer 1 til det aktuelle tal.
Trin 5: Halvvejs færdig …

5) Nu skal vi vide, hvor mange trin der er gået hidtil! Så for at gå til (Grundlæggende) og søg efter (Vis nummer). Når du finder det, skal du trække det ud og passe det inde i (for evigt) blokken. Derefter går du tilbage til (Variabel) og vælger indstillingen siger (trin). Derefter skal du sætte (Variabel) trin i stedet for 0 i blokken (Vis nummer 0). Så det bliver (Vis nummer Trin).
Trin 6: Igen kodning …


6) Der kan være en visningsforsinkelse, så nummeret bliver vist sent, og du kan endda gå glip af noget af dit trin, bare fordi det vises sent. Så for det vil du gå til indstillingen (Søg), som er den øverste mulighed i valglinjen. Derefter skriver du (Stop animation) ind, når du finder den, trækker den til (ved rystelse) og passer den inde i den.
Det er heller ikke vigtigt, at du sætter (stop animation) under (Skift (trin) med (1)), fordi det bare ikke virkelig gør nogen forskel. Men jeg kan godt lide, at det altid er under, for så bliver det endda klart.
Husk at adskille alle mulighederne, så alle dine muligheder på siden ikke ser knuste sammen
Trin 7: Lidt mere kodning …


7) Gå nu til (Input) og find (på knappen A trykket) og placer den et sted på siden. Klik derefter på (A) af (på knappen A trykket), og vælg (A+B).
Gå derefter til (Variabler), vælg indstillingen siger (Lav en variabel …) og navngiv den (Svar), og vælg derefter (Ok). Nu fra de tre valgmuligheder tager (sæt (svar) til (0) og sæt det under (på knappen A+B trykket). Gå nu til (søg) og søg efter (vælg tilfældig 0 til 10) du kan endda finde det på (Matematik). Sæt nu (vælg tilfældig 0 til 10) i stedet for 0 for (sæt svar til 0). Vælg nu (10) fra (vælg tilfældig (0) til (10) og ændr den til (3) Så det bliver (vælg tilfældigt (0) til (3)
Trin 8: Næsten færdig …




8) Gå nu til (Logik) og søg efter (Hvis så andet), og træk det derefter og læg det under (vælg tilfældig 0 til 3) i (på knap A+B trykt på). Gå nu til (logik) og tag ud (0 = 0) og sæt det derefter på (Sandt) i (Hvis så andet) som vist på det første billede.
Gå derefter til (Variabel) og tag (svar) fra det og træk det til det første nul på (0 = 0), gå senere til (grundlæggende) og vælg (vis strengen "Hej") og træk det under (hvis svar = 0 derefter) og indtast (Ingen måde!) I strengen. Tryk nu på knappen (Plus) 3 gange af (Hvis så andet), som er i nederste venstre hjørne. Og tryk én gang på det nederste minustegn, som er på højre side. Så skulle det ligne, at du har 3 sekssidet form.
Dupliker nu (svar = 0) tre gange og sæt en i hver af de seks sidede former. Nu i den anden (svar = 0) ovenfra skal du ændre den til (1) fra (0), på den tredje ændre den til (2) fra (0) og på den fjerde ændres den til (3) fra (0)).
Gå nu til grundlæggende og find (vis streng), og sæt den under (svar (=) 1) og skriv (sandsynligvis!) I strengen ved at ændre den fra (Hej). Dupliker nu (vis streng) 2 gange ved at højreklikke på den og læg den under hver (ellers hvis så). På den tredje streng skal du indtaste (usandsynligt!) I stedet for (sandsynligvis!) Og på den sidste streng indtaste (bestemt!), Og endelig skal det se ud! som vist ovenfor!
Glem ikke at stille et spørgsmål til Magic 8 Ball, inden du trykker på (A+B).
Trin 9: Sidste tilføjelse …


9) Nu skal vi tilføje noget musik- Gå først til input og søg efter (på knappen A trykket) og placer det et sted på siden. Glem også at ændre (A) til (b) ved at venstreklikke på (A) af (på knappen A trykket). Gå nu til (Loop) og find (Gentag 4 gange gør), og træk den til (On -knap B trykket ned). Gå nu til (Musik) og find (Start melodi (Dadadum) gentagelse (én gang)), og træk den derefter ud. Derefter kopieres det fire gange ved at højreklikke på (Start melodi (Dadadum) gentage (én gang)). Så du har fem (Start melodi (Dadadum), der gentager (én gang)) nu passer alle melodierne inde (Gentag (4) gange gør) i (On -knap B trykket).
Venstre klik derefter (Dadadum), og vælg den første melodi til (power up) og ved at fortsætte den anden til (power down), den tredje til (hop ned), den fjerde til (spring op) og den femte til (punchline). Det kan ske, at du skal rulle ned for at finde disse melodier. Glem også at ændre muligheden for gentagelse til (10) fra (4) af (Gentag (4) gange gør). Og for at sætte gentagelsen af (Melodys) til (for evigt) ved at venstreklikke på (Once).
Bemærk- dette er kun et forslag, så du kan bygge din melodi ved at vælge forskellige melodier og blande dem sammen. Endelig skal det se ud som vist ovenfor.
Trin 10: Nyd…



10.0) Til sidst skal hele siden ligne billedet vist ovenfor. Nu ved at klikke på (Download) mulighed kan du downloade dit program til din Micro Bit. Ved at trække Hex -filen til Micro Bit eller endda flytte Hex -filen til Microbit, men Microbit skal først tilsluttes via USB -kablet. Så er du klar til at gå, og igen kan du tilføje flere ting, hvis du vil!
Anbefalede:
LED Bordtennis Ball-Ball: 16 trin (med billeder)

LED Table Tennis Ball-Ball: Backstory Efter at have bygget et fladt bord med bordtennisbolde for et stykke tid siden, begyndte jeg at spekulere på, om det ville være muligt at lave et 3D-panel af bordtennisbolde. Kombineret med min interesse for at lave " kunst " fra tilbagevendende geometriske former jeg
Electronic Magic 8 Ball and Eyeball: 11 trin (med billeder)

Electronic Magic 8 Ball and Eyeball: Jeg ønskede at oprette en digital version af Magic 8 Ball … Legemet i dette er 3D -printet, og displayet er blevet ændret fra et polyeder i blåt farvestof til en lille OLED styret af et tilfældigt tal generator programmeret til en Arduino NANO. Derefter
Magic Answers Ball med Arduino Pro Mini og TFT -skærm: 7 trin

Magic Answers Ball Med Arduino Pro Mini og TFT Display: For et stykke tid siden adskilte min datter og jeg en Magic 8 bold, så hun kunne erstatte de tyve svar med dem, hun valgte. Dette var en gave til en af hendes veninder. Det fik mig til at tænke på, hvordan jeg skulle gøre det i større skala. Kunne vi have mange m
Electric Magic Eight Ball: 5 trin
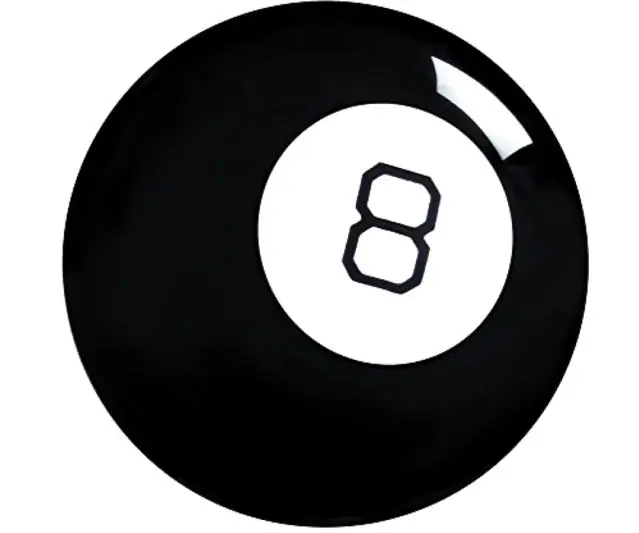
Electric Magic Eight Ball: Er du interesseret i at kende universets hemmeligheder? Godt er Magic Eight Ball måske ikke noget for dig! Kan svare på ja eller nej spørgsmål, og lejlighedsvis kan Magic Eight Ball besvare alle dine spørgsmål med 100% garanti!*Usi
Magic 8 Ball: 5 trin (med billeder)

Magic 8 Ball: This Instructable blev oprettet for at opfylde projektkravet fra Makecourse ved University of South Florida (www.makecourse.com). Hej og velkommen til mit MakeCourse -projekt. Til mit sidste projekt valgte jeg at genskabe en elektronisk og ld
