Indholdsfortegnelse:
- Trin 1: Komponenter og printkort
- Trin 2: Moduler, du også har brug for …
- Trin 3: Byg tavlen
- Trin 4: Installer Arduino IDE og "MightyCore"
- Trin 5: Flash Bootloader
- Trin 6: Indlæs "skitsen"
- Trin 7: Tilføj SD og RTC
- Trin 8: Hvordan indtastes i menuen "Vælg boot …"
- Trin 9: Flere oplysninger …

Video: En nem at bygge rigtig hjemmelavet computer: Z80-MBC2 !: 9 trin (med billeder)

2024 Forfatter: John Day | [email protected]. Sidst ændret: 2024-01-30 08:28



Hvis du er nysgerrig efter, hvordan en computer fungerer og interagerer med "eksterne ting", er der i dag mange brædder klar til at spille som Arduino eller Raspberry og mange andre. Men disse tavler har alle den samme "grænse" … de skjuler den indre del, fordi de bruger en MCU (Micro Controller Unit) eller en SOC (System On Chip), så du ikke kan røre CPU'en, I/O, den interne bus og alle disse ting, der er, hvad der får en computer til at fungere.
Der er en anden mulighed ved at bruge en ældre del som 8bit CPU'er (den såkaldte "retrocomputing"). De er enkle at forstå, og du kan finde en masse dokumentation og bøger gratis og giver mulighed for at bygge rigtige computere med alle de nødvendige funktionsblokke (CPU, I/O, RAM, ROM/EPROM osv.).
Men generelt bruger de svært ved at finde dele og kræver forældede instrumenter som en EPROM -programmerer og viskelæder eller en GAL -programmerer, og enklere har meget begrænsede funktioner.
Så jeg har blandet gamle og "nye" dele for at lave et unikt design, der ikke behøver nogen ældre EPROM -programmør eller smarte IC'er ved hjælp af let tilgængelige komponenter. Atmega32A MCU fungerer som et I/O -undersystem og "efterligner" EPROM og alle I/O -komponenterne. Mere, ved hjælp af en Arduino bootloader, kan den let programmeres med den velkendte Arduino IDE.
De nødvendige IC'er er:
- Z80 CPU CMOS (Z84C00) 8Mhz eller større
- Atmega32A
- TC551001-70 (128KB RAM)
- 74HC00
Hvis du vil have 16x GPIO -udvidelsen (GPE -option), skal du også tilføje en MCP23017.
Z80-MBC2 har en multi-boot-funktion og kan køre CP/M 2.2, QP/M 2.71 og CP/M 3 (understøttet 128KB banked hukommelse), så du kan bruge en meget stor mængde SW med det (f.eks. Kan du let at finde Basic, C, Assembler, Pascal, Fortran, Cobol -kompilatorer, og nogle af disse findes allerede i de virtuelle diske på SD).
Harddiske emuleres ved hjælp af en microSD FAT16 eller FAT32 formateret (en 1 GB microSD er nok), så det er let at udveksle filerne med din pc (16 HD'er til hvert operativsystem understøttes) ved hjælp af cpmtoolsGUI.
Selvfølgelig har du brug for en terminal for at interagere med Z80-MBC2, og en fælles USB-seriel adapter sammen med en terminalemulering SW vil være et billigt og enkelt valg.
Trin 1: Komponenter og printkort
Den første ting er at finde alle komponenterne til at bygge tavlen. Jeg har forberedt en fil (A040618 BOM v2.ods) med alle de nødvendige komponenter, som du let kan finde. Selvfølgelig er en grundlæggende færdighed påkrævet, og det formodes, at du er i stand til at finde komponenter "rundt" …
Om printkortet har jeg forberedt et "let link" for at bestille et lille parti (5 stk. Min.) PCB her.
Trin 2: Moduler, du også har brug for …



Du skal også købe (hvis du ikke har) nogle almindelige billige moduler (se fotos):
- En USB-seriel adapter;
- Et microSD -modul;
- Et DS3231 RTC -modul (valgfrit);
- En USBasp -programmerer (til at blinke Arduino -bootloaderen i Atmega32a);
- En AVR 10pin til 6pin adapter (valgfri).
Trin 3: Byg tavlen

Følg monteringsvejledningen (A040618 PCB Layout Guide.zip) med komponenternes placering på printkortet (med både delreferencer og værdier) for at bygge tavlen. Også skematisk (A040618 - SCH.pdf) vil være praktisk.
Begynd at lodde de tyndeste komponenter som modstande og dioder, derefter de keramiske kondensatorer og så videre. Stikkene og de elektrolytiske kondensatorer bliver de sidste.
Trin 4: Installer Arduino IDE og "MightyCore"
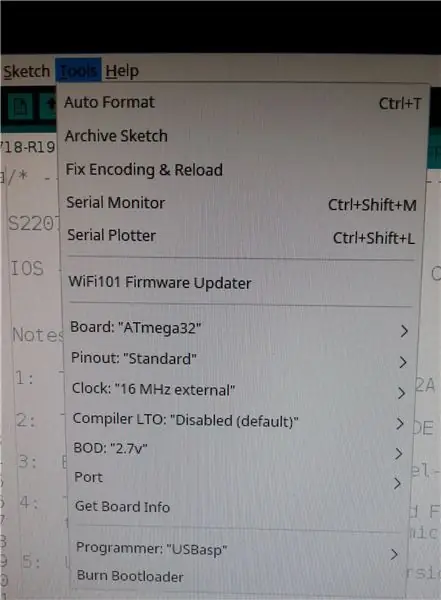
For at indlæse Arduino "sketch" i Atmega32a skal du installere Arduino IDE og "MightyCore" herfra ved hjælp af Arduino IDE "Board Manager".
På denne måde tilføjes understøttelsen af Atmega32a til Arduino IDE, og du vil kunne vælge Atmega32a som målenhed (se foto).
Husk at vælge de andre muligheder som på billedet.
Trin 5: Flash Bootloader

For at gøre Z80-MBC2 operativ skal du blinke Arduino bootloader i Atmega32a.
Dette giver dig mulighed for at kompilere og indlæse skitsen i Atmega32a ved hjælp af Arduino IDE.
Der er mange måder at blinke bootloaderen på. Den måde, jeg foreslår, er at bruge en billig USBasp -programmør og brænde bootloaderen ved hjælp af Arduino IDE.
For at tilslutte USBasp til ICSP-stikket på Z80-MBC2 kan du bruge en almindelig 10pin-6pin adapter (se billedet).
Husk at frakoble ethvert andet stik, når du bruger ICSP. Både SD- og RTC -moduler (hvis de findes) skal også fjernes fra kortet, når ICSP -porten er i brug.
Mere information om dette trin kan findes her.
Trin 6: Indlæs "skitsen"

Nu er det tid til at indlæse skitsen i Atmega32a ved hjælp af Arduino IDE. Til det skal du tilslutte USB-seriel adapter (se foto) til SERIAL-porten (J2) på Z80-MBC2.
Du skal tilslutte GND, +5V/VCC, DTR, TXD, RXD benene på USB-seriel adapter og SERIAL porten på Z80-MBC2.
Pak nu sketch-zip-filen "S220718-R190918_IOS-Z80-MBC2.zip" ud i en mappe, kompilér den og indlæs den med Arduino IDE..
Trin 7: Tilføj SD og RTC

Pak nu SD-zip-filen "SD-S220718-R191018-v1.zip" ud i en FAT16- eller FAT32-formateret microSD (1 GB microSD er mere end nok).
Afbryd USB-seriel adapter fra pc'en, og tilføj SD-modulet (med microSD indeni) og RTC-modulet (hvis du har det) til Z80-MBC2.
Vær opmærksom på at installere modulerne nøjagtigt som vist på billedet, fordi de ikke kan "byttes" i deres positioner, og der kan opstå permanente skader, hvis du bytter dem!
Nu er du klar til at køre Z80-MBC2 ved hjælp af USB-seriel adapter og en terminalemulator!
Trin 8: Hvordan indtastes i menuen "Vælg boot …"
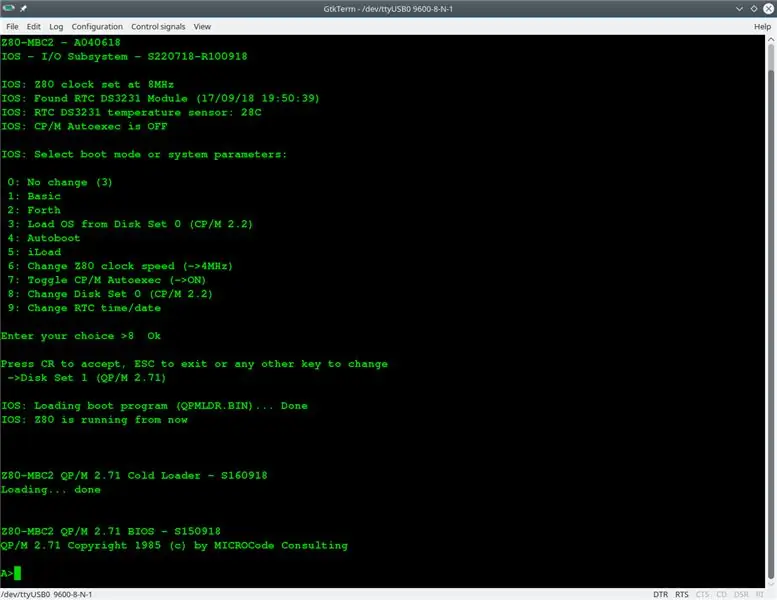
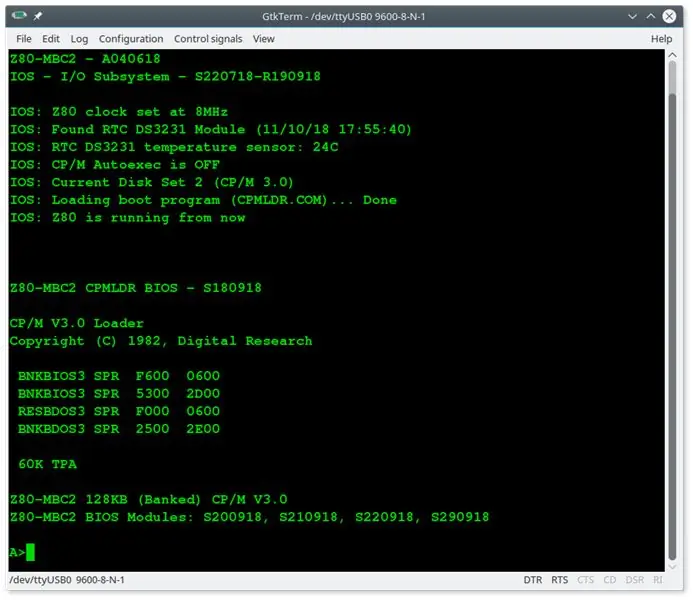
For at komme ind i "Vælg starttilstand eller systemparametre" skal du trykke på RESET -tasten (SW2), slippe den og straks trykke på USER -tasten (SW1) og holde den nede, indtil IOS -lysdioden begynder at blinke.
En anden måde er at trykke på begge taster, slippe RESET -tasten og holde USER -tasten nede, indtil IOS -lysdioden begynder at blinke, eller du ser menuen på skærmen.
Trin 9: Flere oplysninger …


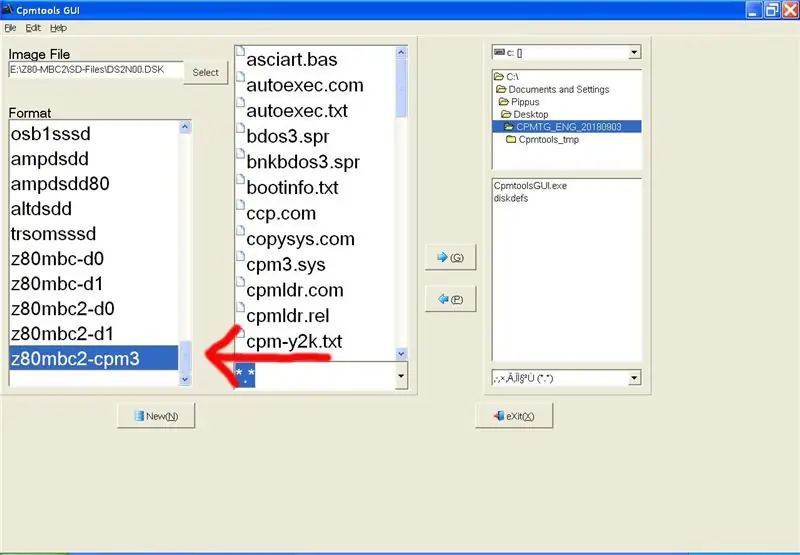
Du kan finde mere information og tekniske detaljer om Z80-MBC2 her.
Anbefalede:
Hjemmelavet Peltier -køler / køleskab med temperaturregulator DIY: 6 trin (med billeder)

Hjemmelavet Peltier køler / køleskab med temperaturregulator DIY: Sådan laver du en hjemmelavet termoelektrisk Peltier køler / minikøleskab DIY med W1209 temperaturregulator. Dette TEC1-12706-modul og Peltier-effekten gør den perfekte DIY-køler! Denne instruerbare er en trinvis vejledning, der viser dig, hvordan du laver
Få ITunes til at lyde rigtig godt: 4 trin

Få ITunes til at lyde rigtig godt: Konfigurer din iTunes -equalizer for at få din musik til at lyde rigtig god. Nyd din musik endnu mere! Bemærk: Resultaterne varierer afhængigt af din højttaleropsætning og den musik, du lytter til
En rigtig måde at passere ethvert internetfilter på: 3 trin
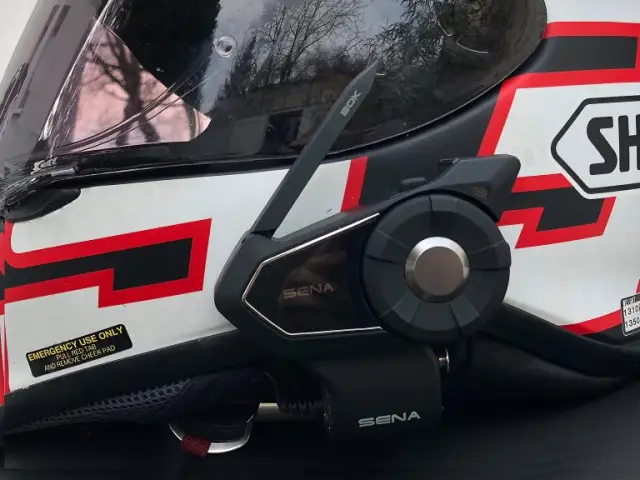
En rigtig måde at passere ethvert internetfilter på: Du har brug for en flashdrev, dette er min første instruerbare, så vær ikke hård ved mig.Dette lader dig omgå ethvert internetfilter, som titlen siger, at jeg bruger dette på mit gymnasium. Arbejder for skolen, eller arbejde, næsten alt andet. Efter mange forsøg fandt jeg
OpenChord.org V0 - Byg en rigtig Guitar Guitar Hero/Rock Band Controller: 10 trin

OpenChord.org V0 - Byg en rigtig Guitar Guitar Hero/Rock Band Controller: Vi elsker alle Guitar Hero og Rock Band. Vi ved også, at vi aldrig vil lære at spille guitar på disse spil. Men hvad nu hvis vi i det mindste kunne bygge en Guitar Hero -controller, der lader os bruge en rigtig guitar? Det er det, vi her på OpenChord
Guitar Amp Tilt Stand - "African Chair" Design - Enkel, lille, stærk, let, gratis eller rigtig billig: 9 trin

Guitar Amp Tilt Stand - "African Chair" Design - Enkel, lille, stærk, let, gratis eller rigtig billig: Guitar Amp Tilt Stand - For let - enkel, lille, stærk, gratis eller rigtig billig. For alle størrelses forstærkere, selv store skabe med separat hoved. Bare lav brædder og rør på størrelse, og du har brug for næsten alt udstyr, du ønsker
