Indholdsfortegnelse:
- Trin 1: Sådan opretter du en primær konto
- Trin 2: Sådan logger du på
- Trin 3: Sådan tilføjes underkonti
- Trin 4: Oprettelse af datafiler og koder
- Trin 5: Upload af datasæt og koder
- Trin 6: Tildeling af kodere
- Trin 7: Kodning af datasæt
- Trin 8: Sådan valideres datasæt
- Trin 9: Sådan får du adgang til datarapporter

Video: Kodningsanalyse Toolkit Instruktioner: 9 trin

2024 Forfatter: John Day | [email protected]. Sidst ændret: 2024-01-30 08:29

Coding Analysis Toolkit (CAT) er en gratis kvalitativ dataanalysesoftware, der findes helt online. For forskere med tekstdata giver CAT mulighed for at kategorisere og mønstre af store datamængder i kvantitative mængder. Graham R. Gibbs og Celia Taylor i deres artikel How and What to Code beskriver kodning som processen med at kamme dataene for temaer, ideer og kategorier og derefter markere lignende tekststykker med en kodelabel, så de let kan hentes på et senere tidspunkt for yderligere sammenligning og analyse.”
BEMÆRK: For en oversigt over kodningsprocessen henvises til Hvordan og hvad skal man kode en ressource, der er designet til at forklare praksis.
Reference: Gibbs, G. R., & C. (2005, 30. juni). Hvordan og hvad skal man kode. Hentet 12. marts 2017 fra
Trin 1: Sådan opretter du en primær konto



Start din browser (CAT er optimeret til Safari, Google Chrome, Internet Explorer og Mozilla Firefox)
Søg efter værktøjet til kodningsanalyse via din foretrukne søgemaskine (Google), og find linket med titlen CAT Homepage: https://cat.texifter.com/app/main.aspx BEMÆRK: Det originale CAT -websted er flyttet! Det er ikke længere den øverste mulighed på Google Searches; hvis du får adgang til denne mulighed, skal du bruge det vedhæftede hyperlink på siden til at omdirigere til det korrekte websted. Når du har nået CAT -hjemmesiden (på billedet herunder), skal du i øverste højre hjørne af siden mod brugerfelterne BRUGERNAVN og KODEORD. Til venstre for USERNAME -tekstboksen skal du vælge linket Registrer en gratis konto (se rød pil).
Hvis du klikker på Registrer for et gratis kontolink, kommer du til siden Ny brugerregistrering (billedet nedenfor). Med en liste over tilsvarende felter, der er nødvendige for at oprette en primær konto. BEMÆRK: Primære konti fungerer som projektledere under analysen. Som sådan har de øget admin-ansvar, såsom: Låsning og oplåsning af datasæt Håndtering af tilladelser til underkonti Efter at have udfyldt de nødvendige tekstbokse og klikket på Registrer (se rød pil), vil du blive ført til takskærmen.
Trin 2: Sådan logger du på

Når du planlægger at besøge stedet igen efter at have oprettet din konto, skal du bare indtaste dit oprettede brugernavn og adgangskode i øverste højre hjørne af hovedsiden (se blå bokse).
BEMÆRK: Loginprocessen er den samme for både primære og underkonti.
Trin 3: Sådan tilføjes underkonti



Ved at oprette en underkonto kan en primær kontoindehaver invitere samarbejdspartnere til deres nuværende kodningsproces. Hvis du arbejder i en gruppe, er det vigtigt, at de forskellige gruppemedlemmer træffer beslutning om en primær kontoindehaver (hvis ansvar er beskrevet i afsnittet "Sådan opretter du en primær konto"), og får de resterende gruppemedlemmer til at udnytte denne proces bagefter.
*Disse anvisninger er for primære kontohavere.
Log ind på CAT og få adgang til hovedmenuen. Vælg fanen Konto langs sidens overskrift. (se rød boks) I rullemenuen under Konto skal du vælge Administrer underkonti (se blå pil) det vil føre dig til siden Administrer underkonti.
Vælg den blå tekst på siden Administrer underkonti (billedet herunder): Tilføj ny underkonto. Det omdirigerer dig til siden Tilføj underkonto.
Tilføj underkontosiden (vist nedenfor) fungerer på samme måde som siden Ny brugerregistrering. Placer de ønskede oplysninger i hver tekstboks. BEMÆRK: Kun sektioner markeret med en rød stjerne (*) skal udfyldes. De ekstra felter er valgfrie afhængigt af ens præference for detaljer.
Når du opretter underkonti, er det vigtigt at skelne mellem ekspert- og almindelige konti. Hvis du vil ændre status for underkontoen, skal du bruge rullemenuen med titlen Kontotype (se rød pil)
Ekspertkonti har tilladelse til at få adgang til, uploade og låse datasæt. Denne mulighed gør det muligt for underkontoindehaveren at bidrage direkte til forskningsprocessen ud over kodning. Vælg ekspertkonto til underkonti for samarbejdspartnere. Almindelige konti kan kun få adgang til datasæt, når de får tilladelse fra den primære kontoindehaver. Disse konti er bedst til kodere, der ikke er samarbejdspartnere.
Når alle nødvendige felter og eventuelle andre felter er udfyldt, skal du vælge knappen Opret konto nederst på siden (se blå boks).
En e-mail til registrering af CAT sendes til den e-mailadresse, der er angivet på siden underkonto. Når denne e-mail er bekræftet, vil disse underkontos brugernavne blive vist på din liste over tilgængelige kodere.
Trin 4: Oprettelse af datafiler og koder

Upload af datafiler og koder er grundlaget for CAT. Upload af dit indhold (datafil) og de koder, hvormed du vil analysere det, sker på samme side. Det er vigtigt at huske forskellen mellem de to:
Datafiler: Dette er de tekstafsnit, du vil analysere. Nogle almindelige datafiler omfatter: interviewtranskriptioner, skriveprøver og enhver anden tekst, som du gerne vil vurdere.
For at designe en datafil, der kan uploades til CAT, skal du organisere din tekst i standardafsnit uden formatering. Se eksempelvis billedet herunder. BEMÆRK: Fremhævning af din tekst og valg af indstillingen "Ryd formatering" gør dette automatisk. Når du har ryddet formateringen af din datafil, kan du gemme filen som et almindeligt tekstdokument (txt). Dette sikrer, at det er klart for formatering og kan læses af CAT.
Koder: Koder er de muligheder, som du organiserer din datafil (tekst). Koder er opdelt i tre hoveddele: Koder; Definitioner; Tastetrykkoder er de faktiske muligheder, du vil vælge imellem, når du gennemgår processen. Disse vises som de forskellige knapper på skærmen under kodningsprocessen. Definitioner er den betydning, du tillægger hver kode. For eksempel kan koden: FUNNY JOKE have definitionen: noget der er humoristisk Tastetryk er de tilsvarende knapper på dit tastatur, som du kan vælge som mulighed for at vælge hver kode. BEMÆRK: Du behøver ikke bruge tastetryk. Vi anbefaler blot at klikke på kodeknapperne med markøren. På samme måde som datafilen skal du gemme dette dokument uden formatering på dit skrivebord som et almindeligt tekstdokument (txt). Et eksempel på en almindelig tekstfil med koder er farvekodet nedenfor.
Trin 5: Upload af datasæt og koder



Når du har oprettet og gemt plaintext (txt) -filer af både dine koder og datasæt på dit skrivebord, kan du uploade dem til CAT.
Fra hjemmesiden (billedet herunder) skal du navigere til overskriftselementet kaldet "Datasæt". I rullemenuen Datasæt skal du vælge "Upload Raw Dataset" (se rød boks), og dette vil navigere dig til skærmen Upload Raw Dataset. BEMÆRK: Dine datasæt vil eksistere, men betragtes som RAW, indtil de er låst. Hvis du er i tvivl, skal du kontrollere Rå datasæt for at finde noget, du arbejder på - chancerne er, at hvis de ikke er låst, er de der.
Når du er på Upload Raw Dataset -skærmen (billedet nedenfor), skal du sørge for at navngive dit datasæt.
For at uploade din tekst og koder skal du bruge vedhæftede filknapper (se rød boks). Den øverste boks fungerer til din datafil (tekst), og den nederste boks er til dine oprettede koder. Vælg "Standard" til Data Format Style: rullemenuen.
De tre afkrydsningsfelter (Deaktiver verifikation for brugerdefineret og flere kodninger, Tillad brugerdefinerede koder, Tillad koder at vælge flere koder) er valgfrie. Hvis du bruger koder, der ikke findes i en binær (dvs. YES/NO), anbefaler vi stærkt at vælge "Tillad koderen at vælge flere koder" for enhver analyse, der findes ud over en binær mulighed.
Når du har tilføjet din datafil og koder til de tilsvarende områder, valgt Standard Data Format Style og valgt dine ekstra muligheder, skal du trykke på knappen Upload (se blå boks).
Efter at have valgt Upload vil du blive ført til siden Tilføj/rediger rå datasætkoder. Med vores metode har du allerede tilføjet alle nødvendige komponenter i både din datafil og koder.
Hvis du vil tilføje flere koder, skal du udfylde tekstfelterne og rullemenuen ud for Ny kode og vælge knappen Tilføj kode. Disse følger det samme format som oprettelsen af koder på en ren tekst (txt).
Se vedhæftede billede for de tilsvarende komponenter i en kode (Koder; Definitioner; Tastetryk) Når du har markeret dine koder, skal du vælge knappen Færdig (se blå boks).
Knappen Færdig transporterer dig til siden View Raw Dataset. Du er nu klar til at vælge kodere og begynde kodningsprocessen!
Trin 6: Tildeling af kodere

Kodere er alle konti, der enten er primære eller underkonti, du har tilføjet. Disse brugernavne vises automatisk i feltet Tilgængelige kodere.
Vælg den koder, du vil tilføje med musen. Når denne persons navn er fremhævet blåt (se billedet herunder) klikker du på knappen Tilføj (se den røde boks). BEMÆRK: Hvis du vil tilføje alle kodere, skal du vælge indstillingen Tilføj alle.
For at fjerne kodere skal du vælge deres brugernavn og knappen Fjern (se blå boks). Når du har valgt dine kodere, skal du vælge knappen Indstil valgte kodere (se lilla boks).
Dette ændrer skærmen med en rød tekst over sidetitlen View Raw Dataset, der siger "Tilladelsessæt". Efter tildeling af kodere skal du bruge overskriften til at vælge Kodedatasæt i rullemenuen Datasæt.
Trin 7: Kodning af datasæt




Hvis du vælger indstillingen Kodedatasæt i rullemenuen Datasæt, omdirigeres du til siden Kodedatasæt (billedet nedenfor).
Denne side er opdelt i tre kategorier inden for et diagram: Datasætnavn, # Komplet og Total afsnit. Datasetnavn: Dette er, hvad du betegnede dit datasæt. Klik på det blå navn for at få adgang til og begynde at kode (se rød pil). # Komplet: Angiver, hvor mange afsnit af din datafil du har kodet. Dette burde være nul til at begynde med. Samlet afsnit: Dette er, hvor mange afsnit der er i din datafil. Hvert afsnit kodes individuelt. I vores eksempel vil hver kode kode 18 passager.
Valg af datasættets navn fører dig til kodningssiden (billedet herunder). Denne side har et afsnit fra datafilen, dine koder repræsenteret i knapper, og (hvis du har valgt indstillingen Tillad, at koder vælger flere koder under Upload Raw Dataset -fasen) knappen Kodeelement.
Læs afsnittet, og vælg de tilsvarende kodetekstfelter, der vedrører det. Hvis du har tilladt flere koder, skal du vælge knappen Kodeelement for at gå videre til valideringsskærmen (se rød knap). BEMÆRK: Du skal vælge knappen Kodeelement for at registrere dit valg, den næste knap flytter dig til et andet afsnit uden at registrere dine kodevalg.
Hvis du har Tillad koderen at vælge flere koder aktiveret, bliver du transporteret til en side Bekræft valg. Verifikation sikrer, at dine valg er korrekte. Vælg Bekræft valg øverst på siden for at fortsætte til det næste afsnit BEMÆRK: Hvis du ikke har valgt indstillingen Tillad, at koder vælger flere koder, springer du denne side over og går videre til det næste afsnit umiddelbart efter et kodevalg. Når du har kodet alle afsnit i din datafil, skal du vælge Klik her på den følgende side. Dette giver projektlederen (primær kontohaver) besked om, at denne koder har afsluttet datasættet. Efter at have valgt Klik her, vender du tilbage til siden Kodedatasæt med rød tekst med meddelelse sendt (billedet herunder).
Fra siden View Raw Dataset vises alle datasæt, der betragtes som rå. Vælg det datasæt, du lige har udfyldt, ved at klikke på dets navn (skrevet med blåt).
Dette vil transportere dig til den tilsvarende side relateret til det datasæt (billedet nedenfor). Vælg låset datasæt? Mulighed (se rød boks). Vælg indstillingen Lås og arkiver den på den følgende side. Du er nu klar til at begynde at validere.
Trin 8: Sådan valideres datasæt

Validering af datasæt giver kodere mulighed for at sikre, at de valgte koder, de har lavet, er korrekte. Denne proces giver validatorer mulighed for at vælge, om en valgt kode er gyldig eller ikke gyldig som svar på et specifikt afsnit. Denne proces sikrer nøjagtighed i dine endelige data. BEMÆRK: Datasæt skal låses for at få adgang til validering.
På hjemmesiden skal du vælge Valider datasæt fra rullemenuen Validering langs overskriften. Dette transporterer dig til siden Bedømmelse - valider datasæt. Inden i dommen - valider datasæt skal du vælge dit datasæt fra menuen Datasæt: (se rød boks). Vælg alle koder, du ønsker at validere på følgende skærmbillede (dette er den samme proces som tilføjelse af kodere diskuteret tidligere), og vælg Fortsæt. På valideringssiderne vælges enten Gyldig eller Ikke gyldig, når du går gennem afsnittene (se rød boks). Når du er færdig med at validere datasættet, kan du se på rapporter om dine data.
Trin 9: Sådan får du adgang til datarapporter



Datarapporter er årsagen til, at du gennemfører processen. De giver dig mulighed for at sortere gennem dine kvalitative data, oprette diagrammer og analysere oplysningerne. Denne proces viser dig en grundlæggende formulering af data i et synligt format. BEMÆRK: Datasæt skal være låst for at få adgang til datarapporter.
Fra menushovedet vælg Datasætrapporter i menuen Rapporter (se rød boks). Dette fører dig til siden Datasetrapport.
På siden Dataset -rapport (vist nedenfor) skal du vælge det blå navn på dit datasæt.
På den følgende side (billedet herunder) vælges de foretrukne muligheder på listen med afkrydsningsfelter (se rød boks).
Vælg de kodere og koder, du ønsker at inkludere i rapporten, ved at vælge og tilføje dem som gjort før.
Når du har truffet dine valg, skal du vælge Generer rapport (se blå boks) for at visualisere dine fund! Tillykke, du har brugt CAT !!!
Anbefalede:
Lydfilter Program Flash instruktioner: 7 trin

Lydfilterprogram Flash-instruktioner: Denne instruktion guider dig til, hvordan du blinker et program på TI-OMAPL138 via UART USB-forbindelse. En separat instruktionsbog er tilgængelig for at guide dig gennem ændring af koden til at skrive dit eget realtids lydfilter og producere de nødvendige
Raspberry Pi Gaming Emulator Instruktioner: 7 trin

Raspberry Pi Gaming Emulator Instruktioner: Alle elsker at spille. Selv når vi gør et seriøst arbejde. Og det er naturligt, fordi alle fortjener at hvile, fritid eller fritid. Og selvfølgelig kan vi næsten ikke nægte os selv at have spillet vores yndlingsspil. Jeg husker dengang, hvor nogle typer
Integrer Tinkercad -designs i instruktioner: 4 trin (med billeder)

Integrer Tinkercad -designs i Instructables: Vidste du, at du kan integrere et interaktivt Tinkercad -design i enhver Instructable? Sådan gør du! Denne færdighed vil være praktisk, når du deler vejledninger relateret til Tinkercad-designs og er perfekt til den i øjeblikket åbne fjernundervisning med Tinkerc
Instruktioner til brug af en MH871-MK2 vinylskærer: 11 trin

Instruktioner om, hvordan man bruger en MH871-MK2 vinylskærer: Hej, mit navn er Ricardo Greene, og jeg lavede instruktioner om, hvordan man bruger en MH871-MK2 vinylskærer
Tilføj samarbejdspartner om instruktioner: 6 trin
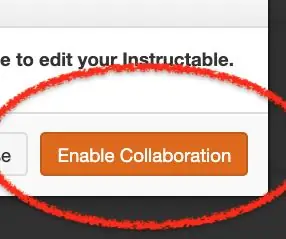
Tilføj samarbejdspartner om instruktioner: Det er let at tilføje en samarbejdspartner, når du kender din vej rundt om instruktionsbaler
