Indholdsfortegnelse:
- Trin 1: Materialer, du har brug for
- Trin 2: Skallen
- Trin 3: Supportskelet
- Trin 4: Tilslut LED'en
- Trin 5: Tilslutning af ribben
- Trin 6: Ledningsføring LED til Arduino
- Trin 7: Tilslutning af sensorerne
- Trin 8: Kodningstid
- Trin 9: Lukning af låget og sidste blomstring

Video: Lad os lave en magisk krystalkugle med trylleformularer! ~ Arduino ~: 9 trin

2024 Forfatter: John Day | [email protected]. Sidst ændret: 2024-01-30 08:29

I dette skal vi lave en Magic Ball, der bruger en bevægelsessensor og en RFID -scanner til at styre animationerne af LED -lysene indeni.
Trin 1: Materialer, du har brug for
Til dette projekt skal du bruge følgende værktøjer og materialer:
- En Arduino Uno
- En MPU-6050 sensor med accelerometer, gyroskop og temperatursensor.
- En RC522 RFID -læser
- nogle kompatible tags (jeg brugte NTAG215s)
- 36 hvide LED
- 36 rød LED
- 36 blå LED
- 8 NPN -transistorer, jeg brugte IRF520
- Klar plastikbold, 16 cm i diameter
- Lille brødbræt
- 9V batteripakke (6xAA)
- Lotsa kabler
Værktøjer:
- 3D printer
- Loddekolbe
Trin 2: Skallen
Den første ting, vi skal gøre, er at forberede kuglens ydre skal. For at gøre det skal du blot slibe plastikboldens inderside.
Du kan se de strøg, du laver, når du sliber det, så tag dig god tid og i små cirkler for at få et jævnt mønster.
Trin 3: Supportskelet

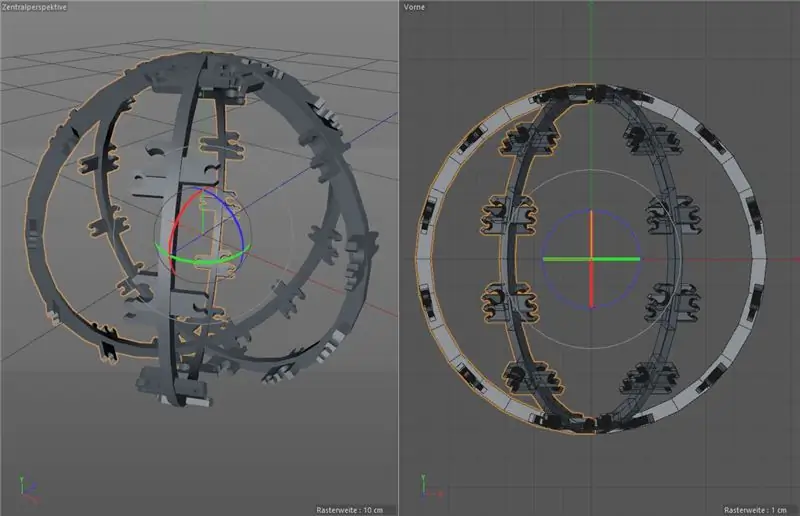
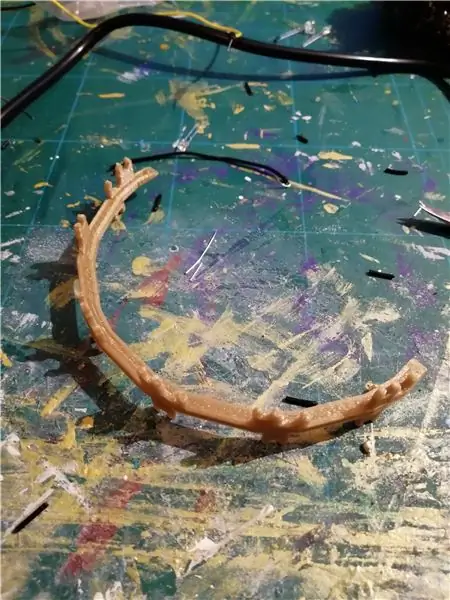
Den næste ting, vi bygger, er støtteskelettet.
Dette skelet vil holde hele LED'en på plads og indeholde resten af elektronikken. Den har en udvendig diameter på 13 cm, så der er omkring 1, 5 cm mellemrum mellem led og skal, som vi fylder med diffust materiale. RFID -læseren skal også sidde uden for skelettet i sidste ende. Til dette lavede jeg en 3D -model bestående af 6 ribber, hvor hver ribbe havde små klip på den side, hvor LED'en passer ind. Som du kan se, hver ribbe har 18 klip, 6 for hver farve.
Da alle ribberne er identiske, kan du udskrive en ribbe 6 gange. Du kan allerede fortsætte med det næste trin, når du har udskrevet en ribbe, for at spare tid, mens resten udskriver.
Trin 4: Tilslut LED'en



Nu leder vi den enkelte ribbe op.
Hver ribbe har 6 hvide lysdioder i midterste række, 6 røde lysdioder i en af de udvendige rækker og 6 blå lysdioder i den anden udvendig række.
Sæt din LED i deres passende klemmer, og sørg for at justere LED'ens polaritet, så hver ribbe har en positiv og en negativ ende, med alle dem også i kø.
Først lodes hver top tre og æder nederste tre LED i hver række sammen, så de er forbundet i serie. Derefter forbindes begge positive ender af en række med en ledning og begge negative ender, så begge dele er forbundet parallelt.
gentag for alle 6 ribben.
Trin 5: Tilslutning af ribben

Når du er færdig med at tilslutte hver enkelt ribbe, er det tid til at slutte ribberne til batteripakken
Du kan koble de positive ender af alle blå og hvide LED -rækker direkte til 9V -kablet på din batteripakke.
Min røde LED havde en lidt lavere spænding end min anden LED, hvilket betyder, at jeg først skulle forbinde alle positive ender af deres rækker og derefter tilslutte det til 9V med en modstand. Hvis alle dine LED'er har den samme spænding, kan du springe dette trin over.
Trin 6: Ledningsføring LED til Arduino
Nu kommer transistorerne i spil.
Tag dit lille brødbræt og led alle jordstifterne til din Arduinos jord. Tilslut derefter de digitale stifter på din arduino til de midterste ben på transistorerne. Jeg brugte pin 1 til 6 til den hvide LED og pin 7 og 8 til rød og blå. Nu kan du slutte hver negative ende af dine hvide LED -rækker til deres respektive transistor, og sørg for ikke at ødelægge ordren. Tilslut derefter de blå og røde negative ledninger til deres respektive transistor.
Trin 7: Tilslutning af sensorerne
Nu forbinder vi sensorerne.
Bevægelsessensoren tilsluttes let, blot tilslut den VCC til 5V pin, Gound to Ground og SCL og SCA til SCL og SCA benene på dit bord
RFID -læseren har brug for flere ledninger: (venstre er RFID, højre er Arduino)
- SDA -> 10
- SCK -> 13
- MOSI-> 11
- MISO-> 12
- IRQ er ubrugt
- GND -> GND
- RST -> 9
- 3,3V -> 3,3V
Sørg for, at RFID -læserens ledninger er lange nok, så det kan være uden for skelettet
Trin 8: Kodningstid
Nu hvor vi har forbundet alt, er det tid til koden!
For at bruge RFID-læseren skal du bruge dette bibliotek: https://github.com/miguelbalboa/rfid og det indbyggede SPI-bibliotek.
For at bruge bevægelsessensoren skal du bruge det indbyggede Wire -bibliotek, da det er en IC2 -enhed.
Selvom jeg ikke vil indsætte hele min kode her, vil jeg tale om dele af den:
For at tildele en unik animation til et specifikt nfc-tag, har jeg ID'erne for hvert tag gemt i en variabel, så når RFID-læseren læser et tag, sammenligner det dets ID med de gemte, og gennem en if-statement kræver det den tildelte animationsfunktion.
Bevægelsessensoren læser simpelthen værdien af enhver valgt akse, hvis aflæsningsværdien er positiv, tændes de røde lys, og hvis den er negativ, tændes de blå lys.
Trin 9: Lukning af låget og sidste blomstring
Vi er næsten færdige!
For at afslutte projektet skal du blot folde en plastikpose i hver halvkugle som diffusionsmateriale, placere forsigtigt den indre kugle i den ene halvdel og lukke den anden halvdel over den. Så er du færdig!
Du har nu valget mellem at pakke dine NFC -tags, som du vil, du kan stikke dem ind i sider i en gammel bog og lade siderne fungere som magi, bolden læser, eller som jeg gjorde, udskrive et par falske pergamentark, skriv eller tegn på dem, og sæt NFC -klistermærkerne på bagsiden. Tadaa, du har dine magi klar!
Og med det har vi afsluttet vores projekt!
Anbefalede:
Lad os lave en Clap Switch Circuit: 5 trin

Lad os lave et klappekontaktkredsløb: Klapkontaktkredsløb eller klapper (den kommercielle version) er en lydaktiveret kontakt, der tænder en lampe, tænder og slukker ved at klappe i dine hænder eller snappe fingrene
Lad os lave en mini -mixer med genanvendelige materialer: 6 trin

Lad os lave en mini -mixer med genanvendelige materialer: Hej, jeg er Hilal, I dette projekt laver vi vores mixer med genbrugsmaterialer. Du kan let slå æg, mælk, yoghurt og alle de væsker, du tænker på. Du kan endda lave din kage med din egen mixer! :) Vi lavede yoghurt med frugtagtig i videoen:
Lad os lave en vandrerobot med en Coca-Cola-dåse derhjemme: 6 trin (med billeder)

Lad os lave en gangrobot med en Coca-Cola-dåse derhjemme: Hej alle sammen, jeg er Merve! Vi skal lave en robot, der går med en Coca-cola-tin i denne uge. *_*Lad os starte! ** STEM venligst til DETTE PROJEKT I STICK IT CONVEST
Lad os lave en digital tv -videooptager: 4 trin

Lad os lave en digital tv -videooptager: Jeg lavede dette og brugte det nogle gange siden, alle dele genbruges dele, så længe det stadig fungerer, inde i kassen er der flere dele, der opbygger optageren, en gammel pc -strømforsyning, en USB til IDE -interfacestik, en 80 GB IDE HDD, et 5V -relæ og
Lad os lave en Augmented Reality -app til MEMES !: 8 trin

Lad os lave en Augmented Reality -app til MEMES !: I denne Instructable skal vi lave en augmented reality -app til Android og IOS i Unity3D, der bruger Google API til at søge efter memes. Vi kommer til at bruge Vuforias jordflydetektering i Unity, så denne mobilapp fungerer til
