Indholdsfortegnelse:
- Meddelelse om billedkvalitet (og HD -billeder!):
- Trin 1: Afbrydelse af stikket
- Trin 2: Ydre skal/kabinet
- Trin 7: CD/DVD -drev [er]
- Trin 8: Kortlæser
- Trin 9: Harddisk og bærbar harddiskplads
- Trin 10: Udvidelseskort
- Trin 11: Connectivity Center Cables
- Trin 12: RAM (Random Access Memory)
- Trin 13: Power Button & Power LED + HDD LED
- Trin 14: Forbindelsescenter
- Trin 15: Bundkort
- Trin 16: Udført

Video: Sådan adskilles en computer: 16 trin (med billeder)

2024 Forfatter: John Day | [email protected]. Sidst ændret: 2024-01-30 08:31


I denne instruktionsbog vil jeg give en fuldstændig dokumentation for, hvordan du adskiller en stationær pc til dele. Den specifikke computer, som jeg vil demonstrere med, er en HP Media Center PC m7640n med et dødt bundkort. Hver computer er forskellig, men dette er en generel vejledning. Hvis du ikke helt forstår, hvad jeg mener, når jeg beskriver noget, kan du se billederne!
Meddelelse om billedkvalitet (og HD -billeder!):
På grund af mængden af billeder, jeg uploadede, er de af lav middelkvalitet. Klik på "" i øverste venstre hjørne af et billede, og klik derefter på "originalfil: (3072x2304) 1 MB" for at se HD -billeder i høj kvalitet!
Trin 1: Afbrydelse af stikket



Den første ting du gør, er at tage alle kabler, der er tilsluttet din computer, ud af stikkontakten. Det inkluderer følgende kabler:
- Strøm
- USB
- Firewire
- Mus
- Tastatur
- Internet
- Ethernet
- Modem
- AM / FM -antenne
- Kabel TV
- etc…
Så stort set bare tag hvert kabel ud af din computer.
Trin 2: Ydre skal/kabinet




Strømforsyningen styrer al strøm til maskinen
Strømforsyningen er en stor metalboks placeret på den øverste del af computeren. De kommer nogle gange med en tænd/sluk -kontakt, der er tilgængelig fra bagsiden af computeren. Netledningen tilsluttes også bag på strømforsyningen. Strømforsyningen leverer strøm til hver komponent i en computer, derfor har den flest ledninger ud af hver anden komponent i computeren. Den første ting, jeg vil gøre, er at frakoble alle ledninger, der kommer fra strømforsyningen. Listen nedenfor er alt, hvad jeg måtte afbryde:
- Bundkort (meget stort stik/stik)
- CD/DVD -drev [s] strøm
- Intern harddiskstrøm
- Bærbar strøm til harddiskplads
Når alt er taget ud, skrues de fire skruer, der holder strømforsyningen på plads, på bagsiden af computeren. Skub derefter strømforsyningen udefra, og løft den derefter ud.
Trin 7: CD/DVD -drev [er]
![CD/DVD -drev [er] CD/DVD -drev [er]](https://i.howwhatproduce.com/images/003/image-6571-101-j.webp)
![CD/DVD -drev [er] CD/DVD -drev [er]](https://i.howwhatproduce.com/images/003/image-6571-102-j.webp)
![CD/DVD -drev [er] CD/DVD -drev [er]](https://i.howwhatproduce.com/images/003/image-6571-103-j.webp)
Jeg har et cd/dvd -drev, men du har måske to. Følg i så fald dette trin to gange
CD/DVD -drevet er en af de nemmeste komponenter at fjerne. Tag først båndet ud af bagsiden af drevet. Når det er fuldført, skal du trække i tappen, der holder drevet på plads, og derefter skubbe det ud indefra. Hvis du ikke har et andet drev, skal der være et fladt stykke metal, der dækker drevslidsen. Følg de påskrevne instruktioner for at fjerne det.
Trin 8: Kortlæser




De fleste nye computere har indbygget kortlæsere, men gamle computere har dem næsten aldrig
Ligesom alle andre komponenter skal stikket først trækkes ud. På min computer er der kun en skrue, der holder kortlæseren på plads. Din computer kan have mere, så bare skru dem alle af! Derefter skal kortlæseren være aftagelig. De fleste kortlæsere har et beskyttende plastikdæksel på den del, som du kan se fra den eksterne computer, som kan fjernes ved at løfte fanerne på toppen og bunden. Se billederne.
Trin 9: Harddisk og bærbar harddiskplads




Jeg har inkluderet begge komponenter sammen i et trin, for for at fjerne harddisken skal du først fjerne den bærbare harddiskplads
Fjern først stikket bag på stikket, og tag den anden ende ud af bundkortet. Tag også SATA -kablet ud af bundkortet og harddisken. Den bærbare harddiskplads er sikret på samme måde, som CD/DVD -drevet er, med en fane. Træk i tappen, og skub derefter åbningen ud. For at fjerne harddisken fra siden af åbningen skal du skrue de fire skruer, der holder den på plads. Du skal være meget forsigtig med ikke at tabe harddisken, da den er meget sart!
Trin 10: Udvidelseskort




Udvidelseskort er som små opgraderinger til din computer
Udvidelseskort giver en computer nye muligheder, når de er installeret. Forskellige eksempler er:
- Bluetooth
- Trådløst internet
- Ethernet
- TV
Forskellige computere leveres med forskellige kort. Min computer kom på lager med et tv og ethernetkort. Hvis du kun har en, skal du fjerne den. Hvis du har to, skal du fjerne de to! Der skal være en enkelt skrue oven på hver udvidelseskortåbning, uanset om den er optaget eller tom. Fjern skruerne på de besatte kortåbninger. Når skruerne er fjernet, skal du kunne fjerne kortene ved at trække dem forsigtigt opad. Nogle udvidelseskort har kabler, der fører til andre dele af computeren, f.eks. Er mit tv -kort tilsluttet tilslutningscentret på forsiden af min computer. Du bliver nødt til at trække alle kabler, der er sluttet til et udvidelseskort, ud.
Trin 11: Connectivity Center Cables



De fleste nye computere har et forbindelsescenter placeret foran computeren
Forbindelsescenteret er området på forsiden af computeren, hvor der er mange indgangssektioner, f.eks. Usb, firewire, mikrofon, hovedtelefoner, video osv. Jeg fjerner ikke hele forbindelsescentret i dette trin, men jeg tager stikket ud alle kabler, der kommer fra det. Gør det (træk alle kabler ud), og tag derefter ledningerne ud af tænd / sluk -knappen, hdd -lyset og strømindikatoren.
Trin 12: RAM (Random Access Memory)



RAM giver mulighed for nær øjeblikkelig overførsel af information til og fra CPU'en
Så stort set, jo mere RAM du har, jo hurtigere kører din computer. De fleste computere har 4 RAM -slots og to RAM -chips. Min computer kom på lager med to, men din kan have mere eller mindre. For at fjerne RAM skal du trykke ned på begge faner og holde RAM'en på plads, som er placeret i begge ender af RAM'en. Se venligst billederne.
Trin 13: Power Button & Power LED + HDD LED



Tænd / sluk -knappen, strøm -LED og harddisk -LED er alle inden for en plastisk "chasis"
Der er en lynlåsholder, der holder ledningerne/kablerne til det forreste forbindelsescenter og forreste tænd/sluk -knap/lysdioder. For at fjerne chasis, skal du trykke ind på fanerne, der er placeret på chasis 'side. Se billederne for at se fanerne. Når fanerne er trykket ind, skal du trække hele chasen ud af computeren. For at fjerne lysdioderne fra "chasis" skal du skubbe dem forfra med en skruetrækker. For at fjerne knappen skal du skubbe den fra bagsiden, siden med ledningerne. For afklaring, se billederne. Ikke alle computere er muligvis konfigureret sådan, så din computer vil sandsynligvis være anderledes. Brug bare sund fornuft til at finde en vej!
Trin 14: Forbindelsescenter



Ikke alle computere har et forbindelsescenter, men de fleste nye har det
Som jeg sagde i trin 11, "Forbindelsescenteret er området på forsiden af computeren, hvor der er mange indgangssektioner, som usb, firewire, mikrofon, hovedtelefoner, video osv.". Men denne gang vil jeg fjerne hele komponenten, ikke bare tage kablerne / ledningerne ud! Først skal du skrue den enkelte skrue, der holder den på plads. Der kan være en anden mængde skruer forskellige steder på din computer, men skru dem bare af! Når skruen (e) er fjernet, skal hele komponenten glide ind i computeren, som derefter kan fjernes. Ligesom alle andre trin, se billederne, hvis du er forvirret!
Trin 15: Bundkort




Bundkortet er godt, mor til computeren! Det er det, der forbinder hver komponent i computeren sammen
Mit bundkort er stegt, men jeg vil fjerne det alligevel. Bundkortet forbinder alle komponenter i computeren med hinanden. CPU, RAM og udvidelseskort er knyttet direkte til det, og hver anden del af computeren er på en eller anden måde fastgjort til det. Bundkortet har syv skruer, der holder det til rammen, som er angivet med store hvide cirkler rundt om dem. Fjern de syv, og løft derefter bundkortet ud af rammen.
Trin 16: Udført

Dette afslutter min instruerbare "adskil en computer"! I dette trin giver jeg et overblik over hver komponent, du får ud af en computer med et stegt bundkort
Husk at bedømme, og stil spørgsmål, hvis du finder noget forvirrende!
- Metal højre panel
- Metal venstre panel
- Plast frontpanel
- Topplade i plast
- Metal- og plastramme
Hardware:
- Harddisk
- CD/DVD -drev
- Strømforsyning
- Kortlæser
- Udvidelseskort
- RAM -chips
- Forbindelsescenter
Kabler / ledninger:
- SATA -kabel (harddisk til bundkort)
- Bærbar HDD Dock og ledninger (strøm og data fra bærbar HDD til bundkort)
- Tilbehørstråd (tilsluttet kortlæser til bundkort)
- Drevbånd (CD/DVD -drev til bundkort)
Diverse:
- 33 Skruer
- Drive Slot Cover
- 2 dæk til udvidelseskortslot
- Plaststykke (jeg refunderede det som en "chasis" for en knap og lysdioder i trin 13)
- Stor systemblæser
- Lille CPU blæser
- Bærbar HDD -slot
Anbefalede:
7-dages mulighed: Sådan adskilles fra flyvevåbnet: 22 trin
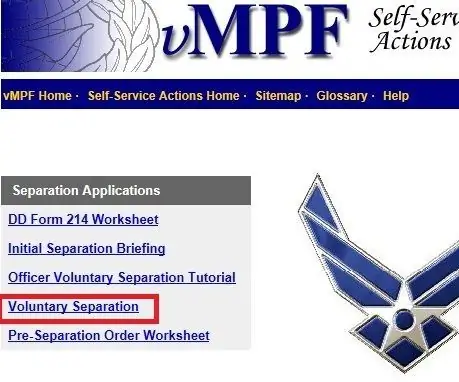
7-dages mulighed: Sådan adskiller du dig fra luftvåbnet: Denne vejledning viser trin for trin i billeder, hvordan en luftvåbenofficer kan ansøge om at forlade luftvåbnet under 7-dages mulighed. " Udøvelse af 7-dages option " eller " 7-dages opting " betyder at ansøge om adskillelse fra luftvåbnet med
Sådan adskilles en printer: 4 trin

Sådan adskiller du en printer: Dette er det første i en række instruktører, der vil handle om at skille gammel, skraldet elektronik fra hinanden og redde skatten indeni
Sådan adskilles en Dell Inspiron 15 5570 bærbar computer for at installere en M.2 SSD: 20 trin

Sådan adskilles en Dell Inspiron 15 5570 bærbar computer for at installere en M.2 SSD: Hvis du synes, at denne instruktion er nyttig, kan du overveje at abonnere på min Youtube -kanal for kommende DIY -tutorials om teknologi. Tak skal du have
Sådan adskilles en computer med nemme trin og billeder: 13 trin (med billeder)

Sådan adskilles en computer med nemme trin og billeder: Dette er en instruktion om, hvordan du adskiller en pc. De fleste af de grundlæggende komponenter er modulopbyggede og nemme at fjerne. Det er dog vigtigt, at du er organiseret omkring det. Dette hjælper med at forhindre dig i at miste dele og også ved at lave genmonteringen til
Sådan adskilles magneterne fra en gammel harddisk: 4 trin

Sådan adskilles magneterne fra en gammel harddisk: Harddiske har et par meget stærke magneter i, desværre placeres de på en metalplade til fastgørelse af dem i drevet. Det er meget svært at fjerne dem fra metallet uden at bryde magneten. Men hvis du kender tricket, er det meget let
