Indholdsfortegnelse:
- Trin 1: Bemærk alle fejlene
- Trin 2: Kontrol af fejl med reparationslegeme
- Trin 3: Skift til Box Display Mode
- Trin 4: Flyt ansigter og kanter
- Trin 5: Kontroller, om fejlen ser ud til at være rettet
- Trin 6: Klik på Udfør form i værktøjslinjen
- Trin 7: Reparation af tjekliste med selvkrydsende organer (oversigt)
- Trin 8: Foretrækker du at lære ved video?

Video: Sådan repareres selvkrydsende T-Spline-fejl i Fusion 360: 8 trin

2024 Forfatter: John Day | [email protected]. Sidst ændret: 2024-01-30 08:26
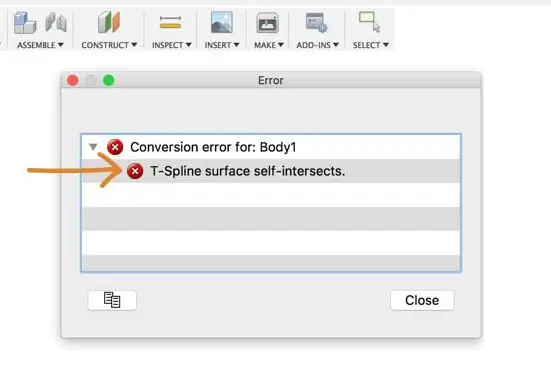
Uanset om du har importeret en t-spline-model fra et andet program, eller du forsøger at konvertere din skulpturelle form til en solid krop, kan det være super frustrerende at få den "selvskærende t-spline-fejl".
Det første du skal forstå er, hvad fejlen betyder, og hvorfor det sker. Når fejlmeddelelsen dukker op i nederste højre hjørne, vil du se, at den fremhæver problemområdet for din model med rødt. Denne specifikke t-spline fejl er temmelig selvforklarende. Det skyldes ansigter, der skærer hinanden med andre ansigter. Kort sagt, Fusion 360 tillader ikke dette at ske, fordi to ting ikke rigtig kan eksistere i det samme nøjagtige rum. For at rette denne fejl tager vi et kig på nogle almindelige løsninger for at slippe af med den skærende geometri.
Trin 1: Bemærk alle fejlene
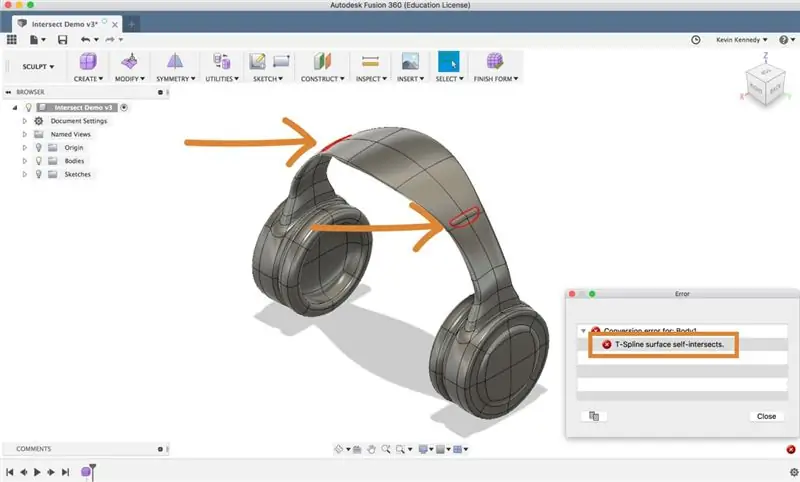
Først skal du trykke på knappen "afslut form" i Fusion 360 -værktøjslinjen. Notér derefter fejlene på din model. De vil alle blive markeret med rødt. Afhængigt af din model og fejl kan du ende med at have mere end et sted, der skal rettes, og det er okay. Jeg anbefaler at tackle hver fejl en efter en, medmindre din model er symmetrisk. Hvis din model er symmetrisk, kan du tænde for symmetri for at rette flere fejl på én gang (mere om dette senere).
Hvis vi kigger på denne hovedtelefonmodel, som jeg skulpterede, vil du se, at jeg har den selvskærende fejl på begge sider af hovedbåndet. Det ser ud til, at jeg skubbede eller trak for langt, hvilket fik kanten eller ansigtet på det polstrede område til at kollidere med hovedbåndets ansigter.
Trin 2: Kontrol af fejl med reparationslegeme
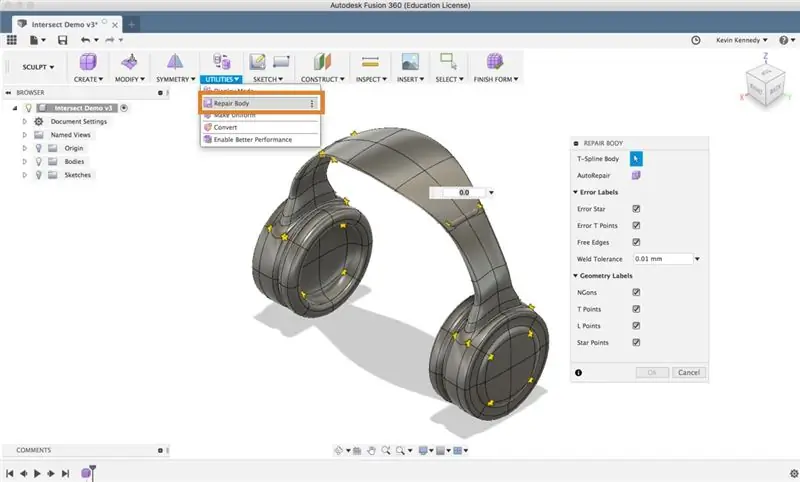
Når du har noteret dig, hvor dine fejl er placeret, skal du kontrollere kommandoen "Reparationsorgan". Reparationskroppens kommando er muligvis ikke i stand til at rette dine selvkrydsende fejl, men det vil i det mindste give dig besked, hvis din t-spline-model har nogen t-point eller stjernepunktfejl.
Vælg "Reparationsorgan" på rullelisten "Hjælpeprogrammer". Derefter skal du først vælge t-spline-kroppen som vist i dialogboksen. Når du har valgt t-spline-kroppen, får du mulighed for at slå de forskellige fejlmærkater til og fra for at kontrollere.
Hvis du klikker på "Repair Body", og det ikke gør noget … det er fantastisk! Det betyder, at det ikke registrerer nogen t-point eller stjerne-point fejl. Hvis det opdager nogle fejl, vil du typisk se farven på dine stjerner ændre sig fra rød til gul.
For kort at forklare stjernespidsfejlene. Et stjernepunkt er ethvert punkt, der har 3, 5 eller flere ansigter, der alle konvergerer på et enkelt punkt, hvilket i det væsentlige danner en stjerneform. Hvis stjernen er gul, betyder det, at alt er godt. Men hvis en stjerne er rød, kan der være et problem med, at en kant/et ansigt ikke er tangent eller collinear. Stjernepunkter bestemmer også, hvordan en t-spline vil blive konverteret til BREP. Når en t-spline konverteres til BREP, vil den opdeles i separate overflader ved hvert stjernepunkt.
På den anden side er t-punkter områder, hvor ansigter konvergerer for at lave en t-form. T-punkter er typisk de områder, hvor ansigter konvergerer på en vinkelret måde, hvilket skaber en "T" -form.
Trin 3: Skift til Box Display Mode
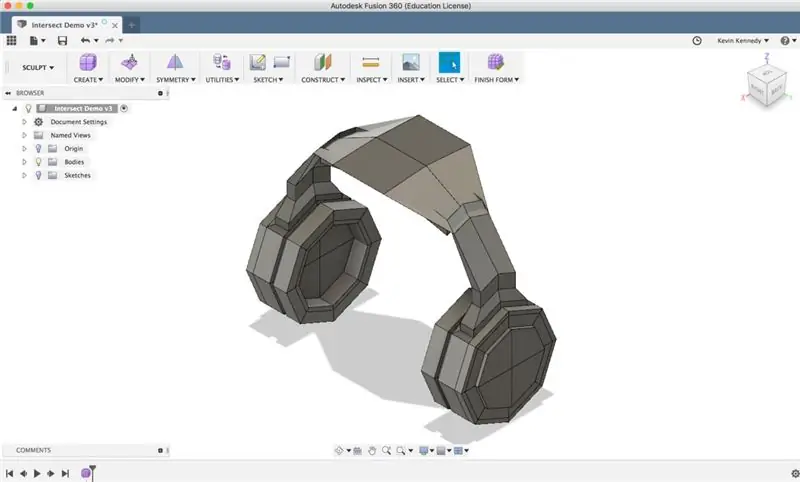
Når du har tjekket værktøjet "reparationskrop" for at se, om det vil løse eventuelle fejl, er den næste ting at gøre at skifte modellen til boksvisningstilstand ved at trykke på CTRL + 1 på mac eller Option + 1 på Windows. Du kan også skifte til boksetilstand ved at vælge rullelisten "hjælpeprogrammer" og derefter vælge "visningstilstand". I dialogboksen Displaytilstand kan du derefter vælge det første ikon, som er "boksvisning".
Brug af boksvisningstilstand vil ikke kun gøre det lettere at finde de selvkrydsende fejl, men det vil også hjælpe dig med at vælge de korrekte ansigter for at rette dem.
Denne model til hovedtelefoner er symmetrisk, så jeg tænder symmetri for at spare tid. På denne måde bliver jeg bare nødt til at rette den ene side, og den anden vil opdatere i overensstemmelse hermed. For at tænde symmetri skal du vælge "spejl" fra rullelisten symmetri. Klik derefter først på den ene side af modellen, og klik derefter (anden) på den modsatte side. Derefter vil du se grønne symmetri -linjer, der viser, hvor symmetri -linjerne er.
Trin 4: Flyt ansigter og kanter
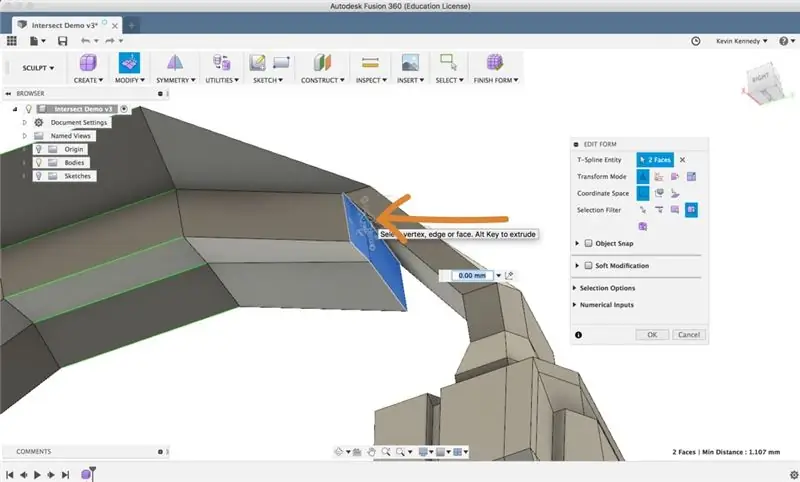
Når du har bokstilstand aktiveret og symmetri, hvis det er relevant, vil du zoome ind på de ansigter, der skal rettes. Hold derefter shift -tasten på tastaturet nede, og vælg de ansigter, der ser ud til at krydse hinanden.
Højreklik derefter på og vælg redigeringsformular.
Du vil gerne bruge et af redigeringsformularikonerne til at flytte dem væk fra de skærende ansigter. (Hvis du ikke er bekendt med redigeringsformularikonerne, så tjek min video om dem.) Jeg tror, at du vil finde den enkeltakspil som den mest nyttige, når du forsøger at flytte ansigter væk fra skæringspunktet.
Trin 5: Kontroller, om fejlen ser ud til at være rettet
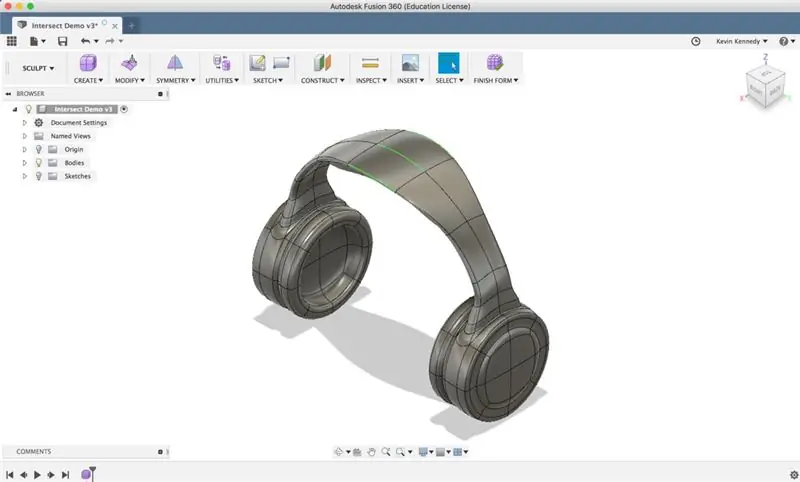
Når ansigterne er flyttet væk, er det tid til at kontrollere, om det har rettet fejlmeddelelsen. Du kan klikke på "okay" i redigeringsformularens dialogboks for at bekræfte ændringerne. Tryk derefter på CTRL + 3 (Mac) eller Option + 3 (Windows) for at skifte tilbage til tilstanden "glat display".
På dette tidspunkt skal du være i stand til at se, om ansigterne ligner at de ikke længere skærer hinanden.
Trin 6: Klik på Udfør form i værktøjslinjen
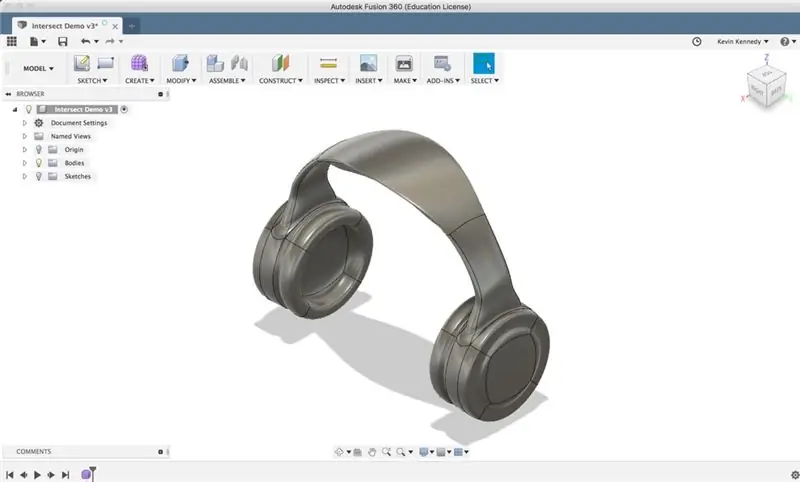
Vælg finish -form, og se om din model nu vil konvertere til en solid krop.
Trin 7: Reparation af tjekliste med selvkrydsende organer (oversigt)
Hvis du nogensinde får en selvkrydsende fejl i Sculpt-miljøet, anbefaler jeg at følge disse centrale trin:
- Vær opmærksom på, hvor de selvkrydsende fejl er (markeret med rødt)
- Kontroller reparationslegemets værktøj
- Skift til boksens visningstilstand
- Manipuler de skærende ansigter med redigeringsformularmanipulatorerne
- Kontroller, om din model nu vil konvertere. Hvis ikke, gentag de foregående trin, indtil ansigterne ikke længere skæres.
Trin 8: Foretrækker du at lære ved video?
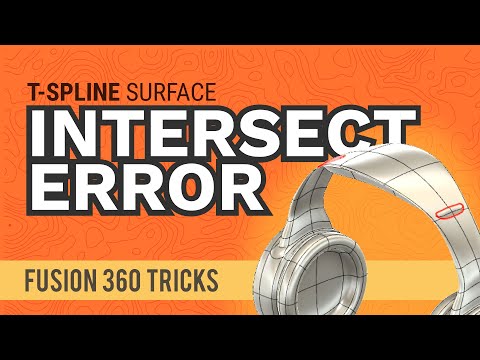
Se min YouTube-vejledning om reparation af den selvkrydsende T-Spline-fejl.
Anbefalede:
Sådan repareres forbrændt Arduino eller ESP32: 5 trin

Sådan repareres forbrændt Arduino eller ESP32: I denne video lærer du, hvordan du reparerer din udbrændte Arduino eller ESP32! Dette kan give dig en glimrende økonomisk indkomst med noget, du kan lide at gøre. Jeg brugte to nye værktøjer, og de var en loddestation, som jeg ikke syntes fungerede så godt
Sådan repareres fjernsynsknapper: 5 trin

Sådan repareres TV -fjernbetjeningsknapper: Visse knapper på en tv -fjernbetjening kan blive slidt over tid. I mit tilfælde var det kanal op og kanal ned knapper. Kontakterne i bunden af knappen er sandsynligvis slidte. Sådan fikserede jeg min
Sådan repareres en Plug and Play satellitradio .: 6 trin

Sådan repareres en Plug and Play -satellitradio: Inden du går i gang, skal du bestemme den bedste placering til at montere satellitradioen på dit instrumentbræt eller kolonne, og du ’ har brug for en socket driver, skruetrækker og trådskærere
Sådan repareres en gammel boremaskine: 5 trin

Sådan repareres en gammel boremaskine: Hej der, har du en gammel boremaskine, der ikke længere virker, der sidder i et skab et sted. Hvis du gør det, er her din chance for at få det til at fungere igen. Hvad kan gå galt med en boremaskine?- Kablerne i siden af stikket kan komme ud, dette vil pr
Sådan repareres en Logitech X100 -højttaler, mens Bluetooth -forbindelsen ikke fungerer: 6 trin

Sådan repareres en Logitech X100 -højttaler, da Bluetooth -forbindelsen ikke fungerer: Da min bluetooth -højttaler faldt i vand, var det ødelæggende, at jeg ikke længere kunne lytte til min musik, mens jeg var i bad. Forestil dig at vågne om morgenen kl. 6:30 og have det varme brusebad med dine yndlingsmelodier. Forestil dig nu at skulle vågne
