Indholdsfortegnelse:
- Trin 1: Adgang til download
- Trin 2: Find den rigtige emulator
- Trin 3: Find og udpak filen
- Trin 4: Start af emulatoren
- Trin 5: Hent controlleren
- Trin 6: Tilslutning af controlleren
- Trin 7: Konfiguration af controlleren

Video: Sådan installeres, køres og tilsluttes en controller til en emulator: 7 trin
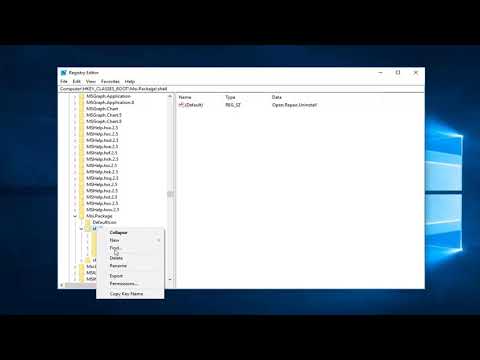
2024 Forfatter: John Day | [email protected]. Sidst ændret: 2024-01-30 08:25

Har du nogensinde siddet og husket din barndom som ung spiller og nogle gange ønsket, at du kunne besøge fortidens gamle perler? Nå, der er en app til det…. mere specifikt er der et fællesskab af spillere, der laver programmer kaldet emulatorer, der kan køre de gamle spil på computere helt gratis og lovligt.
Her vil jeg vise trinene i download af udpakning og kørsel af en emulator. Samt tilslutning af en controller til din computer og konfiguration af emulatoren til at aflæse controllerindgange. Jeg vil downloade en SNES -emulator og tilslutte en Bluetooth -kompatibel Xbox -controller.
Trin 1: Adgang til download

For at starte skal vi få adgang til en emuleringssoftware. Der er mange forskellige steder at finde denne software med en simpel Google -søgning, men jeg vil bruge emulatorzonen, da den har vist sig sikker og pålidelig.
Her er linket til hjemmesiden, www.emulator-zone.com/snes/
Trin 2: Find den rigtige emulator

Der er mange emulatorer på denne side, nogle til Windows -computere og nogle til Mac Linux og Android. Jeg vil fokusere på et Windows -system
Den emulator, jeg generelt foretrækker, er den med titlen. ZSNES. Denne download og downloads til mange andre findes nederst på siden
Når du har fundet emulatoren, skal du klikke på den og gemme filen på din computer.
Trin 3: Find og udpak filen


For at begynde skal du vælge downloadingsmappen og finde emulatoren (venstre billede) og åbne mappen. det vil bringe dig til indholdet (højre billede) og derefter udtrække filerne til din ønskede placering på din computer. Jeg vil udtrække til min dokumentmappe.
Trin 4: Start af emulatoren

For at starte emulatoren skal du navigere til det sted, hvor du udpakkede filen, og finde filen passende navn zsnesw. Når du er fundet, skal du dobbeltklikke eller højreklikke og åbne programmet. Nu har du med succes downloadet en SNES -emulator til din computer.
Trin 5: Hent controlleren

Det er klart, at du ikke kan spille dine spil uden at have en controller. Så vi vil konfigurere controlleren. Jeg bruger en Bluetooth Xbox 360 -controller og viser dig, hvordan du slutter den til din computer
(hvis din computer ikke har Bluetooth, eller du ikke har en Bluetooth -controller, frygt ikke, da du kan tilslutte en USB -controller til din computer og bruge det, kan du også bare bruge et tastatur, men jeg anbefaler det ikke)
Trin 6: Tilslutning af controlleren




For den Bluetooth -kompatible controller skal du holde Xbox -knappen nede, indtil den blinker, og trykke på den lille knap oven på din controller, og den skal begynde at blinke hurtigere.
Når controlleren blinker hurtigere, er du klar til at begynde at parre den med din computer.
gå til vinduerne i søgefeltet, og indtast Bluetooth, gå til Bluetooth -menuen, klik på tilføj Bluetooth -enhed, klik derefter på Bluetooth -indstillingen. *** VIGTIGT *** Efter en tidligere Windows -funktionsopdatering opdateres indstillingen "Alt andet", der inkluderer Xbox -controllere, ikke længere med den nuværende generation af controller -firmware.
Når du har klikket på den, skal du se controlleren parret med computeren, gå videre og vælg den trådløse Xbox -controller, og vent på, at den skal oprette forbindelse. Tilslutningstiden kan variere fra 5 sekunder til 30 sekunder.
*** hver gang du tilslutter en controller, skal du genstarte emulatoren ***
Trin 7: Konfiguration af controlleren


Nu hvor du har tilsluttet controlleren, skal du åbne emulatoren igen og navigere til fanen CONFIG øverst og vælge INPUT, når du her vil vælge indstillingen SET KEYS, nu kan du følge vejledningen på skærmen og trykke på knappen knapper på henholdsvis din controller.
Tillykke, du har nu en controller tilsluttet og konfigureret og er klar til at begynde at spille spil
*** ANSVARSFRASKRIVELSE *** I disse trin viser jeg kun, hvordan man downloader en gratis og lovlig emulator og opretter en controller og ikke opretter nogen rom. De fleste rom er gratis, men nogle er stadig under ophavsret fra virksomheder, der kun er tilgængelige ved at downloade dem ulovligt eller hente romerne fra det spil, du selv har købt. Igen viste jeg ikke noget, der ikke var lovligt i denne instruktive.
Anbefalede:
Sådan tilsluttes NodeMCU ESP8266 til MySQL -database: 7 trin

Sådan tilsluttes NodeMCU ESP8266 til MySQL -database: MySQL er et udbredt relationsdatabasestyringssystem (RDBMS), der bruger struktureret forespørgselssprog (SQL). På et tidspunkt vil du måske uploade Arduino/NodeMCU sensordata til MySQL -databasen. I denne instruktionsbog ser vi, hvordan vi forbinder
Sådan tilsluttes Raspberry Pi til skyen ved hjælp af Node.js: 7 trin

Sådan tilsluttes Raspberry Pi til skyen ved hjælp af Node.js: Denne vejledning er nyttig for alle, der ønsker at slutte en Raspberry Pi til skyen, især til AskSensors IoT -platformen, ved hjælp af Node.js. Har du ikke en Raspberry Pi? Hvis du ikke i øjeblikket ejer en Raspberry Pi, vil jeg anbefale dig at købe en Raspberry
Sådan tilsluttes Raspberry Pi 4 til bærbar: 7 trin

Sådan tilsluttes Raspberry Pi 4 til bærbar: Hej, efter dage med at have forsøgt at finde ud af, hvordan man slutter en Pi til en bærbar computer, fordi jeg ikke havde en lille skærm, fandt jeg på denne løsning. Forhåbentlig vil dette redde dig fra problemer og træne for dig. Dette er en meget enkel guide til, hvordan du opretter forbindelse
Sådan tilsluttes ESP8266 NodeMCU til IoT Cloud: 5 trin

Sådan tilsluttes ESP8266 NodeMCU til IoT Cloud: Denne instruktør viser dig en simpel Internet of Things -demo ved hjælp af ESP8266 NodeMCU og en online IoT -service kaldet AskSensors. Vi viser dig, hvordan du hurtigt kan få data fra ESP8266 HTTPS -klienten og plotte dem i graf i AskSensors Io
Sådan tilsluttes en FT232RL -programmerer til Arduino ATMEGA328 til upload af skitser: 4 trin

Sådan tilsluttes en FT232RL-programmerer til Arduino ATMEGA328 til upload af skitser: I denne mini Instructable lærer du, hvordan du tilslutter FT232RL-chippen til ATMEGA328-mikrokontrolleren for at uploade skitser. Du kan se en instruktion på denne enkeltstående mikrokontroller her
