Indholdsfortegnelse:
- Trin 1: Få printkort til dine projekter fremstillet
- Trin 2: Om den kapacitive fingeraftrykssensor
- Trin 3: Tekniske specifikationer og applikationer for sensoren
- Trin 4: Tilslutning af sensoren med Arduino UNO
- Trin 5: Kodning af Arduino Board
- Trin 6: Spil med scanneren
- Trin 7: En anden måde at tilslutte scanneren på

Video: Interfacing kapacitiv fingeraftrykssensor med Arduino UNO: 7 trin

2024 Forfatter: John Day | [email protected]. Sidst ændret: 2024-01-30 08:25
Hey, hvad sker der, fyre! Akarsh her fra CETech.
I dag vil vi tilføje et beskyttende lag til vores projekter. Bare rolig, vi kommer ikke til at udpege nogen livvagter til det samme. Det bliver en sød lille flot fingeraftrykssensor fra DFRobot.
Så som jeg nævnte ovenfor, i dag skal vi grænseflade en kapacitiv fingeraftrykssensor fra DFRobot med Arduino UNO, og derefter tester vi tre funktioner af denne sensor, som tilføjer et fingeraftryk, kontrollerer det tilføjede fingeraftryk og derefter sletter det tilføjede fingeraftryk.
Så lad os komme til den sjove del nu.
Trin 1: Få printkort til dine projekter fremstillet

PCBGOGO, etableret i 2015, tilbyder nøglefærdige printkortmonteringstjenester, herunder fremstilling af printkort, print af PCB, sourcing af komponenter, funktionstest og IC -programmering.
Dens fremstillingsbaser er udstyret med det mest avancerede produktionsudstyr, såsom YAMAHA pick and place-maskine, Reflow-ovn, Wave-loddemaskine, X-RAY, AOI-testmaskine; og det mest professionelle tekniske personale.
Selvom den kun er fem år gammel, har deres fabrikker erfaring i PCB -branchen i over 10 år på kinesiske markeder. Det er en førende specialist i overflademontering, gennemgående huller og blandet teknologi PCB-samling og elektroniske fremstillingstjenester samt nøglefærdig PCB-samling.
PCBGOGO leverer ordreservicen fra prototype til masseproduktion, slut dig til dem nu.
Trin 2: Om den kapacitive fingeraftrykssensor

Produktlink:
Den kapacitive fingeraftrykssensor er en flot og kompakt, der ligner den bag på din smartphone. Den leveres med runde vejrtræknings -LED'er og har en enkel struktur, lille størrelse og sart udseende. Sensoren tilbyder hurtig genkendelseshastighed og høj sikkerhed. Det understøtter 360 graders vilkårlig vinkelgenkendelse og dyb selvlærende funktion, høj ydeevne og lavt strømforbrug. Belastet med ID809 højtydende processor og halvleder-fingeraftrykssensor som kerne, vedtager sensoren en indbygget IDfinger6.0-algoritme, som kan fuldføre alt fingeraftryksidentifikationsarbejde uafhængigt. Denne sensor understøtter UART -kommunikation, og mens du arbejder med Arduino -biblioteket, kan den let realisere funktioner som registrering af fingeraftryk, sletning af fingeraftryk osv. Det er en 6 -benet enhed, der let kan tilsluttes mikrokontrollere i kraft af pitchforbindelsen, der følger med den. Men en ting at huske på er, at farvekodningen af de ledninger, der følger med denne enhed, er forskellig fra den normale kodning. Så vi skal passe på det, mens vi laver forbindelserne. Farvekodningen er som angivet herunder:-
- Rød ledning = Jordstift
- Sort ledning = Rx (modtagerstift)
- Gul ledning = Tx (senderstift)
- Grøn Wire = Vcc Pin
- Blue Wire = IRQ Pin (Afbryd anmodningsnål, der er i stand til at modtage eksterne afbrydelser)
- Hvid/grå ledning = strømforsyningsstift
Så her bruger vi to ben, der ser ud til at være ens, men har forskellige funktioner, det er Vcc og strømforsyningspinden. Funktionen af Vcc -stiften er, at den fungerer som en aktiveringsnål. Når der er en strømindgang ved denne pin, fungerer kun sensoren ellers ikke. På den anden side er strømforsyningspinden der for at tænde enheden eller tænde den.
Trin 3: Tekniske specifikationer og applikationer for sensoren

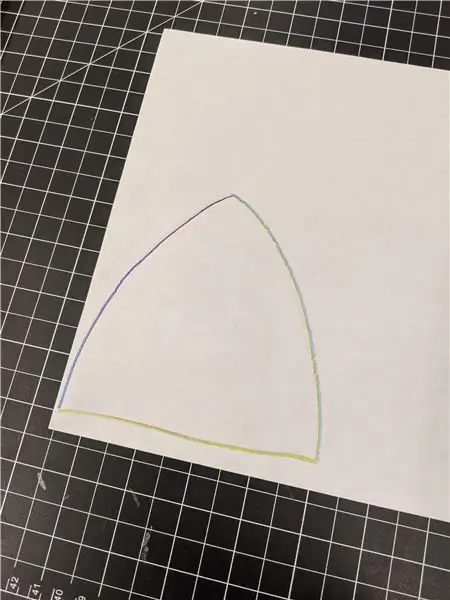
De tekniske specifikationer for denne sensor er som angivet nedenfor:-
- Driftsspænding: 3,3V
- Driftsstrøm: <60mA
- Kommunikationsmetode: UART
- Lagerkapacitet: 80 fingeraftryk
- 1: 1 verifikationstid: 300 ~ 400 ms
- Pixel -opløsning: 508 dpi
- Antal pixels: 160x160 Fingeraftryk
- Detekteringsområde: 8,0 mm x 8,0 mm
- Arbejdsmiljø: -40-60 ℃
- Dimension: Diameter 21mm/Højde 5mm
Nogle anvendelser af denne sensor er:-
- Tidstilstedeværelsessystem
- Dørlås/ oplåsning
- Sikkerhedssystemer
- Skærmlås/oplåsning
Trin 4: Tilslutning af sensoren med Arduino UNO
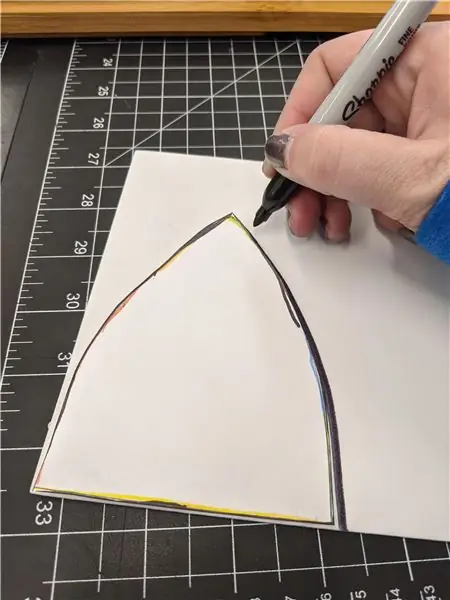
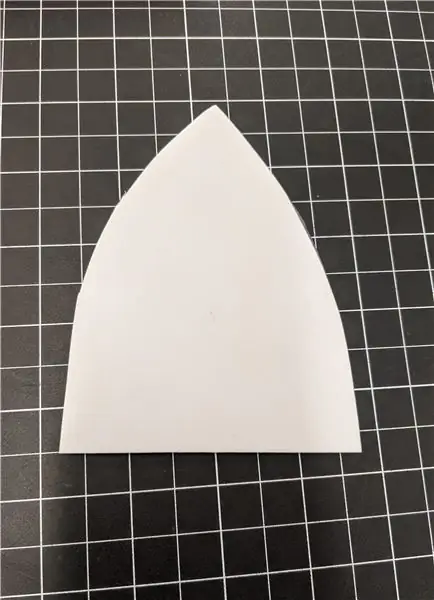
For at udføre operationerne som f.eks. Registrering af fingeraftryk, genkendelse og sletning skal vi først tilslutte sensoren til Arduino UNO ved at følge nedenstående trin:-
- Tilslut Vcc- og strømforsyningspinden (henholdsvis grøn og hvid ledning) på fingeraftryksscanneren til 3,3V -stiften på Arduino UNO.
- Tilslut jordstiftet (rød ledning) på scanneren til GND -stiften på Arduino.
- Tilslut Rx -stiften (sort ledning) på scanneren til den digitale pin 3 på Arduino.
- Tilslut Tx -stiften (gul ledning) på scanneren til den digitale pin 2 på Arduino.
- Og tilslut, tilslut IRQ -stiften (blå ledning) på scanneren til den digitale pin 6 på Arduino.
På denne måde er Fingeraftryksscanneren forbundet til Arduino UNO og klar til at blive kodet. Så nu skal vi forbinde Arduino til vores pc til det næste trin.
Trin 5: Kodning af Arduino Board


Nu i dette trin skal vi uploade koden til vores Arduino UNO -kort. Så snart koden uploades, vil scanneren være i stand til at gemme et nyt fingeraftryk, genkende fingeraftrykket og også slette det samme. For dette trin skal du henvise til Github-depotet for dette projekt herfra og derefter følge trinene nedenfor:-
- Først og fremmest skal du downloade filen DFRobot_ID809 fra Github -depotet. Det er Arduino -biblioteket til fingeraftryksscanneren. Når du har downloadet dette, skal du lægge det i mappen Arduino biblioteker.
- Derefter skal du åbne filen ved navn Arduino Code.ino. Dette er koden, der skal uploades til Arduino. Indsæt denne kode i din Arduino IDE. Vælg det korrekte kort, COM -port, og tryk på upload -knappen.
Og med disse trin er vores fingeraftryksscanner klar til brug, og vi vil teste dens funktioner i det næste trin.
Trin 6: Spil med scanneren




Koden, som vi lige har uploadet, havde tre funktioner i den. Disse funktioner er læsning og test af fingeraftryk, tilføjelse af et nyt fingeraftryk og sletning af tilføjet fingeraftryk. Så nu vil vi teste disse funktioner. Til det skal vi først åbne den serielle skærm, der viser meddelelser i henhold til den udførte opgave. Vi vil svæve rundt om hver af operationerne en efter en.
- Tilføjelse af et nyt fingeraftryk: For denne operation skal vi placere vores finger på scanneren, du vil se et blåt lys blinke. Hold fingeren placeret der, indtil det gule lys blinker tre gange, og slip derefter fingeren. Dette viser, at scanneren er gået ind i tilstanden tilføjelse af fingeraftryk, og da vores fingeraftryk ikke allerede er tilføjet til scanneren, er det derfor, det ville blive vist uregistreret på Serial Monitor og tildele et ID til det samme. Derefter skal vi sætte fingeren på scanneren igen og vente, indtil det gule lys blinker, og derefter kan vi slippe scanneren. Vi er nødt til at gentage denne proces med at placere fingeren på scanneren og frigive to gange mere og i alt tre gange for at tilføje vores fingeraftryk. Da vi gennemfører scanningen for tredje gang, vil vi se et grønt lys i stedet for det gule lys. Dette viser, at fingeraftrykket tilføjes med succes, og det samme kan også ses på den serielle skærm.
- Test af et fingeraftryk: Nu kan vi teste det tilføjede fingeraftryk ved at placere tommelfingeren på scanneren igen. Denne gang skal vi fjerne vores finger efter det blå lys har blinket, og vi vil se, at det grønne lys tændes, og der vises en meddelelse på den serielle skærm, der siger, at den matchede med fingeraftryks -id'et.
- Sletning af fingeraftryk: For at slette fingeraftrykket skal vi placere vores finger på scanneren og holde den placeret der, indtil det røde lys blinker. Først og fremmest vil et blåt lys blinke, hvilket er mulighed for at teste fingeraftrykket. Derefter blinker et gult lys, som er mulighed for at tilføje et nyt fingeraftryk, og til sidst blinker det røde lys, hvilket viser, at fingeraftrykket er slettet, og en meddelelse på den serielle skærm viser, at fingeraftrykket med ID -nr. slettes. Efter sletning, hvis vi placerer vores finger på scanneren til test, vil det røde lys blinke, og den serielle skærm viser en meddelelse om, at fingeraftrykket ikke matchede.
På denne måde vil vi kunne grænseflade fingeraftryksscanneren til Arduino IDE og tilføje den til vores projekter, hvor det er muligt.
Trin 7: En anden måde at tilslutte scanneren på


Det er en alternativ måde at forbinde fingeraftryksscanneren på. Det, vi kan gøre, er, at vi kan slutte scanneren til en USB til Serial Converter, før vi slutter den direkte til Arduino. Til det skal vi forbinde Scannerens Vcc- og GND -ben til Scannerens Vcc- og GND -ben. Derefter skal vi forbinde scannerens Rx -pin til konverterens Tx -pin og scannerens Tx -pin til konverterens Rx -pin, og på denne måde er scanneren forbundet til konverteren. Nu kan vi slutte konverteren til vores bærbare computer, og derefter skal vi åbne NOEM Host Software. Softwaren er tilgængelig på Github -depotet for dette projekt. Det kan du henvise til herfra. Download det, og åbn det derefter. Der skal du vælge COM Port og Baud rate, og du er klar til at bruge softwaren. Der er mange operationer, der kan udføres ved hjælp af den software, f.eks. Visning af billedet af det fingeraftryk, der er taget, Udfør en kontrol af fingeraftrykket og mange flere.
Så på denne måde har vi lært, hvordan man kobler en kapacitiv fingeraftrykssensor til Arduino og bruger den i vores projekter. Håber du kunne lide selvstudiet. Glæder mig til at se dig næste gang. Indtil da nyd elektronik.
Anbefalede:
Fingeraftrykssensor med Arduino: 5 trin

Fingeraftrykssensor med Arduino: Hej, I denne artikel vil vi se, hvordan du bruger fingeraftrykssensor med Arduino. Med fingeraftrykssensor kan du tilføje sikkerhed og lås til dit hjem, kontor, garage og mange flere. Ikke kun om sikkerhed, du kan tilføje brug af dette modul, hvor du vil i ti
Forbedre harddiskers sikkerhed med Arduino & fingeraftrykssensor: 6 trin

Forbedre harddiskers sikkerhed med Arduino & fingeraftrykssensor: I denne artikel vil vi vise dig, hvordan du forbedrer sikkerheden for dine digitale data, der er gemt på en harddisk med en fingeraftrykssensor og Arduino. I slutningen af denne artikel lærer du: hvordan du bruger fingeraftrykssensor. Vil foretage en sikkerheds tilføjelse til f
Brug af fingeraftrykssensor til tidsmøde i kombination med XAMP -løsning: 6 trin (med billeder)

Brug af fingeraftrykssensor til tidsmøde i kombination med XAMP -løsning: Til et skoleprojekt ledte vi efter en løsning på, hvordan vi kan spore elevernes fremmøde. Mange af vores elever kommer sent ind. Det er et kedeligt job at kontrollere deres tilstedeværelse. På den anden side er der megen diskussion, fordi eleverne ofte vil sige
Arduino fingeraftrykssensor tutorial: 6 trin (med billeder)

Arduino fingeraftrykssensor tutorial: Kære venner velkommen til en anden tutorial! I dag skal vi bygge et interessant Arduino -projekt, der bruger et fingeraftrykssensormodul. Uden yderligere forsinkelse, lad os komme i gang! Jeg har altid ønsket at prøve et fingeraftrykssensormodul i
Kapacitiv berøring med Evive (Arduino -baseret controller): 6 trin (med billeder)

Kapacitiv berøring med Evive (Arduino -baseret controller): Ved du, hvordan din smartphones berøringsskærm fungerer? Smartphone har en række berøringssensorer under glasskærmen. I dag er den let baseret på kapacitans berøringssensor teknologi og endda en blid berøring. Kapacitiv berøring føles
