Indholdsfortegnelse:
- Trin 1: Instalando O Google Colaboratory
- Trin 2: Baixando O Jupyter Notebook E Rodando O ChatBot
- Trin 3: Personalizando Seu Próprio Próprio Arquivo.JSON
- Trin 4: Personalizando Seu Jupyter notesbog
- Trin 5: O CÉU É O LIMITE

Video: Atendente Automático Com Python No Google Colab: 5 trin

2024 Forfatter: John Day | [email protected]. Sidst ændret: 2024-01-30 08:25

Olá pessoal! Tudo bem?
Du kan også se, at vi ikke kan vende mere til ChatBot og bruge en Linguagem de programação Python eller Google Colab!
Sou aluno da https://orbe.ai/ - Escola de Inteligência Artificial Infinita e esse projeto que desenvolvi foi a partir da minha segunda semana no curso, para cumprir com o desafio do professor Rafa, que era usar o comando input () no python! Valeu Rafa por toda a ajuda!
Bom, eu não tenho conhecimento prévio de programação e para realizar esse projeto demandou muitas madrugadas a dentro lendo e pesquisando vários códigos, erros, comandos, sem saber o que estava fazendo direito, e a maioria em inglês!
A idéia é trazer um pouco desse conhecimento para o português e aproveitar para aprender sobre linguagem de programação e inteligência artificial enquanto a gente se diverte!
Bom, nesse primeiro projeto vamos desenvolver um Atendente Virtual que pega dados do cliente e salva esses dados como "arquivo pickle" e então entra uma Inteligência Artificial for realizar o atendimento; que funciona através de uma "neuralt netværk" eller "rede neuralt" onde ela; en grosso modo; pega a palavra, transforma em número e compara com a base de dado que vamos alimentar, e nisso, calcula a probabilidade para ver em qual nicho esta palavra se encontra, e qual a melhor resposta dar.
Eu tenho um restaurante e particularmente fiz esse chatbot para no futuro conseguir implantar esse atendimento em meu empreendimento, e quem sabe, até vender para outros restaurantes.
Du kan disponere en anden måde, hvor du kan personliggøre og oprette en base, der kan bruges som et problem, der kan bruges af vores kunder!
Vamos aprender:
- Alguns significados dos códigos usados para a programação to Machine Learning
- Importar Bibliotecas e o Significados das Bibliotecas que estamos usando
- Escrever e salvar um Arquivo. Json para rodar o programa
- Como Capturar og Salvar os dados dos clientses
Problemer med projektet:
Como esse foi o primeiro passo do projeto e saiu a partir de zero de conhecimento em programação de python da minha parte ele ainda apresenta algumas falhas; tais como:
-Os dados do arquivo.pickle que vamos captar do cliente, ao tentar le-los em outro jupyter notebook dão como "vazios" (ou eu que ainda não aprendi como lê-los)
- O arquivo.pickle por enquanto pega apenas os dados do cliente e não os históricos de pedidos
- O arquivo.pickle faz o download na máquina assim que o cliente encerra o atendimento, ou seja, caso ele fizesse pelo celular, salvaria no próprio celular dele, a ideia é redirecionar para uma nuvem onde on algoritimo possa interpretar, em um aplicativo por eksempel
- Não ter uma interface for realizar esse atendimento
- Ao se comunicar com a máquina, não temos configurado ainda; caso a pessoa fale algo muito sem sentido; uma resposta "Desculpe; não entendi o que foi dito! Poderia perguntar novamente ou fazer outra pergunta?"
- o Dataset dele ainda da algumas respostas erradas
Porém, visto que esse projeto é algo voltado para uma aplicação futura REAL; estará em constante evolução e esses problemas serão resolvidos futuramente e em um novo tutorial, onde provavelmente, novos problemsas terão surgido!: D
Esse projeto eu peguei desse link:
Nele, Tim forklarer eller passerer et projekt! Porém ele roda o phyton e as bibliotecas instaladas direto no PC, usando o PyCharm se não me engano!
Som bruger af JupyterNotebook no Collab e o tutorial que ele fez tem um ano, tive que fazer algumas alterações de programação!
Bom divertimento e espero que goste!: D
Trin 1: Instalando O Google Colaboratory




Bom, primeiro passo é installer o Google Colaboratory for rodarmos nosso JupyterNotebook!
1. ingen Google Drive, klik på "novo" (ver foto)
2. klik på "Mais" (ver foto)
3. Klik på "conectar mais apps" (ver foto)
4. Pesquise por "Google Colaboratory" e o aplicativo deve estar lá
Porém alguns colegas de classe e eu tivemos um certo probleminha ao procurar o google colaboratory, pois ao pesquisar em "conectar mais aplicativos" ele não aparecia; caso isso aconteça com você siga o seguinte passo a passo:
1. klik uden link ao lado:
2. Klik på Annuller (ver foto)
3. Klik på "File" (eller "Arquivo" kan sendes på portugisisk) (ver foto)
4. Klik på "Gem en kopi i Drive" (eller "Salvar cópia em Drive") (ver foto)
Pronto! Agora você já tem instalado o Google Colaboratory
Trin 2: Baixando O Jupyter Notebook E Rodando O ChatBot




Bom pessoal; agora que estamos com o Google Colaboratory instalado, vi kan også komme og kigge på Jupyter Notebooks og komme med en CharBot, som kan bruges til personlig brug!
Jupyter Notebook - O Projeto Jupyter é uma organização sem fins lucrativos criada para desenvolver software de código aberto, padrões abertos e serviços para computação interativa em dezenas de linguagens de programação; ou seja; rodar cédulas com texto ou com código; usando toda a plataforma do Google Colab; é uma forma mais fácil, e barata, the termos acesso a uma plataforma de linguagem python e acesso a várias bibliotecas incríveis!
Passos:
1. Baixe o Arquivo OrbeChat.rar disponível nesse passo
2. Lá terá dois arquivos; 1 ORBE_AI_CHAT (esse é o Jupyter Notebook) e o outro é o Intents.json;
3. Extraia ambos para a Área de Trabalho
4. Tire da Pasta e arraste para a Área de Trabalho
5. Faça upload para o Google Drive (para fazer o Upload; basta abrir o Google Drive e arrastar os arquivos para dentro dele)
6. Repita o mesmo processo com or arquivo Intents.json (esse nós so vamos mexer depois; no passo seguinte para podermos personalizar nosso atendente
Agora para abrir o Juyter Notebook; existem dois caminhos:
1. Encontre o Arquivo desejado
2.1. Klik her for at vælge "Abrir com o Google Colaboratory"
2.2. Klik på o Botão direito; Klik på "Abrir Com" og vælg "Google Colaboratory"
Dentro desse Jupyter Notebook eu separei as cédulas em Texto e Código, a fim de deixar a programação o mais entendível possivel, para que possamos saber o que está acontecendo, caso algum erro aconteça, e também, lembrarmos para o futuro! hahahahha
Cada cédula de texto explica o código abaixo dela e todos os tópidos enumerados estão disponíveis para acompanhar no código também com os caracteres #1
Para começar a rodar os códigos; basta clicar com no botão de Play das cédulas de cógido (ver foto)
Vale dizer que a primeira cédula é a que mais demora; afhængig af internettet. Demora alguns segundinhos; afhængig af, hvad der skal gøres i minutter.
Outra coisa importante é semper clicar no play na ordem que os cédulas de cógido estão lá.
Você não pode rodar o último código sem rodar o primeiro! Pois o primeiro contém informationações básicas para toda a programação dar certo, e por ai vai!
Agora vou ensinar a como você sobe o arquivo Intents.json para rodar dentro do Jupyter Notebooks.
1. Na terceira cédula de cógido "fra google colab import filer …" (ver foto)
2. Vælg "Escolher aquivos" (ver foto)
3. Klik på "Área de Trabalho" (ver foto)
4. Encontre o arquivo desejado; no nosso caso "intents.json" (ver foto)
5. Klik på "Abrir" (ver foto)
6. A cédula irá finalizar automáticamente e deverá aparecer como está na photo quando finalizar de carregar (ver foto)
Bom;
Agora vou falar um pouco a respeito de um probleminha que eu tive;
Por algum motivo, o qual eu ainda não consegui compreender e resolver, talvez por estar rodando este código no colaboratory, ou por algum problema de programação mesmo, na quinta cédula, quando treinamos a Inteligência Artificial não conseguimos treinar a máquina mais de uma; eller seja, toda vez que nós, por vamos trocar o arquivo intents.json nós temos que ir em "Runtime" depois em "Factory Reset Runtime" e então carregar tudo de novo, desde a instalação;
Então caso isso aconteça com você
1. Klik på "Runtime"
2. Klik på "Factory Reset Runtime"
3. Klik på "Ja".
Trin 3: Personalizando Seu Próprio Próprio Arquivo. JSON




Bom; até agora já aprendemos:
- Installation af Google Colab
- Como Rodar eller Jupyter Notesbog
- Vários conceitos sobre programação e como and codificação do Jupyter Notebook funciona!
Agora vamos começar og dar os primeiros passos para personalizar o nosso próprio ChatBot!
Esse arquivo.json; que no nosso caso está como intents.json é o arquivo pelo qual nossa Inteligência Artificial irá identificar os padrões de palavras atráves de cálculos matemáticos e descobrir qual resposta dar para cada situação !!
Ingen passo três; vi kan ikke uploade disse artikler til Google Drive; agora vamos editá-lo!
Vem comigo !!
1. Ingen kørsel, lokaliser o arquivo desejado; caso ele não apareça de primeira pesquise por "intents.json"
2. De dois cliques nele
3. Vælg "Abrir com o Text Editor"
4. Pronto! O intents.json está aberto!
Antes de começar og rediger-lo, der vil være en generel idé!
Como disse antes; o intents.json é o arquivo pelo qual nossa Inteligência Artificial irá usar de parâmetros para responder as pessoas; quanto mais e melhor alimentada a base de dados; melhor a capacidade de resposta dela!
Ela faz isso atrávés de uma classificação das palavras; funcionando da seguinte forma:
1. Primeiro ela separa todas som palavras em um grupão; chamado "intents" (gør engelsk - intenção)
2. Depois ela separa esse grupão em grupos menores; chamado de "tags" (gør engelsk - rótulos)
3. Uma vez feito isso; ela irá identificar os "mønstre" (gør engelsk - padrão) de fala das pessoas
4. Então ela calcula qual a melhor "response" (do inglês - resposta) dependendo do padrão que ela identificou
Ou seja; tudo que estiver na classe "patterns" será o que o cliente irá dizer; e tudo que tiver na classe "response" será o que a máquina irá dizer!
E o que podemos personalizar? Tudo que está na cor azul escuro
E o mais importante, não esquecer de colocar "" no final de cada frase e separa-la por vírgulas!
Basicamente seguir o padrão que está indicado no arquivo intents.json e também seguir a disposição que está lá de cochetes, aspas, e etc!
Depois de personalizado clique em download e não esqueça de jogar o arquivo na Área de Trabalho; for o "Nulstil driftstid" nej Jupyter Notebook og giver os nye oplysninger om, hvordan du vælger eller arkiverer, eller du kan blive certificeret!
VIGTIGT:
Não altere os nomes "intents" "tags" "patterns" "response" "context_set"
Eles são usados dentro do código de programação e alterá-los irá dar trabalho, som der er forskellig i den endelige resultat!
Salve semper o arquivo como "intents.json" também para evitar dor de cabeça, rs
Trin 4: Personalizando Seu Jupyter notesbog



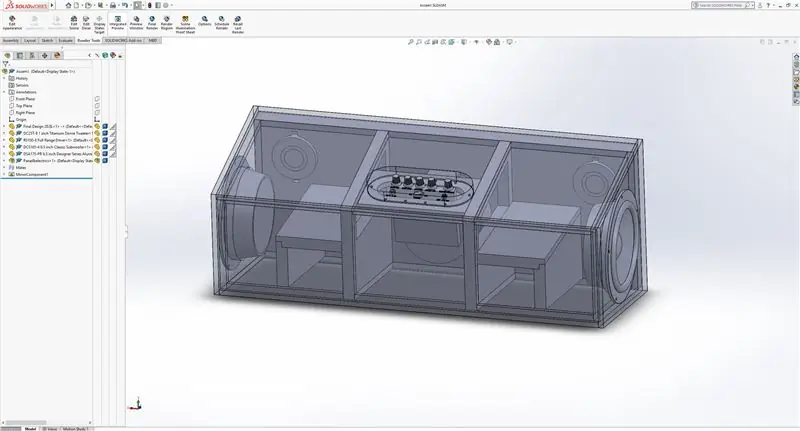
Bom; Vi kan også bruge personaliserede oplysninger om, hvordan vi kan bruge det til at modtage personlige oplysninger om vores kunder
Na última parte que do código, onde de fato iniciamos o chat com o cliente; eu separei em duas partes; portanto aqui vou separar também!
PRIMEIRA PARTE
Na primeira parte, é onde nós pegamos os dados do cliente; e é onde temos mais liberdade para mexer!
Tudo o que estiver a mesma cor, ao alterar 1, altere todos, com excessão dos textos circulados em vermelho; estes você tem liberadade para alterar como quiser, desde que siga as regras de Texto do Python, ou seja, deixando o que é em aspas dentro de aspas, o que é em parênteses dentro de parênteses!
Comandos
- O comando input () será o nosso coletor de dados; ao colocar input ("Insira o seu nome:") nós pedimos para a pessoa inserir o nome dela; pois, o texto dentro de aspas é o que vai aparecer para a pessoa, enquanto o comando input () irá criar uma caixa para a pessoa digitar
- O comando print () irá "imprimir" ou seja, mostrar para a pessoa no chat, tudo que estiver dentro de seus parênteses, e se for texto, dentro de aspas
- Quando nós colocamos by exemplo "nome = input (……" signifikant que nos atribuímos a variable nome o valor que a pessoa irá colocar, se úss colocassemos por exemplo, "nome =" José "" ou "nome = 1" irimos atribuir a variável nome, o valor de "José" ou de "1";
- O comando.format () substitui os números que estiverem dentro de {} pelas variáveis que pedirmos, exemplo print ("Olá {0} {1} tudo bem com você?". Format (nome, sobrenome)) nesse comando nós pedimos para imprimir a Frase "Olá {0} {1} tudo bem com você?" e no final, com o comando.format () nós pedimos para ele substituir pelas variáveis nome e sobrenome que pegamos anteriormente! Para ele rodar direito, nós precisamos começar a contar as variáveis que queremos substituir na frase a partir de zero, pois o Python funciona assim; e note que ele irá substituir o {0} pela primeira variável que estiver dentro de parênteses!
- Por último o comando dicionário veja que ele não aparece como dicionário em nosso código, mas sim como dados_clientes e ele funciona da seguinte maneira, basicamente você vai atribuir um nome a ele, e inserir várias variáveis com e at! Eksempel:
meu_dicionario = {'nome' = 'guilherme', 'idade' = 21, 'profissão' = 'empreendedor'}
Nesse caso, eu atribui a variável nome o valor de guilherme, a variável idade o valor de 21 e a variável profissão o valor de empreendedos, e não o contrario!
Vi kan ikke chatte bot, og vi kan ikke definere, hvad der er værdifuldt for et andet navn, idade, telefon e osv.
SEGUNDA PARTE
Bom, essa é a parte mais fácil; basicamente podemos alterar o texto circulado em vermelho da forma que quisermos desde que dentro de aspas.
Trin 5: O CÉU É O LIMITE
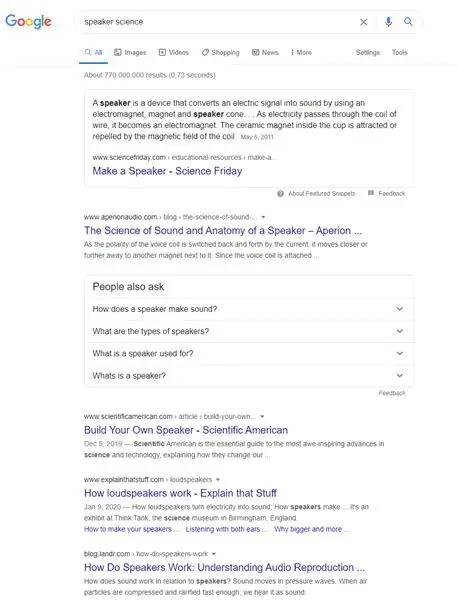
Basicamente næste projetinho que ainda falta muito o que melhorar; aprendemos muitas e muitas coisas, desde programação em python até sobre funcionamento de inteligência artificial!
Espero que você tenha gostado e que esse projeto possa a vir ser útil para você!
Efter parte 2, 3, 4, 5…. desse projeto estarei resolvendo os problemas que apresentei nele, melhorando a precisão de respostas, estabelecendo códigos mais claros, colocando uma fala de "não entendimento" entre outros probleminhas abordados aqui, e depois buscando para evoluir ele para umaça interface lo em um atendimento real!
Caso você tenha alguma sugestão de como melhorar esse projeto, alguma dúvida ou quiser ajuda em qualquer outra coisa, fique a vontade para compartilhar comigo em meu e-mail [email protected]
Obrigado pela sua atenção!
Anbefalede:
Arduino: Sanitizador Automatico Para COVID19: 5 trin

Arduino: Sanitizador Automatico Para COVID19: Det kan instrueres i, hvordan du kan levere en alkoholautomat til en mikroservermotor, en sensor ultralyd og en Arduino UNO. En los tiempos que vivimos en el actual 2020 es necesario mantener una higiene para cuidarnos los unos
Sistema De Irrigação Automático Para Plantas: 8 trin

Sistema De Irrigação Automático Para Plantas: A irrigação é uma das tecnologias mais utilizadas por agricultores pois esta atividade independe da ocorrência de chuvas, garante uma safra uniforme, reduce a falha humana, minimiza o consumo de água (utilizando apenas
Alimentador Automático Usando ATtiny85: 6 trin

Alimentador Automático Usando ATtiny85: Projeto desenvolvido pelo grupo PET Engenharia de Computação UFES
Alimentador Automático Bluetooth Para Mascotas Con Arduino: 8 trin

Alimentador Automático Bluetooth til Mascotas Con Arduino: Hola! Vi kan bruge en kanal til Youtube El Taller De TD, og en vejledning til, hvordan man bygger en automatisk Bluetooth -maskine til maskotoner med Arduino, som kan bruges til en af vores førsteklasses kvaliteter og
Talegenkendelse ved hjælp af Google Speech API og Python: 4 trin

Talegenkendelse ved hjælp af Google Speech API og Python: Speech Recognition Talegenkendelse er en del af Natural Language Processing, som er et underfelt til kunstig intelligens. For at sige det enkelt er talegenkendelse en computersoftwares evne til at identificere ord og sætninger i talesprog
