Indholdsfortegnelse:
- Trin 1: Hvad du får brug for
- Trin 2: Kredsløbet
- Trin 3: Start Visuino, og vælg M5 Stack Stick C -korttypen
- Trin 4: I Visuino Tilføj og sæt komponenter
- Trin 5: I Visuino Connect -komponenter
- Trin 6: Generer, kompiler og upload koden
- Trin 7: Spil
- Trin 8: Fejlfinding

Video: DIY blæser med en ON -OFF knap - M5StickC ESP32: 8 trin

2024 Forfatter: John Day | [email protected]. Sidst ændret: 2024-01-30 08:25
I dette projekt lærer vi, hvordan man bruger et FAN L9110 -modul ved hjælp af et M5StickC ESP32 -kort.
Trin 1: Hvad du får brug for


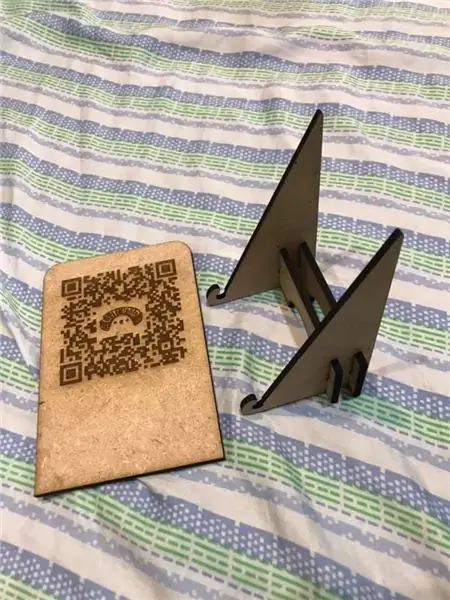
- M5StickC ESP32
- VENTILATOR modul L9110
- Visuino -software: Download Visuino her:
Trin 2: Kredsløbet
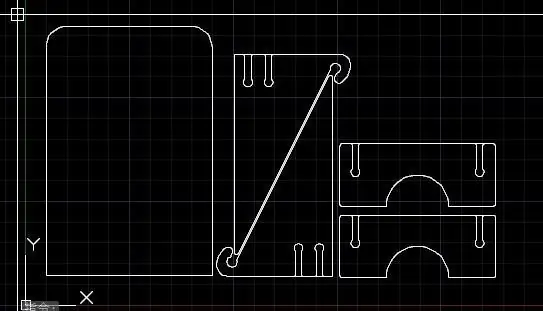
- Tilslut StickC pin 5V til FAN modul pin VCC
- Tilslut StickC pin GND til FAN modul pin GND
- Tilslut StickC pin G26 til FAN modul pin INA
Trin 3: Start Visuino, og vælg M5 Stack Stick C -korttypen
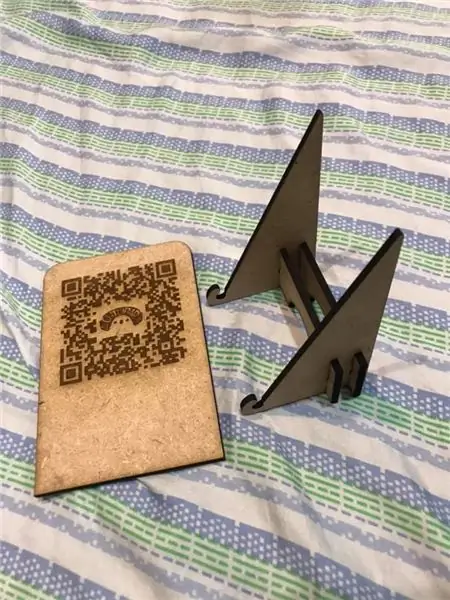

Start Visuino som vist på det første billede Klik på knappen "Værktøjer" på Arduino -komponenten (billede 1) i Visuino Når dialogen vises, skal du vælge "M5 Stack Stick C" som vist på billede 2
Trin 4: I Visuino Tilføj og sæt komponenter


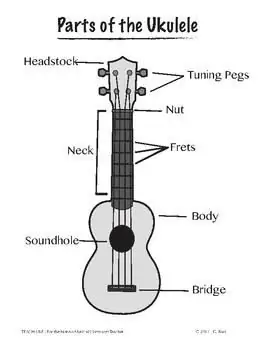
- Tilføj "Detect Edge" -komponent
- Tilføj komponenten "Toggle (T) Flip-Flop"
- Tilføj "Digital Multi Source" -komponent
- Tilføj "Tekstværdi" -komponent
- Dobbeltklik på "TextValue1" og i Elements -vinduet:
- træk "Indstil værdi" til venstre og i vinduet egenskaber indstil værdi til "FAN TIL"
- træk "Indstil værdi" til venstre og i vinduet egenskaber indstil værdi til "FAN FAN"
- Luk vinduet Elementer
-
Vælg "M5 Stack Stick C" -kortet, og i vinduet egenskaber udvides moduler> Display ST7735 og:
- indstil Orientation til goRight
-
Vælg Elements, og klik på knappen 3 prikker og i elementvinduet
træk "Tekst: Felt" til venstre og i egenskabsvinduet indstil størrelse til 3 og Startværdi til "FAN FAN"
- Luk vinduet Elementer
Trin 5: I Visuino Connect -komponenter
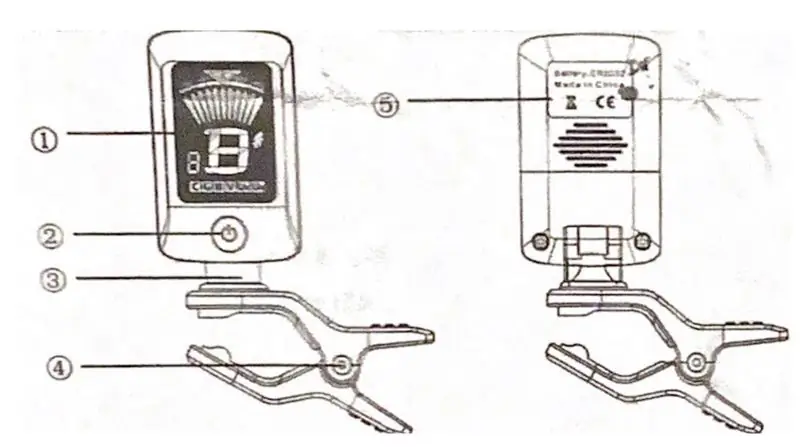

- Tilslut "M5 Stack Stick C" -knapstift A (M5) til "DetectEdge1" -indgang
- Tilslut "DetectEdge1" pin Out til "TFlipFlop1" pin Clock
- Tilslut "TFlipFlop1" pin Out til "DigitalMultiSource1" pin In
- Tilslut "TFlipFlop1" pin omvendt til "TextValue1"> Indstil værdi2> pin ur
- Tilslut "DigitalMultiSource1" pin [0] til "TextValue1"> Indstil værdi1> pin ur
- Tilslut "DigitalMultiSource1" pin [1] til "M5 Stack Stick C" pin GPPIO26
- Tilslut "TextValue1" pin ud til "M5 Stack Stick C" pin Text Field1 pin Clock
- Tilslut "TextValue1" pin ud til "M5 Stack Stick C" pin Text Field1 pin In
Trin 6: Generer, kompiler og upload koden

I Visuino skal du i nederste klik på fanen "Byg" sørge for, at den korrekte port er valgt, og derefter klikke på knappen "Kompilér/Byg og upload".
Trin 7: Spil
Hvis du tænder for M5StickC -modulet, begynder fanen at rotere, og du kan slukke eller slukke den med en orange knap M5, og du vil også se status på displayet.
Tillykke! Du har afsluttet dit projekt med Visuino. Vedhæftet er også Visuino -projektet, som jeg har oprettet til denne Instructable, du kan downloade det og åbne det i Visuino:
Trin 8: Fejlfinding

- Sørg for, at du har valgt det rigtige StickC -bord, tjek din model
- Nogle gange skal du slukke/tænde for StickC -modulet før brug, du kan gøre det ved at holde en sideknap nede i 5+ sekunder.
Anbefalede:
En anvendelse af en udvidelig knap med vibrationsfeedback: 7 trin (med billeder)

En anvendelse af en udvidelig knap med vibrationsfeedback: I denne vejledning skal vi først vise dig, hvordan du bruger en Arduino Uno til at styre en vibrationsmotor via en forlænget knap. De fleste tutorials om trykknapper involverer knappen på det fysiske brødbræt, mens knappen i denne tutorial har været
Inverter med lydløs blæser: 4 trin (med billeder)

Inverter med lydløs blæser: Dette er et DC til AC inverter opgraderingsprojekt. Jeg kan godt lide at bruge solenergi i min husstand til belysning, fodring af USB -opladere og mere. Jeg kører regelmæssigt 230V -værktøjer med solenergi gennem en inverter, og bruger også værktøjer omkring min bil, der driver dem fra
Lille blæser: 3 trin (med billeder)

Lille blæser: Lille elektrisk ventilator fra reservedele
20x20 blæser med luftfilter .: 7 trin

20x20 blæser med luftfilter .: Historie: Først en lille historie om, hvordan dette projekt startede. Jeg bruger 20X20 kasseventilatorer. Jeg har en i vinduet, og hvert par måneder skal jeg trække den ned og rense blæseren og skærmen, der er på vinduet. Dette ville være et godt projekt
Programmerbar LED -blæser "En let brise": 5 trin (med billeder)

Programmerbar LED -blæser "En let brise": Dette er et ret let projekt til at lave en programmerbar LED -blæser ved hjælp af programmerbare LED -strips og en genbrugsbutik. Alt i alt tog det mig cirka 2 timer at få alt vedhæftet, loddet og testet. Men jeg gør den slags godt, så det må
