Indholdsfortegnelse:
- Trin 1: Hardware
- Trin 2: Lodning af en switch til USB -adapteren
- Trin 3: Software
- Trin 4: Test af ESP
- Trin 5: Test AT -kommandoer
- Trin 6: Blinker den nyeste firmware
- Trin 7: Tilslutning af Arduino og ESP
- Trin 8: Afslut + Ting at huske på
- Trin 9: Links

Video: Tilslut Arduino Uno med ESP8266: 9 trin

2024 Forfatter: John Day | [email protected]. Sidst ændret: 2024-01-30 08:25
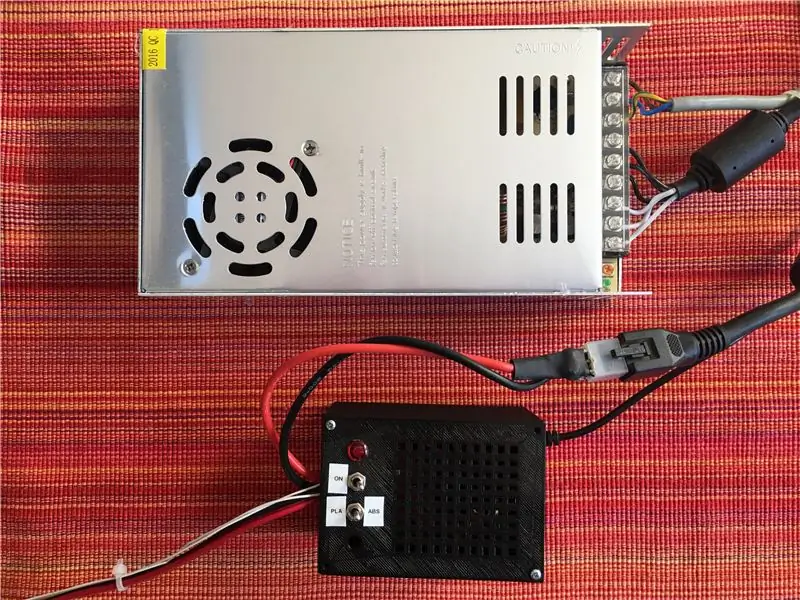
Velkommen! Du er ved at læse en trin-for-trin guide til, hvordan du med succes kan forbinde din Arduino Uno til internettet med ESP8266 (ESP-01). Det er også min første instruerbare nogensinde, så bare med mig tak!
Lad mig starte med at sige, at ESP8266 er et lille stykke hardware, der til en rimelig pris kan åbne en kæmpe verden, især IOT. Pludselig kan alle dine projekter aktiveres via internettet, det være sig via din telefon eller pc, med et klik på en knap. Mulighederne er uendelige, og på en eller anden måde gør det mig virkelig begejstret. Desværre er det ikke altid en let proces, og du vil sandsynligvis støde på problemer, jeg ikke har. Uanset hvad, vil jeg gøre mit bedste for at besvare spørgsmål og at nævne alle problemer, jeg stødte på!
2020 -opdatering: For nylig har jeg været nødt til at opdatere en ny ESP8266 og brugte denne artikel som min personlige guide til, hvordan man gør det. Jeg indså hurtigt, at nogle links, jeg har givet, er forældede/ikke fungerer, så jeg forsøgte at erstatte dem igen. Ved at gøre det har jeg fundet ud af, at der er en ny blinkende software til ESP8266, samt nogle pænt dokumenterede og opdaterede firmware. Jeg forsøgte mit bedste at opdatere ESP til den nyeste mulige firmware, men uden held. Den nye blinker er mere sofistikeret, men samtidig mere kompliceret. Der er langt flere firmware -downloads tilgængelige (hvilket er fantastisk), men samtidig har brugerne ingen idé om, hvilken de skal downloade. Teknisk set lyder det hele rigtig godt, og ESP har endelig noget "officiel" support og dokumentation, men det blev samtidig meget mere kompliceret. Efter cirka 4 timers forskning og nogle forsøg og fejl, har jeg besluttet at opgive og simpelthen bruge den samme blink og fil, som jeg brugte i hele denne artikel. Jeg har opdateret linkene og er nu vært for dem selv, så så længe jeg ikke kaster mig ud, vil de være online for evigt. Hvis du gerne vil læse lidt mere om disse nye tilføjelser fra fællesskabet, skal du hoppe til det sidste trin i denne instruks, hvor jeg har lagt nogle ekstra links ud.
Trin 1: Hardware

2020 -opdatering: Jeg har fundet en YouTube -video, der rent faktisk opretter forbindelse til ESP uden at lodde noget og uden adaptere!
Okay, så det er lidt en vanskelig del, da der er mange måder at kommunikere med ESP6288. Jeg forsøgte at finde de nemmeste måder derude muligt, og jeg er ked af at fortælle dig det, men jeg tror ikke, at du med succes kan uploade kode til ESP uden at lodde en lille switch eller nogle knapper … Til sidst jeg brugte følgende hardware:
- Arduino Uno
- ESP8266 (ESP-01)
- ESP8266 USB -adapter
- ESP-01 adapter
- Skift til USB -adapteren
- 4 hun-han-jumpertråde
- USB -kabel til tilslutning af Arduino og pc
Som du ser, er de ikke så dyre, og der er ingen grund til at bruge et brødbræt eller alle de mærkelige modstande og sådan noget. Det er alt sammen simple adaptere og ledninger.
Det er klart, at du skal bruge en Arduino samt ESP8266. Men så har du også brug for to adaptere til ESP:
- En for at kunne programmere den (nummer 3 på listen). Dette er også adapteren, der vil have vores egen ændring af den med en switch.
- En anden adapter, så du ikke dræber ESP ved at slutte den til Arduino (nummer 4 på listen). Da ESP kører 3,3V, vil 5V fra Arduino dræbe den. Og 3.3V fra Arduino er ikke kraftfuld nok.
Endelig er nogle jumperwires og et USB -kabel til tilslutning af Arduino til pc'en også nødvendige.
Trin 2: Lodning af en switch til USB -adapteren

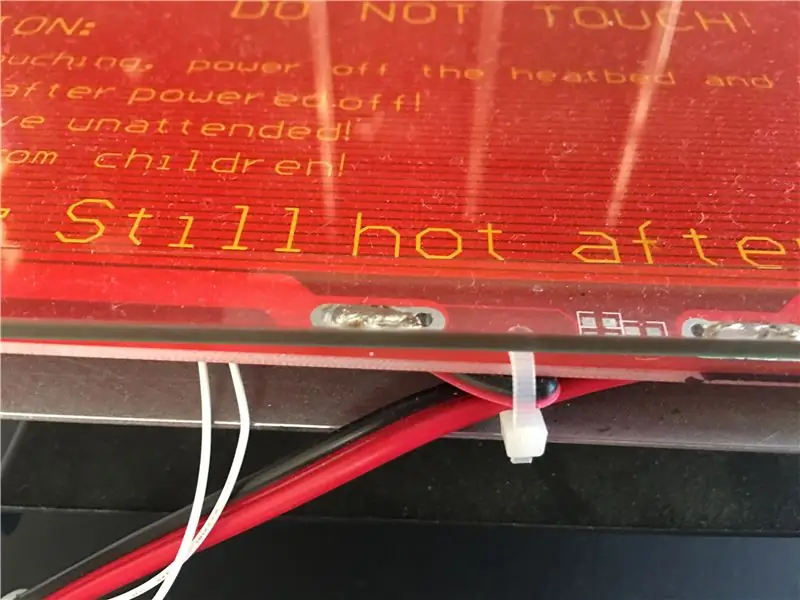
Desværre har du brug for en måde at forbinde dens GND Pin og GPIO0 Pin for at programmere ESP. Det lykkedes mig at lodde en lille switch, der lader dig vælge, om du vil være i "Programtilstand" eller ej. Den følgende Youtube -video hjælper dig med denne opgave, jeg anbefaler stærkt, at du ser den, da den også fortæller dig lidt om software, og hvorfor du skal forbinde Ground og GPIO 0.
Kort sagt, det var det, jeg gjorde:
- Skær et af kontaktens ydre ben, det kan være det højre eller det venstre
- Vend USB -adapteren på hovedet, og lod de to ben på kontakten til GND Pin og GPIO0 Pin. Vær forsigtig med ikke at tilslutte andre stifter, da det muligvis ikke fungerer senere.
- Test din switch med et multimeter
Igen, hvis du er i tvivl, skal du tjekke Youtube -linket ovenfor.
Billedet ovenfor har også kontakten til "Programtilstand". Hvis du lodde nøjagtig de samme switch pins som jeg har, ved du nu, hvilken side der er "Program mode".
Og hvis du ikke har lyst til switches, her er en tutorial med knapper.
Trin 3: Software
For dem, der bare søger efter links, her er de.
ESP8266:
- Blinker
- Firmware (jeg er ret sikker på, at dette vil være den nyeste version, da den ikke er blevet opdateret siden dec 2016)
Arduino Uno:
- Arduino IDE
- Board Manager URL (Dette ændres ikke så godt, det er altid det samme link)
Og for dem, der ikke aner, hvad disse links betyder, lad mig guide dig!
- Det første trin er at installere Arduino IDE. Bør være ret ligetil … Hit næste næste osv. Og du er færdig.
- Næste op er opsætningen af IDE, så du kan programmere din ESP. For at gøre dette skal du gå til Filer -> Præferencer og nederst under Yderligere Boards Manager -webadresser: indsæt følgende URL.
- Naviger derefter til værktøjer -> Board -> Boards Manager og rul helt ned, indtil du finder en kaldet esp8266 og trykker på install. Seneste version tak. Når installationen er færdig, genstart IDE.
- Download nu både blinkeren og firmwaren til ESP. Opret en mappe på dit skrivebord kaldet "Flasher", og pak begge downloadede filer ud i den. Vi får brug for dem senere.
Fedt, lige nu skulle du have al den software, der er nødvendig til at programmere ESP!
Trin 4: Test af ESP
Næste gang er din første forbindelse med ESP. Denne del er lidt vanskelig, og det, der virkede for mig, fungerer muligvis ikke for dig … Lad os håbe på det bedste.
Lad os starte med at uploade en færdiglavet skitse, der blinker en blå LED på ESP. For at dette kan fungere, skal du bruge følgende:
- En modificeret USB -adapter til ESP, så du kan indstille den til "Programtilstand". Trin 2 i denne instruerbare.
- Ved, hvilken USB -port (COM -port) din ESP skal tilsluttes.
Hvis du ikke kender COM -porten, skal du ikke bekymre dig. Det er let at finde ud af. Åbn din IDE, og klik på værktøjer -> Port, og noter de angivne port (er). Derefter skal du indsætte din USB -adapter og kontrollere de anførte porte igen. Den nye er den COM -port, du leder efter!
PS: Jeg er en Windows -bruger. Hvis jeg husker rigtigt, kalder Macs dem ikke COM -porte. Uanset hvad skulle det stadig fungere!
Så nu hvor du kender din port, er du velkommen til at tilslutte din USB -adapter! Det skal være på "Programtilstand", med andre ord skal GND og GPIO0 være forbundet. Åbn IDE og naviger til Værktøjer -> Board, og vælg det generiske ESP8266 -modul. Sørg derefter for, at du har følgende indstillinger under Værktøjer:
- Board: "Generisk ESP8266 -modul"
- Port: Din COM -port
Til sidst skal du gå til Filer -> Eksempler -> ESP8266 -> Blink og klikke på det lille flueben i øverste venstre hjørne af IDE. Dette bekræfter din kode og fortæller dig, om der er noget galt med den. Jeg anbefaler stærkt, at du gør dette hver gang, før du uploader en skitse til ESP eller Arduino! Hvis det lykkes, ser du en "Udført kompilering". tekst. Det eneste, der er tilbage nu, er at klikke på ikonet "højre pil" øverst til venstre på IDE for at uploade koden. Hvis alt er korrekt konfigureret, skal du se det blive uploadet og til sidst afslutte. Tag et kig på din ESP, den skal have en blinkende LED! Tillykke, du har lige uploadet dit første program til din ESP!
Hvis du får en fejl, skal du dog ikke bekymre dig. Sandsynligvis var kontakten ikke i højre side. Tag din USB -adapter ud og "skift kontakten", tilslut den igen og gentag processen. Hvis det virker, ved du, at det er siden "Programtilstand"! Hvis det stadig ikke virker, så held og lykke. Det var det, jeg mente med "hvad der virkede for mig, virkede måske ikke for dig" … Stil spørgsmål/problemer i kommentarerne, og jeg vil prøve mit bedste for at hjælpe!
PS: Prøv andre eksempler! Måske filen -> Eksempler -> ESP8266Wifi -> WifiScan. Efter upload skal du åbne Værktøjer -> Seriel skærm og vente et par sekunder. Hvis der ikke vises noget, skal du enten indstille Baud -hastigheden til 9600 eller 115200. Og bruge "Både NL & CR". Mere om dette senere i denne artikel, så bare rolig, hvis du ikke fik noget svar!
Trin 5: Test AT -kommandoer

Jeg kalder dette trin valgfrit, fordi ingen af hele AT -kommandoerne i første omgang fungerede for mig. Selvom jeg var sikker på, at ESP fungerede fint, fordi det blinkede med den forrige skitse, og jeg også formåede at scanne efter Wifi. Men hver gang jeg forsøgte at tale med det via AT -kommandoer, ville jeg aldrig få et svar. Uanset hvad, vil jeg vise dig de trin, jeg har taget for at kunne tale med det. Hvis det ikke virker, skal du springe til næste trin.
Slut din ESP til USB -adapteren, og tilslut den til din pc. Sørg for, at den ikke er i "Programtilstand"! Gå til Værktøjer, og skift tavlen til Generisk ESP8266 -modul. Sørg for, at den korrekte port er valgt, og åbn derefter Serial Monitor (Ctrl + Shift + M), og indstil følgende indstillinger:
- Både NL & CR
- 115200 Baud
Hvis alt er korrekt, kan du prøve at skrive "AT" på den øverste bjælke og trykke på enter. Du skal få en "OK" tilbage. Hvis du får en "OK", så hellig ryger, du lige har formået at oprette forbindelse til din ESP, og du kan være både stolt og glad! Skriv næste "AT+GMR" for at få flere oplysninger om din ESP. Hvis SDK -versionen er 1.54, kan du også springe trinet "Blinker den nyeste firmware", da du allerede har den.
Hvis du ikke fik et svar, er du velkommen til at prøve det igen og/eller ændre Baud -hastigheden. Jeg anbefaler dog ikke at "spilde" for meget tid med dette, da du ved, at din ESP fungerer på grund af trin 4.
PS: Hvis IDE vil have dig til at gemme skitsen, før den verificeres/uploades, skal du ikke gemme den. Jeg har haft nogle problemer med at gemme filer, og den serielle skærm fungerer derefter ikke. Jeg er ikke sikker på hvorfor endnu, skal lave nogle flere test, men jeg anbefaler dig ikke at gemme dine skitser.
Trin 6: Blinker den nyeste firmware

Selvom det forrige trin ikke fungerede for dig, kan du prøve at opdatere firmware med dette trin, måske løser det det!
Nu hvor du ved, hvordan du programmerer din ESP, er det tid til at opdatere firmware! Start med at tilslutte din ESP til USB -adapteren og derefter vælge det rigtige kort og port til det. Glem ikke at sætte den i "Programtilstand", ellers virker blink ikke!
Dernæst skal du åbne den mappe, du oprettede i "Trin 2: Software", husker du? Med blinkeren og.bin -filen. Åbn den, og kør esp8266_flasher.exe. Hvis du bliver bedt om administratorrettigheder, skal du sige ja. Nu er det også et godt tidspunkt at lukke IDE'en, bare for at sikre, at intet forstyrrer. Klik på knappen Bin, og vælg en fil med navnet "AiThinker_ESP8266_DIO_8M_8M_20160615_V1.5.4.bin". Sørg for, at din port er den rigtige, at det næste vindue er indstillet til 0x00000, og at din ESP er i "Programtilstand", og klik på Download. Det skal begynde at uploade firmwaren til din ESP, og den blå LED skal blinke. Vent lidt, indtil det er færdigt.
Når det er gjort, bliver du belønnet med fejlen "Kunne ikke forlade Flash -tilstand", hvilket er fint. Ignorer det, og luk blinkeren. Du har lige opdateret din ESP's firmware! Pæn.
Hvis du har fejl igen: Sørg for, at din port er den rigtige, at det næste vindue er indstillet til 0x00000, og at din ESP er i "Programtilstand"! Hvis det stadig ikke virker, vil jeg sige, at din switch ikke fungerer korrekt.
Endelig vil du måske prøve at tale med din ESP via AT nu, se på "Test AT -kommandoer" -trinet. Hvis det stadig ikke virker, skal du ikke bekymre dig. Fortsæt med at uploade Blink -eksemplet igen for at sikre, at du ikke brød din ESP. Hvis det virker, er du stadig god til at gå!
Trin 7: Tilslutning af Arduino og ESP

Dette er et simpelt trin, der viser dig, hvordan du tilslutter ESP til Arduino Uno! Som nævnt i trin "Hardware" brugte jeg ESP-01-adapteren.
Tilslut først din ESP til ESP-01 Adpater og sørg for, at den vender den rigtige vej! Tag derefter dine 4 jumperwires og tilslut dem sådan:
- Pin 3 på Arduino til Pin RX på adapteren
- Pin 2 på Arduino til Pin TX på adapteren
- Pin 5.5V på Arduino til Pin VCC på adapteren
- Pin GND på Arduino til Pin GND på adapteren
Kabelføring udført. Let pzy ikke sandt?
PS: Jeg anbefaler at bruge en rød ledning til 5V -forbindelsen og en sort ledning til GND -forbindelsen. Det er bare en standard inden for elektronik.
Trin 8: Afslut + Ting at huske på
Okay, hvis du har fulgt min guide, og jeg ikke har rodet noget ud, skulle du nu i det mindste kunne have en fungerende ESP med opdateret firmware. Måske taler det endda til dig og dig til det, det ville være perfekt! Gå videre og udforsk denne vidunderlige verden af IOT og sådan. Måske vil du tænde et lys med et klik på en knap på din telefon eller måske tænde vandingssystemet i din have (som jeg prøver at gøre). Jeg ved det ikke, jeg lader dig vælge. Skriv gerne nogle feedback/spørgsmål om dette instruerbare nedenfor!
Bare nogle ekstra ting at huske på:
- Mens du uploader kode til din Arduino, skal Pin 0 (RX) være gratis!
- Hvis du kører din ESP gennem 3.3V fra Arduino, skal du passe på, at den muligvis ikke er kraftig nok, og du får muligvis fejl på grund af det! Jeg anbefaler stærkt ESP-01-adapteren.
-
Hvis du vil kommunikere med din ESP over Arduino og ikke USB -adapteren, skal du gøre følgende:
- Nødvendigt: Du skal være i stand til at tale med AT -kommandoer med din ESP over USB -adapteren for at kunne skifte!
- Fortsæt, og tilslut din USB -adapter med ESP. Sørg for, at den ikke er i "Programtilstand"!
- Vælg ESP8266 -kortet, og korriger porten, og åbn den serielle skærm (115200 Baud).
- Skriv "AT" og få en "OK" tilbage.
- Vi bliver nødt til at ændre standard Baud -hastigheden for ESP med følgende kommando: "AT+UART_DEF = 9600, 8, 1, 0, 0" (eller for nogle versioner "AT+CIOBAUD = 9600").
- Du bør få en "OK" tilbage eller en form for bekræftelse.
- Luk seriemonitoren.
- Tag USB -adapteren ud, og tilslut din ESP til Arduino -adapteren. Tilslut adapteren til Arduino som vist på trin "Tilslutning af Arduino og ESP".
- Tilslut Arduino til din pc.
- Skift bord til Arduino, og vælg den korrekte port.
- Upload denne kode til Arduino.
- Åbn serieovervågningen endnu en gang, men denne gang på 9600 Baud.
- Du skulle nu kunne skrive "AT" og få en "OK" tilbage.
Trin 9: Links
Her er en liste over nogle links, jeg fandt på internettet, der hjalp mig, og de kan lige så godt hjælpe dig!
- Skitse til Arduino Uno for at tale med ESP
- Indstil din ESP til "programtilstand" med en kontakt eller knapper
2020 opdatering:
- Vejledning i, hvordan man blinker med den nye blinkersoftware
- Kom godt i gang med Espressif
- Blinker og SDK/AT downloads af Espressif
- Generel information om de fleste ting, der er dækket i denne artikel her (herunder information om, hvordan ESP blinker uden adaptere)
Anbefalede:
Tilslut Maduino UNO til servomotor: 7 trin

Tilslut Maduino UNO til servomotor: I denne vejledning vil vi bruge Arduino UNO, servomotor og Visuino til at rotere servomotoren. Se en demonstrationsvideo
Tilslut 4 spil ved hjælp af Arduino og Neopixel: 7 trin (med billeder)

Tilslut 4 spil ved hjælp af Arduino og Neopixel: I stedet for bare at give en legetøjsgave på hylden, ville jeg give mine nevøer en unik gave, som de kunne sammensætte og (forhåbentlig) nyde. Selvom Arduino -koden til dette projekt kan være for vanskelig for dem at forstå, er de grundlæggende begreber
Tilslut Arduino med LCD: 6 trin

Tilslut Arduino med LCD: Displayenheder er meget vigtige for at kommunikere mellem den virkelige verden og maskinverdenen, men uden hjælp fra digital elektronik er det næsten umuligt. Når jeg taler om digital elektronik, vil jeg bruge en Arduino til at styre displayet, så lad
Tilslut en roterende telefonskive til en Arduino: 6 trin (med billeder)

Tilslut en roterende telefonskive til en Arduino: En gammel roterende telefon kan bruges til en række formål i dine Arduino -projekter - brug den som en ny inputenhed, eller brug Arduino til at interface en roterende telefon til din computer. Dette er en meget grundlæggende vejledning, der beskriver, hvordan du tilslutter skiven til en
Opret eget membranmatrix -tastatur (og tilslut det til Arduino): 7 trin (med billeder)

Opret eget membranmatrix -tastatur (og tilslut det til Arduino): Så du vil oprette dit eget membrantastatur? Hvorfor? godt at lave dit eget tastatur kan være nyttigt af mange grunde. Det er billigt og let at gøre, det kan placeres i situationer, hvor det kan blive hærværk eller stjålet uden megen frustration, Det kan være fuldt ud
