Indholdsfortegnelse:
- Trin 1: Anbefalede apps
- Trin 2: Foto tager forberedelse
- Trin 3: Brug belysning til din fordel/juster eksponering
- Trin 4: Lær om HDR og brug det
- Trin 5: Zoom aldrig ind - Kom tæt på eller beskær

Video: Tag flotte fotos med en iPhone: 9 trin (med billeder)

2024 Forfatter: John Day | [email protected]. Sidst ændret: 2024-01-30 08:25

De fleste af os har en smartphone med os overalt i disse dage, så det er vigtigt at vide, hvordan du bruger dit smartphone -kamera til at tage flotte billeder! Jeg har kun haft en smartphone i et par år, og jeg har elsket at have et anstændigt kamera til at dokumentere ting, jeg laver, eller tage hurtige billeder for at huske noget, jeg har set, som jeg vil genskabe.
Jeg foretrækker stadig at bruge et egentligt kamera til mine instruktører, men jeg kan godt lide at bruge min iPhones kamera til at tage flotte billeder af mine broderier til at dele på Instagram og til at poste varer på Etsy.:)
Jeg vil hovedsageligt fokusere på iPhone fotograferingstip, da det er den smartphone, jeg ejer, men mange af disse tips kan også bruges til Android -enheder.: D
Hvis du er mere interessant i at lære at redigere dine iPhone -fotos, kan du tjekke min grundlæggende fotoredigering instruerbar.
(PS Vidste du, at iPhones er det mest populære kamera på flickr? Pæn nødder! Hvis du bliver ved med at klikke, kan du se masser af eksempler på fantastisk iPhone -fotografering og masser af frygtelige selfies.)
Trin 1: Anbefalede apps
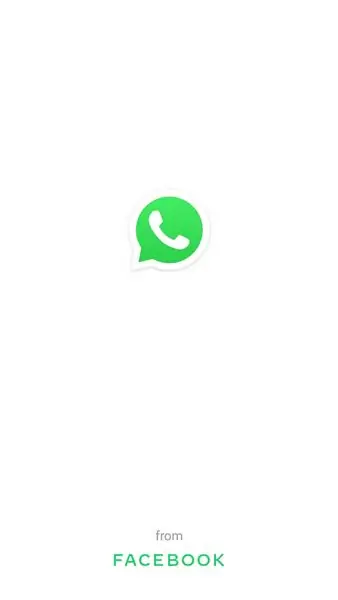
3. juni 2016 -opdatering: lige nu bruger jeg kun A Color Story -appen! Det er 100% fantastisk og pengene værd. Den er tilgængelig til iPhone og snart på Android!
For størstedelen af min iPhone -fotografering bruger jeg tre apps:
- Efterlys ($ 0,99)
- Kamera+ ($ 1,99)
- Instasize (gratis!)
Camera+ har erstattet den normale kamera -app for mig - den har flere muligheder, herunder en billedstabiliseringsfunktion, der i øjeblikket mangler for standardkamera -appen på iPhone 4S/5C. Det har masser af muligheder for at forbedre dine fotos, men det er også fint at bruge det uden at foretage justeringer.
Afterlight er fantastisk til justering af fotos! Jeg bruger den til beskæring, justering af lysstyrke og farver og også til tilføjelse af rammer. App'en har også et fantastisk sæt filtre, der faktisk er brugbare - de gør ikke billederne kornete og mærkelige som Instagram gør.
Instasize er en fantastisk måde at sende hele billeder på Instagram og sociale medier uden at beskære dem i en firkant. Så mange gange tager jeg billeder og elsker den måde, de ser ud, og jeg vil ikke slagte dem ved at beskære - og dette er en perfekt løsning! Som en ekstra bonus kan du vælge farven på grænserne omkring dit foto, men jeg har en tendens til at holde mig til hvid.:)
Gratis (og fantastiske!) Fotoredigerere:
- Pixlr Express
- Adobe Photoshop Express
- Bogstaveligt talt
Pixlr og Photoshop Express er i stand til at skabe meget smukke og velredigerede fotos. Jeg har ikke bemærket nogen problemer med pixelering, når billederne er sprængt.: D
Litely er ikke så fuldt udstyret, men det er dejligt at tilføje lidt stemning og polering til portrætter - det er i det væsentlige bare en samling virkelig smukke filtre i filmstil.
Hvis du vil føje tekst til dine fotos, anbefaler jeg at bruge en af disse apps:
- Et smukt rod ($ 0,99)
- Rhonna Designs ($ 1,99)
- Typisk+ ($ 0,99)
Den eneste store ulempe her er, at de fleste tekstredigeringsapps som standard har firkantet beskæring og/eller kan være lidt klodset at bruge.
A Beautiful Mess har også svært ved at behandle redigerede fotos - jeg synes, at når jeg sprænger billedet op, er det ret pixeleret. Men hvis du bare bruger det til Instagram, fungerer det måske fint for dig!
Typic+ har også en gratis version med færre muligheder, hvis du vil prøve det, før du køber.:)
Trin 2: Foto tager forberedelse
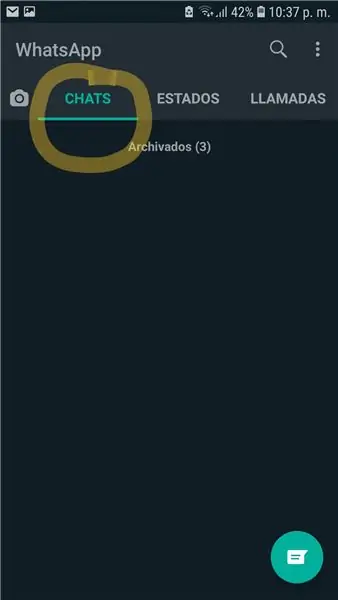
Inden du tager et foto, er der et par ting, du skal gøre:
- Skru telefonens lysstyrke HELE vejen op. Dette sikrer, at du ser den bedst mulige version af det foto, du vil tage. Det giver dig også mulighed for at justere fokus/eksponering af fotoet meget lettere.
- Rengør det objektiv! Det bliver meget mere snavset, end man skulle tro. Jeg plejer bare at trække vejret på det/tørre det med min t-shirt metode, men at holde en blød linse rengøringsklud rundt er aldrig en dårlig idé.
- Hav et par lydstyrkejusterende hovedtelefoner på dig. Du kan bruge lydstyrkeknappen til at tage billeder!
- Fjern den dårligt passende sag, hvis du har en! Nogle gange kan dårligt fremstillede sager let sløre fotos eller efterlade en grim farve på billedet. Hvis du har en vild telefonetui, kan det være en del af problemet.;)
Jeg bruger ikke stativer eller andet tilbehør til mine iPhone -fotos, men de er derude! Hvis du stadig har problemer med dine fotos efter at have fulgt denne instruks, kan det ikke skade at prøve at prøve noget andet.: D
Trin 3: Brug belysning til din fordel/juster eksponering
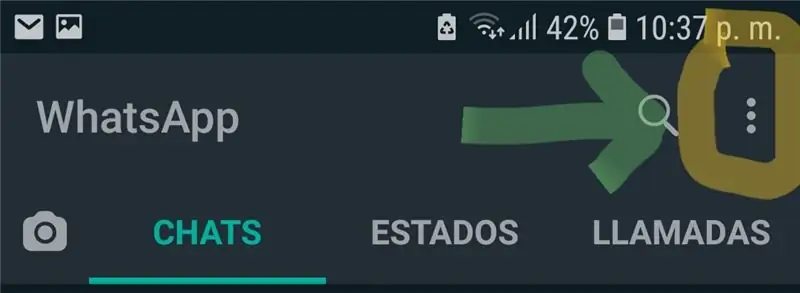
Jeg tror virkelig, at det vigtigste for at tage et foto er at sikre, at du har anstændig belysning. Dette gælder især for iPhone! For at få dine billeder flotte og skarpe, vil du have, at motivet er godt oplyst.
Billeder taget med smartphones kan blive superkornede under dårlige lysforhold - du mister det meste af din skarphed og dybdeskarphed i svagt lys.
Du kan justere belysningen lidt, når du tager et foto - tryk på skærmen forskellige steder for at flytte fokus og eksponering.
Et andet stort trick er at bruge AE/AF (autoeksponering/autofokus) -låsfunktion. Tryk og hold på det sted, du vil afsløre og fokusere på - en gul boks dukker op, og ordene AE/AF -lås vises i en gul boks. Nu kan du bevæge dig lidt og stadig beholde dit fokus og eksponering lige der, hvor du har brug for dem.
Trin 4: Lær om HDR og brug det
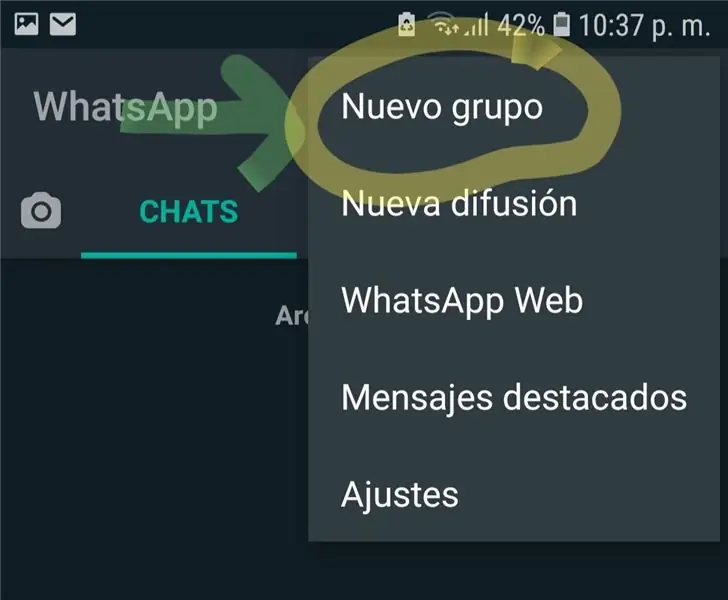
HDR står for et højt dynamisk område, og det kan være nyttigt i situationer med meget lav eller varieret belysning.
Når du aktiverer HDR -funktionen på iPhones standardkamera, vil kameraet tage tre fotos i stedet for et og derefter kombinere dem for at give dig det bedste af de tre billeder. (Med andre ord, i stedet for bare at have et område af billedet, hvor farverne/lysstyrken/kontrasten er stor, udjævner HDR det gennem hele billedet.)
Tjek billedet ovenfor for at få en bedre idé om, hvad det gør - billedet til venstre er taget med HDR slukket. Himlen er totalt blæst ud, og farverne er skyllet ud generelt. Væggen til højre er også meget lys! Til højre er HDR slået til, og mætningen er bedre for himlen, væggen og blomsterne. Med lidt redigering ser dette foto meget bedre ud end den originale HDR off -version.
For at få en mere dybdegående forklaring, tjek denne Lifehacker -artikel over den. Det er så godt, jeg synes ikke, det er værd at prøve at forklare det på en ny måde.: D
HDR er især nyttigt til portrætter og større udendørs optagelser - jeg har haft varierede resultater ved at bruge det indendørs til still -life -billeder. En anden ting at tage i betragtning er, at hvis dit skud indeholder masser af bevægelse, skal du lade HDR være slukket. Bevægelse vil medføre masser af sløring og pixelering i det færdige foto, fordi du kombinerer tre fotos, hvor motiverne ikke er det samme sted.
Brug heller ikke HDR, hvis du vil tage masser af fotos på én gang - det tager meget længere tid at behandle et HDR -billede, så forsinkelsen kan få dig til at gå glip af noget!
Trin 5: Zoom aldrig ind - Kom tæt på eller beskær
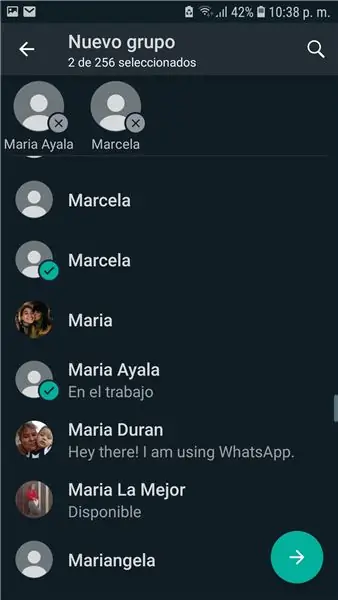
Helt seriøst. Jeg laver ikke sjov. Ved du, hvordan zoom ind på et ældre punkt og skyde kamera gør, at billederne bliver helt slørede og pixelerede? Det samme sker, når du zoomer ind på en smartphone, men det er meget værre.
Anbefalede:
Installation De La Carte TagTagTag Pour Nabaztag: tag / Installation af TagTagTag Board på dit Nabaztag: tag: 23 trin

Installation De La Carte TagTagTag Pour Nabaztag: tag / Installation af TagTagTag Board på dit Nabaztag: tag: (se nedenfor for engelsk version) La carte TagTagTag a été créée en 2018 lors de Maker Faire Paris pour faire renaitre les Nabaztag et les Nabaztag: tag . Elle a fait l'objet ensuite d'un financement participatifif sur Ulule en juin 2019, si vous souhaitez
Vivre Avec Nabaztag: Tag: Tag: 14 trin

Vivre Avec Nabaztag: Tag: Tag: Voilà! Vous avez démonté votre Nabaztag (ou Nabaztag: Tag), débranché, rebranché, vissé, copié le logiciel, paramétré le wifi? Très bien.Dans ce tutoriel on va décrire la vie une fois que Nabaztag est branché. C'est parti
Tag fantastiske makrobilleder med ethvert kameratelefonkamera Især en iPhone: 6 trin

Tag fantastiske makrobilleder med ethvert kameratelefonkamera … Især en iPhone: Har du nogensinde ønsket at få et af de fantastiske nærbilleder … det der siger … WOW!? … med et kamera telefon kamera ikke mindre !? Grundlæggende er dette en tilføjelsesudvidelse til ethvert kameratelefonkamera for at forstørre dit eksisterende kameralinse til at tage
Lav en Ghetto Blaster i pap med flotte blinkende lysdioder: 5 trin

Lav en ghettoblaster i pap med flotte blinkende lysdioder: Jeg lavede en ghettoblaster i papkasse til en 80'er -temafest. Jeg tænkte, at jeg ville dele, hvordan jeg lavede det her. Hvad jeg brugte/Hvad du skal bruge: Papkasse Forskellige malinger Maskebånd20 LED'er40 ledninger ca. 10 tommer lange (afhængigt af størrelsen på din b
Arduino Laser Tag - Duino Tag: 11 trin (med billeder)

Arduino Laser Tag - Duino Tag: Duino tagger- Generel introduktion Duino tag er et laser tag system baseret omkring arduino. Endelig et lasermærkesystem, der kan finjusteres og modificeres og hackes, indtil du har det perfekte lasermærkesystem til kontorordner, skovkrige og forstad
