Indholdsfortegnelse:
- Trin 1: Opsætning af Micro Sd -kortet
- Trin 2: Download af softwaren på Pi
- Trin 3: Opsætning af Debian Raspbian
- Trin 4: Opsætning af 3,5 tommer skærm
- Trin 5: Opsætning af den 5-tommer LCD-skærm
- Trin 6: Opsætning af 7-tommer skærm
- Trin 7: Gør dette til en bærbar bærbar computer (valgfrit)
- Trin 8: Bliv kreativ

Video: Sådan laver du en Raspberry Pi bærbar: 8 trin

2024 Forfatter: John Day | [email protected]. Sidst ændret: 2024-01-30 08:25


I denne Instructable vil jeg vise dig, hvordan du laver en Raspberry Pi -bærbar computer med en berøringsskærm. Jeg vil have al programmering og trin for trin instruktioner til at oprette denne brugervenlige bærbare. Denne vejledning viser dig, hvordan du downloader softwaren (Raspbian Buster) ved hjælp af et meget simpelt program kaldet NOOBS lite. Du kan blive kreativ ved at designe boksen for at få den til at se køligere ud og gøre den mere tiltrækkende for alle. På billederne har jeg muligvis brugt forskellige mærkevarer, men de er stort set de samme som produkterne, som jeg foreslog i sektionen 'Supplies'.
Tilbehør:
Inden du køber noget, bedes du læse hele instruktionsbogen, fordi der er nogle ting, du muligvis ikke skal købe, afhængigt af hvad du vil gøre med det - Kontroller venligst.
Du har helt sikkert brug for:
Hindbær pi 3b (stort set enhver hindbær pi)
En computer (helst Windows)
En skærm/tv
HDMI -kabel
Micro SD-kort-16 GB (Grundlæggende 8 GB og derover)
Tastatur og mus
Micro USB 5v 2A oplader
LCD-display 3,5-tommer ELLER 5-tommer ELLER 7-tommer (7-tommer er meget bedre end 5-tommer skærm. 5-tommer skærm er også meget bedre end 3,5-tommer skærm), (dette er valgfrit, hvis du vil gøre det til en bærbar/berøringsskærm, men hvis du køber dette, skal du ikke købe blæserhuset i valgfrit)
Du har muligvis brug for:
sellotape
Saks/kniv (dybest set en skarp genstand, der kan skære igennem pap)
Wifi-dongle (Kontroller emballagen, som Pi kom i, og hvis den har indbygget wifi, så køb ikke denne)
Powerbank-5v 2A (Hvis du vil gøre dette til en bærbar bærbar computer)
Dobbeltsidet skumbånd (Der følger en masse tape med, men det er meget nyttigt til mange ting)
Valgfri:
Ventilatorhus med mikro -USB -opladerkabel (Køb ikke dette, hvis du køber LCD -skærmen, køb det ene eller det andet. Dette leveres med en oplader, så du ikke behøver at købe en Micro USB 5v 2A oplader, hvis du køber dette.)
ELLER (Få enten en ovenfor, under eller ingen af dem)
Etui med plads til at indsætte en 3,5 tommer LCD -skærm (Inkluderer ikke skærmen eller en ventilator)
Trin 1: Opsætning af Micro Sd -kortet




Du vil downloade denne software kaldet Raspbian Buster ved hjælp af NOOBS lite (download zip -filen) og downloade den til skrivebordet. Få dit micro SD -kort og tilslut det til din bærbare computer. Åbn File Explorer og klik på drevet. Højreklik på billedet af det, og vælg Format … Vælg indstillingen for FAT32, og vælg Standardallokeringsstørrelse. Vælg Hurtigt format, og tryk på Start. Når den er downloadet, skal du åbne mappen i Downloads, der indeholder filerne til NOOBS lite. Kopier alle filerne i NOOBS -mappen ved at holde Ctrl nede og bogstavet a, der vælger alle filerne i.zip -mappen, og derefter trække og slippe dem på det flytbare drev (billedet af sd -kortet til venstre i File Explorer). Fjern micro SD -kortet sikkert, og sæt det i bunden af hindbærpi med mærket mod jorden. Sæt mikro -USB -opladerkablet i hindbær pi og den anden ende i stikkontakten, og lad det starte. Tilslut HDMI -kablet til en skærm (et tv eller en skærm) og vent, indtil skærmen viser en farveforløb som det sidste billede.
Trin 2: Download af softwaren på Pi



Når softwaren er startet, viser den en skærm og følger instruktionerne (f.eks. Forbindelse til wifi). Tilslut USB på tastaturet og musen til hindbær pi, og styr den for at vælge Raspbian FULL. Klik på Installer øverst, og vent på, at det er færdigt (dette kan tage en time afhængigt af din internetforbindelse). Der åbnes en fane, der viser 'Dine operativsystemer er installeret', og tryk derefter på Ok.
Trin 3: Opsætning af Debian Raspbian



Efter noget tid starter Pi'en op og viser skrivebordet som et af billederne. Der vil være en fane åben, der hedder "Welcome to Raspberry Pi", så følg instruktionerne for at afslutte opsætningen af computeren. Det vil bede om genstart, så klik på genstart og derefter på skrivebordet, åbn terminal ved at klikke på billedet af en skærm på proceslinjen eller ved at klikke på menuknappen og vælge terminal. Type:
sudo apt opdatering
sudo apt fuld opgradering
Dette opdaterer Pi og alle nødvendige pakker.
Trin 4: Opsætning af 3,5 tommer skærm



Hvis du har købt 3,5 tommer mini -skærmen, skal du følge disse instruktioner. Det viser bare en hvid skærm, indtil du konfigurerer den (kun 5 små linjer at skrive!)
Få 3,5-tommers skærm, og indsæt den på Pi som vist i videoen (download den). Åbn terminal og skriv:
sudo rm -rf LCD -show
git-klon
chmod -R 755 LCD -show
cd LCD-show/
sudo./LCD35-show
Pi skal genstarte, du vil se det starte halvvejs på HDMI -skærmen/tv'et, men resten vil starte på 3,5 LCD -skærmen på hindbærpi, og du kan tage HDMI -kablet ud, fordi pi'en starter og vises på 3,5 -tommer LCD Skærm. Hvis du bruger 3,5-tommers skærm, og du vil skifte tilbage til den større HDMI (en skærm/tv), skal du tilslutte dit HDMI-kabel fra pi til den eksterne skærm og åbne terminalen og skrive dette:
chmod -R 755 LCD -show
cd LCD-show/
sudo./LCD-hdmi
Pi skal genstarte og vælge Debian Raspbian og klikke på boot. Det vil starte på fjernsynet/skærmen, så 3,5 tommer LCD -skærmen bliver hvid, så du kan trække stikket fra toppen af Pi, hvis du vil (ikke nødvendigt). Når du har skiftet fra HDMI til LCD -displayet og tilbage igen, behøver du kun at indtaste de sidste to linjer med kode for at skifte f.eks.
cd LCD-show/
sudo./LCD35-show eller sudo./LCD-hdmi afhængigt af hvad du vil ændre til.
Trin 5: Opsætning af den 5-tommer LCD-skærm
Åbn boksen, og få skærmen, og placer Pi lodret med SD -kortsiden pegende mod toppen og placer den på en plan overflade. Drej skærmen, så den sorte skærm vender mod taget, og hvor du ser HDMI -stikket på skærmen, skal du dreje den, så den stemmer overens med HDMI på Pi. Placer den forsigtigt ned, så GPIO -benene på pi'en passer på den sorte kuboid under skærmen. Skub det, indtil det er helt tilsluttet, og tag derefter HDMI -stikket, og sæt det i begge HDMI -porte. Tag det mikro -USB -kabel, som skærmen fulgte med, og sæt det i powerbanken og i mikro -USB -porten på skærmen. Prøv at starte Pi op, og hvis displayet bare viser en hvid skærm (vent 1 helt minut), følg derefter instruktionerne herunder:
Tag micro SD-kortet ud, og slut det til din bærbare computer/computer (ikke Pi), og åbn File Explorer og klik på SD-kortet i venstre side. Klik på boot og derefter på 'Config.txt'. Rul ned til det sted, hvor der står '#Uncomment to force a specific HDMI mode …', og rediger det for at få det til at se sådan ud:
#Kommentar til at tvinge en bestemt HDMI -tilstand (dette vil tvinge VGA)
max_usb_current = 1 hdmi_group = 2 hdmi_mode = 1 hdmi_mode = 87 hdmi_cvt = 800 480 60 6 0 0 0
Klik på Gem, og afslut filen, og fjern drevet sikkert. Sæt SD -kortet tilbage i Pi'en, og det skal starte op på skærmen.
Trin 6: Opsætning af 7-tommer skærm
Åbn boksen, hent skærmen, og brug det mikro -USB -kabel, som skærmen fulgte med, og tilslut den til powerbanken og i mikro -USB -porten på skærmen. Brug HDMI -kablet, og tilslut det fra skærmen til Pi. Prøv at starte Pi op, og hvis displayet bare viser en hvid skærm (vent 1 helt minut), følg derefter instruktionerne herunder:
Tag micro SD-kortet ud, og slut det til din bærbare computer/computer (ikke Pi), og åbn filforsker, og klik på SD-kortet i venstre side. Klik på boot og derefter på 'Config.txt'. Rul ned til det sted, hvor der står '#Uncomment to force a specific HDMI mode …', og rediger det for at få det til at se sådan ud:
#Kommentar til at tvinge en bestemt HDMI -tilstand (dette vil tvinge VGA)
max_usb_current = 1 hdmi_group = 2 hdmi_mode = 87 hdmi_mode = 87 hdmi_cvt = 800 480 60 6 0 0 0
Trin 7: Gør dette til en bærbar bærbar computer (valgfrit)



Dette trin viser dig, hvordan du gør dette til en bærbar bærbar computer ved hjælp af boksen, som LCD -skærmen kom i (mit mærke er anderledes end den 'elegoo', jeg foreslog, men de er stort set stadig den samme boks. Du skal muligvis ændre design, som jeg brugte, afhængigt af hvilken skærm du bruger. Tag skærmen af, og tag stikket ud af alt, der er forbundet med Pi. Tag to strimler dobbeltsidet skumtape og klæb dem parallelt med hinanden langs den lange side af under Pi og skræl af plastlaget, så klæbrigheden vises. Stick Pi i bunden af kassen med HDMI -porten opad som på billederne. Få en saks eller en kniv og skær huller, hvor HDMI, mikro -USB og lyden jack. Placer powerbanken under pi'en, så du kan tage den ud til anden daglig brug (ikke stak den ned, medmindre du ikke har noget imod ikke at kunne tage den af uden at bryde boksen). Mine powerbank kiler under min pi let. Få et USB-kabel, og sæt det i strømbanken, og få micro-USB e og det ind i Pi fra toppen, hvor hullerne er til porten. Jeg lavede et ekstra hul for at stikke min hvide ledning ud og sluttede den derefter til mikro -USB -porten. Få noget sellotape og tape let mini -tastaturet indvendigt i låget, så du nemt kan tage det ud, når det er nødvendigt. Jeg satte Pi'en på det sted, der er vist på billedet, så jeg let kan tilslutte mit store HDMI -kabel og lydstik til pi'en uden besvær. Klappen på kassens låg fungerer som et dæksel til portene, når den er lukket, så støv ikke kan nå ind, når den ikke er i brug. Jeg fik et lille stykke dobbeltsidet skumtape og stak det over tastaturet, men det stykke tape, jeg brugte, er så lille, at jeg let kan tage pennen af til brug på berøringsskærmen. Sæt LCD -skærmen på hindbær pi som vist i videoen (download den).
Trin 8: Bliv kreativ
Design kassen, så den ser mere tiltalende ud ved at udskrive eller tegne billeder og stikke den rundt om kassen. Farv noget papir eller tegn mønstre på det, og sæt det fast med en limpind på den bærbare computer for at få det til at se køligere ud og få det til ikke at ligne en almindelig æske.
Anbefalede:
Sådan laver du en bærbar respirator: 6 trin
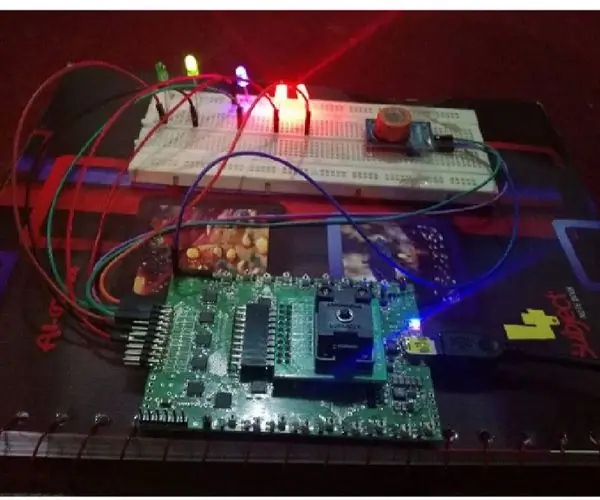
Sådan laver du en bærbar respirator: En åndedrætsværn er en enhed til at estimere blodalkoholindhold (BAC) fra en åndeprøve. Enkelt sagt er det en enhed til at teste, om en person er beruset. Åndedrætsværdien af alkoholindhold bruges i strafferetlige retsforfølgelser; operatøren af
Sådan laver du en simpel bærbar pulsmeddeler: 5 trin

Sådan laver du en simpel bærbar pulsmeddeler: Pulseme er en bærbar enhed, der hjælper folk med at vide, når deres hjerteslag er over et setpunkt, ved at give dem fysisk feedback i form af en krympende og krympende bærbar
Sådan laver du en bærbar vandtæt højttaler: 12 trin (med billeder)

Sådan laver du en bærbar vandtæt højttaler: Projekt leveret af: 123Toid (Hans Youtube -kanal) Ligesom de fleste mennesker nyder jeg at bruge lidt tid udenfor i løbet af sommeren. Især kan jeg godt lide at bruge det tæt på vand. Nogle gange fisker jeg måske, slanger ned ad floden, hænger ud på
Sådan laver du en træagtig bærbar computer: 7 trin (med billeder)
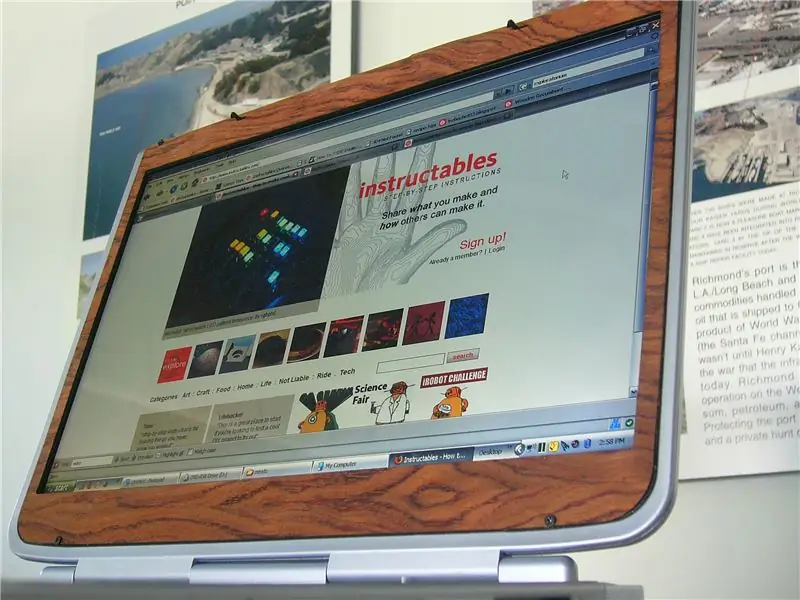
Sådan laver du en træagtig bærbar computer: Intet slår tekstur, udseende og fornemmelse af træ. Med lidt inspiration bragte trækkraften mig til dette, den træagtige pc
Sådan laver du en minimalistisk (og billig) bærbar taske: 5 trin

Sådan laver du en minimalistisk (og billig) bærbar taske: Jeg blev træt af at se på de ridser og buler, min MacBook led hver gang, jeg prøvede at tage den et sted uden at smide den i min temmelig store rygsæk. Jeg havde brug for noget slank, men alligevel flot. Noget robust, men alligevel billigt. Jeg vendte mig til m
