Indholdsfortegnelse:
- Trin 1: Sådan fungerer det
- Trin 2: Værktøjer og materialer
- Trin 3: Monter sensorkredsløbet (video)
- Trin 4: Sæt Kontrolpanel på
- Trin 5: Tilslut båndkabel
- Trin 6: Tilslut Chassis Lug Wire
- Trin 7: Monter de magnetiske kontakter
- Trin 8: Kalibrer
- Trin 9: God fornøjelse

Video: Konverteringssæt til USB -skrivemaskine: 9 trin (med billeder)

2024 Forfatter: John Day | [email protected]. Sidst ændret: 2024-01-30 08:25
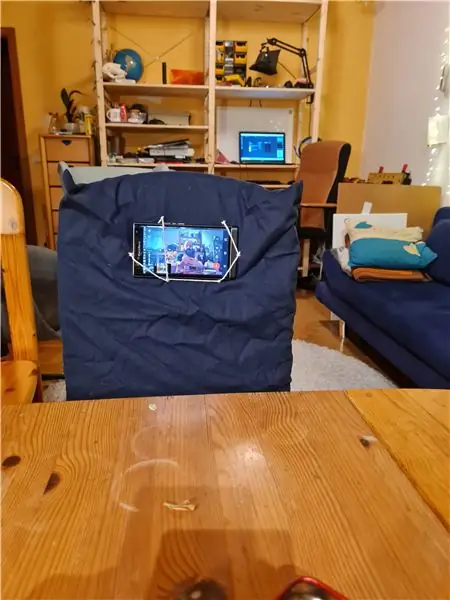


Der er noget meget magisk ved at skrive på de gamle skolemanuelle skrivemaskiner. Fra den tilfredsstillende snap af de fjederbelastede taster, til skinnet af de polerede krom accenter, til de skarpe mærker på den udskrevne side, giver skrivemaskiner en sublim skriveoplevelse. Nu giver USB Typewriter Conversion Kit dig mulighed for at nyde magien ved at skrive på en manuel skrivemaskine uden at miste muligheden for at bruge tekstbehandling, e-mail, webbrowsing eller andre moderne skrivebordsmuligheder. I stedet for at fikse på en computerskærm, kan du opleve den enkle glæde ved at skrive med blæk på papir og kun slå op på din skærm, når du har brug for det. Eller du kan arbejde på din skrivemaskine alene, mens du diskret gemmer dit arbejde på disk! (Din USB-skrivemaskine vil også lave et smart tastaturstativ til din iPad)
I denne vejledning hjælper jeg dig med at puste digitalt liv i din gamle skrivemaskine ved at konvertere den til et tastatur til din pc, Mac eller tabletcomputer. USB Typewriter Conversion Kit fungerer på en lang række forskellige manuelle skrivemaskiner fra mange forskellige producenter og epoker.
Hacket er tænkt som en komplet tastaturerstatning, så du kan slippe af med det stykke engangsplastik, du kalder et tastatur og bruge skrivebordet til et klassisk, funktionelt kunstværk - En USB -skrivemaskine!
Læs videre, og du vil se, hvor let konverteringsprocessen er - alle kan gøre det, uanset dygtighed, og der er absolut ingen lodning involveret. Hvis du er interesseret i at udføre denne konvertering på din egen skrivemaskine, kan du købe USB Typewriter Conversion Kit på www.usbtypewriter.com/kits
Sættet er designet til at fungere på de fleste manuelle skrivemaskiner, der stammer fra 1910'erne til 1960'erne. Hvis du vil være sikker på, at din skrivemaskine fungerer sammen med sættet, skal du bare kigge efter dit mærke og din model i min kompatibilitetsvejledning eller sende mig en e -mail på [email protected].
Trin 1: Sådan fungerer det

USB-skrivemaskinens konverteringssæt består af tre enkle komponenter, der leveres færdigmonterede og klar til at blive fastgjort til skrivemaskinen som vist.
- Sensorstrimlen - Sensorstrimlen er en række med 44 forgyldte kontakter, der er fastgjort til et langt printkort, der monteres under tasterne og spænder over skrivemaskinens bredde. Hver gang der trykkes på en tast, berører den en af disse forgyldte kontakter, og denne kontakt registreres af kredsløbet.
- De magnetiske sensorer - Da mellemrumstasten, Shift -tasten og Backspace -tasten ikke berører sensorstrimlen, registreres de i stedet magnetisk. Magneter er fastgjort til disse nøgler, og magnetisk aktiverede kontakter er limet i nærheden. Disse kontakter kan registrere ændringen i magnetfeltet, når der trykkes på disse taster.
- Kontrolpanel - Dette printkort læser oplysninger fra de magnetiske sensorer og sensorstrimlen og bestemmer derefter, hvilken tast der er blevet trykket på, og sender disse oplysninger til computeren via USB. Betjeningspanelet har også flere vigtige knapper monteret direkte på det: de er CTRL, ALT og CMD. Kontrolpanelet er monteret på siden af skrivemaskinen, så der er let adgang til disse knapper.
Trin 2: Værktøjer og materialer

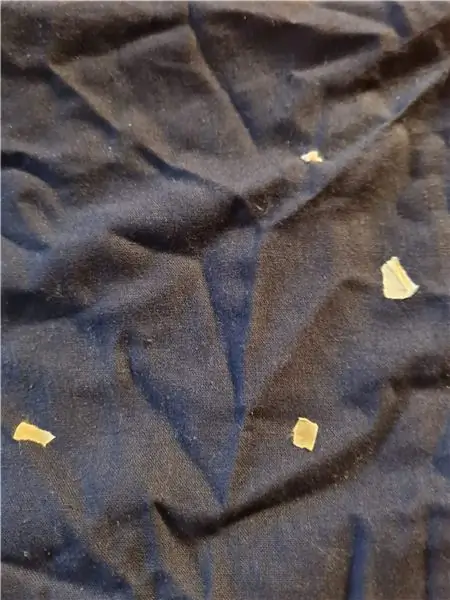
Dette kit er designet til at kræve meget få værktøjer til at installere. Her er hvad du skal bruge:
- Et fint værktøj til skrabning/slibning, såsom en metalfil, 80 eller 100 sandpapir af korn, en sømfil eller et Dremel -værktøj med en stålbørste.
- En lille skruetrækker med fladt hoved
- En tang
- En varm limpistol
- Wire Strippers (valgfri, men anbefales stærkt)
Du skal også bruge Easy Install Conversion Kit fra www.usbtypewriter.com, som indeholder:
- 1 kontrolpanel, der passer på siden af skrivemaskinen
- 1 sensorpanel, der passer under skrivemaskinen
- 4 magnetiske switches til registrering af Shift, Space, Backspace og Enter
- Et sortiment af magneter
- Et monteringsbeslag til din iPad eller mobilenhed.
Projektet er open-source, så hvis du vil se på de designfiler, der går med til at lave disse komponenter, skal du downloade dem HER.
Trin 3: Monter sensorkredsløbet (video)
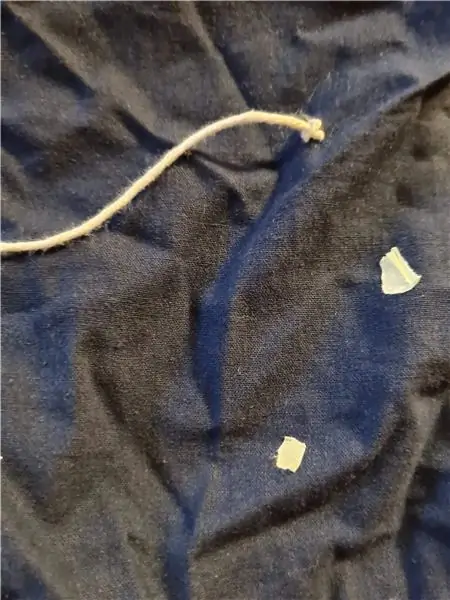
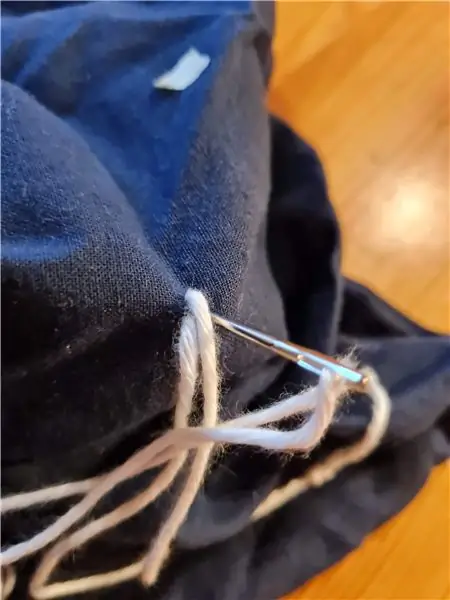
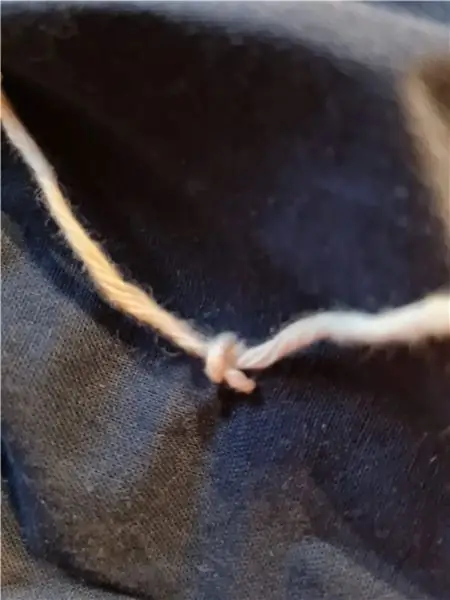
Det første trin er at montere sensorkredsløbet under tasterne på skrivemaskinen. Den fleksible kontaktstrimmel klemmes til et stykke metal under din skrivemaskine, så hver forgyldt kontakt på den fleksible strimmel holdes under en af tasterne. Hver gang der trykkes på en tast, kommer den i kontakt med en af guldstrimlerne og aktiverer kredsløbet.
Når sensorkredsløbet er placeret korrekt, vil der blive brugt varm lim til at holde det hvide printkort på plads.
Det er svært at forklare denne del af installationen med billeder, så jeg har udarbejdet en kort video, der forklarer, hvordan man installerer dette kredsløb på hver af de mest populære skrivemaskinemodeller derude. Du bør følge med videoen vedrørende din skrivemaskine, før du læser videre:
VIGTIG BEMÆRK: Nogle af de kits, der blev afsendt i april 2015, kan have været afsendt i en ufuldstændig tilstand! På disse kits manglede sensorkredsløbet en stribe sort gaffers tape på den ene side. Inden installationen fortsættes, skal du sørge for, at der sidder en stribe sort tape på dit sensorkredsløb! Dette kredsløb skal være hvidt på den ene side og sort (dækket med tape) på den anden! Hvis du modtog et kort, der manglede dette bånd, kan du sende mig en e -mail til jack [at] usbtypewriter.com, så sender jeg dig en erstatning med det samme. (Kongelige bærbare kunder kan ignorere denne besked, da dette kit ikke har brug for båndet.
Klik på mærket på din skrivemaskine for instruktioner: Bærbare skrivemaskiner: CoronaOlympiaOlivettiOptimaRemingtonRoyal Smith Corona
Underwood Portable Torpedo - Video kommer snart (e -mail med instruktioner) Triumph/Adler
Stationære skrivemaskiner: Royal nr. 10 Royal KMM og KHM Underwood nr. 5 og lignende modeller Remington Quiet-Riter, Letter-Riter og Travel-Riter-modeller
Trin 4: Sæt Kontrolpanel på
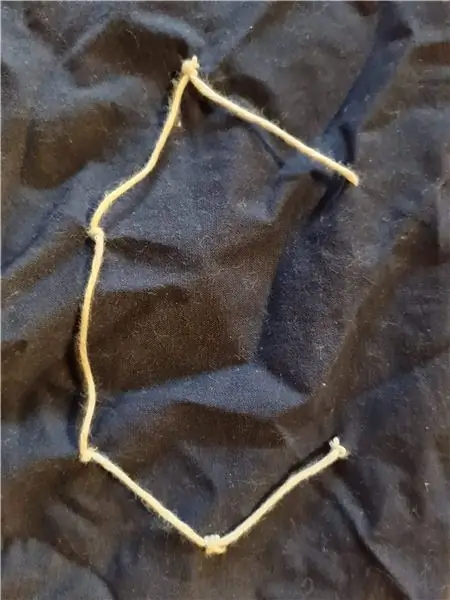



Inden du fastgør hovedbetjeningspanelet til skrivemaskinen, skal du tage de fire gummi -kofangere, der fulgte med sættet, og sætte dem fast på de fire hvide prikker på bagsiden af kontrolpanelet. Disse kofangere forhindrer bagsiden af printkortet i at røre metalrammens metalramme direkte.
Betjeningspanelet skal fastgøres på venstre side af skrivemaskinen mod bagsiden. Jeg anbefaler, at du bruger en moderat mængde varmlim til at fastgøre sensorpladen, men du kan i stedet bruge dobbeltsidet skumtape, hvis du ønsker en mindre permanent binding.
Nogle kontrolpaneler er udstyret med Bluetooth -radiomoduler, som er loddet bag på kontrolpanelet. Hvis dit kontrolpanel har et sådant modul, skal du ikke placere gummifødderne direkte på modulet, og gøre dit bedste for at undgå at få varm lim direkte på modulet. Det er OK, hvis metaldelen af modulet berører skrivemaskinens metalramme (de er begge jordforbundet).
Trin 5: Tilslut båndkabel

Det grå stik på dit båndkabel sættes i stikket i nederste højre hjørne af kontrolpanelet, som vist. Hvis der er for meget slap, skal du indføre folder og bøjninger i kablet for at gøre det mere overskueligt (se billedet ovenfor).
Trin 6: Tilslut Chassis Lug Wire


I dette trin skal vi skabe en solid elektrisk forbindelse mellem kontrolpanelet og maskinens metalchassis. Find først en skrue eller bolt på skrivemaskinen, der er let tilgængelig. Fjern derefter denne skrue og fjern malingen under den med sandpapir, exacto -blad, metalfil eller Dremel. Til sidst skal du bruge skruen til at fastgøre chassisklangen til chassisets blottede metal - billedet ovenfor opsummerer det pænt. Fjern nu den anden ende af denne ledning og indsæt den i hullet på kontrolpanelet mærket "C" til chassis. Drej den lille skrue med uret for at klemme tråden sikkert på plads. (se andet billede ovenfor)
Trin 7: Monter de magnetiske kontakter

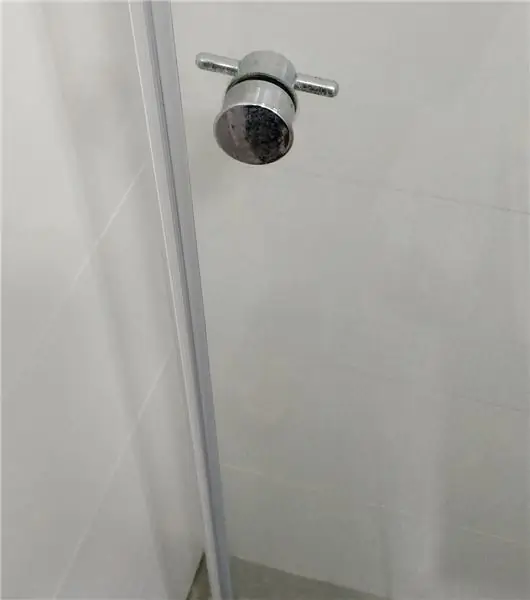

I dette trin vil vi vedhæfte de tre magnetiske sensorer, som vil registrere Shift, Space og Backspace. For at tilslutte din første magnetkontakt skal du fjerne de to ledninger, der er knyttet til den, og indsætte dem i et af de fire resterende huller på betjeningspanelet (mærket "1", "2", "3" og "4"). BEMÆRK: Inden ledningerne indsættes, skal du muligvis først vride de små skruer mod uret for at åbne hullet bredere - efter du har indsat ledningerne, skal du stramme disse skruer igen for at klemme ledningen på plads. INDTAGELSE AF TESTFUNKTION: Sæt derefter kontrolpanelet i computeren med et USB -kabel, mens du holder CMD -tasten nede (den tredje knap nede på kontrolpanelet). Betjeningspanelet er nu i TEST -tilstand, og derfor lyser LED'en på kontrolpanelet. Nu er her den magiske del: Tag en magnet og flyt den tæt på kontakten - når den kommer tæt nok, skifter LED'en farve! Prøv det og se! SÅDAN VIRKER det: Magnetkontakten har den fantastiske evne til at mærke, om en magnet er i nærheden eller ej, og vi kommer til at bruge denne evne til at registrere mellemrumstasten, backspace -tasten og shift -tasten. Ideen er enkel - vi vil vedhæfte en magnet til den nøgle, vi ønsker at sanse, og derefter lime en magnetisk kontakt i nærheden. Når der trykkes på tasten, bevæger magneten sig mod kontakten og udløser den. HVAD SKAL DU GØRE: Dit mål er at vælge en magnet i passende størrelse (jo større afstand, jo større magnet), placere den et sted på den nøgle, du ønsker at føle, og derefter finde det bedst mulige sted på skrivemaskinens ramme for at fastgøre magneten kontakt. Du ved, at du har fundet det rigtige sted, når du trykker på tasten, får LED'en til at skifte farve, og hvis du slipper den, får LED'en til at skifte tilbage. Når du har fundet det rigtige sted til din magnetiske switch, lim det ned med en meget beskeden mængde superlim eller superlimgel. Gentag denne proces for alle de reed switches, du planlægger at bruge. På det absolutte minimum bør du bruge en magnetisk switch på Shift -tasten og mellemrumstasten, og eventuelt også Backspace.
BEMÆRK: De magnetiske sensorer, der i øjeblikket følger med sættet, har pæne monteringshuller på den ene side. I visse situationer kan du bruge disse huller til at skrue sensorerne på din skrivemaskine i stedet for at lime dem. Men i de fleste tilfælde har du ikke brug for dem, så det er OK at klippe dem af med en saks eller trådklipper (se før/efter billede).
TILSLUTNING AF YDERLIGERE NØGLER: Ved hjælp af det ene resterende sæt forbindelser på kontrolpanelet kan du tilføje en ekstra magnetisk kontakt til returvognens håndtag, så den fungerer som en "Enter" -tast - dette er dog meget vanskeligere at gøre. Derfor anbefaler jeg, at du i stedet tildeler "Enter" til en ubrugt tast på hovedtastaturet (som den ellers ubrugelige "½ / ¼" -tast)-denne omfordeling udføres i det næste trin.
Trin 8: Kalibrer

Når du først tilslutter USB -skrivemaskinen, aner det ikke, hvilke kontakter på sensorpanelet, der svarer til hvilke skrivemaskintaster. Heldigvis har USB -skrivemaskinen en "Kalibreringstilstand", som automatisk sorterer dette for dig. Sådan får du adgang til kalibreringstilstand: 1) Når USB -kablet er taget ud, skal du åbne Notepad (på Windows) eller TextEdit (på Mac). 2) Derefter skal du holde CTRL -knappen (en af tre hvide knapper på kontrolpanelet) nede, mens du tilslutter USB -kablet. Der skal vises en meddelelse på din computerskærm (se foto ovenfor). Du bliver derefter bedt om at skrive hvert bogstav i alfabetet, alle tallene, tegnsætningstegn og et par andre taster. Indtast bare den tilsvarende nøgle på USB -skrivemaskinen. Et nummer, der angiver, hvilken tast du har trykket på, vises på skærmen. Du kan også holde ALT -knappen nede på kontrolpanelet, mens du skriver en tast for at tildele en sekundær funktion til en tast. Eksempel: du vil måske tildele ALT+Backspace til Escape eller ALT+Space til Tab.
YDERLIGERE KALIBRERINGSTILSTANDER: Ud over den ovenfor beskrevne kalibreringstilstand er der to yderligere kalibreringstilstande, du kan få adgang til:
"Manuel" kalibreringstilstand: Hold CTRL+ALT nede, når du tilslutter den for at få adgang til manuel kalibreringstilstand. I denne tilstand kan du rulle gennem en udvidet liste med tegn og vælge det nøjagtige tegn, du vil tilføje til dit tastaturlayout. På denne måde kan du finjustere dit tastatur og tilføje tildelinger til mindre almindelige tegn og/eller tegn fra fremmedsprog.
Følsomhedsjusteringstilstand: Hold ALT nede, når du tilslutter den for at få adgang til følsomhedsjusteringstilstand. I denne tilstand kan du styre, hvor længe en nøgle skal holdes nede, før den registreres. Du kan også kontrollere, hvor længe en nøgle skal frigives, før den genkendes som frigivet. Du kan også reducere skrivemaskinens følsomhed over for "dobbelttryk": det vil sige, at der trykkes på tasterne to gange i træk.
FEJLFINDING:
Det mest almindelige problem, der ses ved kalibrering, er, når det samme nummer vises ved siden af hvert bogstav, sådan her:
A: 23B: 23C: 23D: 23og så videre….
Dette problem opstår, fordi en af dine forgyldte kontakter rører ved en nøgle eller et andet stykke metal inde i skrivemaskinen. Derfor antager skrivemaskinens kredsløb, at du holder nøglen nede. Kontroller hver guldkontakt, og sørg for, at den kun rører ved den tilhørende tast, når der trykkes på denne tast.
Trin 9: God fornøjelse

Din skrivemaskine er nu fuldstændig konverteret og klar til et prøvekørsel! Jeg anbefaler, at du først læser betjeningsvejledningen - jeg har den fulde brugsanvisning lagt her. Denne vejledning viser dig, hvordan du skifter mellem USB-, Bluetooth- og SD -korttilstand, og hvordan du beskytter din plade mod skader, hvis du ikke planlægger at bruge skrivemaskinen med blækbånd eller papir.
Hvis du planlægger at bruge en iPad eller en anden tablet sammen med dit kit, kan du også vælge at understøtte din iPad oven på vognen ved at følge disse enkle instruktioner. Hvis du ikke har Bluetooth -versionen af sættet, har du muligvis også brug for det korrekte kabel til din iPad, som du kan finde her. Nyd din fantastiske nye (og gamle) USB -skrivemaskine! Tjek mit websted for at få flere oplysninger om denne mod, se nogle fede videoer af den i aktion, eller hent et kit til din egen skrivemaskinehack -fornøjelse.


Første præmie i Hack It! Konkurrence
Anbefalede:
Tilbage til det grundlæggende: Lodning til børn: 6 trin (med billeder)
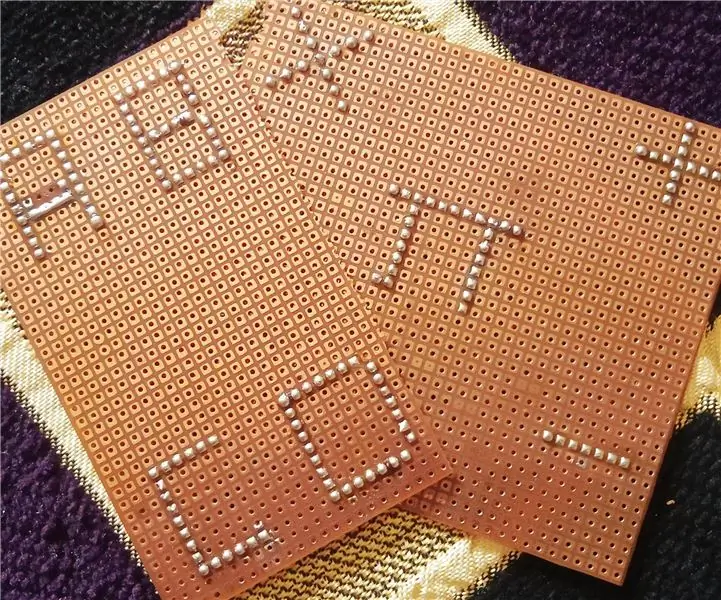
Tilbage til det grundlæggende: Lodning til børn: Uanset om du bygger en robot eller arbejder med Arduino, skal du danne " hands-on " elektronik til prototyper af en projektide, at vide, hvordan man lodder, vil være praktisk. lodning er en væsentlig færdighed, der skal læres, hvis nogen virkelig er til el
DIY fjernbetjeningsafbryder til 2262/2272 M4 brødbræt og relæ til maker: 4 trin (med billeder)

DIY fjernbetjeningsafbryderkit fra 2262/2272 M4 brødbræt og relæ til maker: smart hjem kommer til vores liv. hvis vi vil have et smart hjem til virkelighed, har vi brug for mange fjernbetjeningskontakter. i dag skal vi lave en test, lave et let kredsløb for at lære teorien om fjernbetjeningskontakt. dette kit design af SINONING ROBOT
Sådan laver du din egen WIFI -gateway til at forbinde din Arduino til IP -netværk?: 11 trin (med billeder)

Sådan laver du din egen WIFI -gateway til at forbinde din Arduino til IP -netværk?: Som så mange mennesker synes du, at Arduino er en meget god løsning til hjemmeautomatisering og robotik! Men når det kommer til kommunikation, kommer Arduinos bare med serielle links. Jeg arbejder på en robot, der skal være permanent forbundet med en server, der kører ar
Instruktioner til fremstilling af en tilkobling med fire stænger til centermonteret fodstøtte: 9 trin (med billeder)

Instruktioner til fremstilling af en tilkoblingstilslutning med fire stænger til midtermonteret fodstøtte: Mellemdrevne kørestole (PWC) er blevet mere populære i de seneste år. Men på grund af placeringen af de forreste hjul er de traditionelle sidemonterede fodstøtter blevet erstattet af en enkelt midtermonteret fodstøtte. Desværre center-mou
12v til USB Adapter 12v til 5v Transformer (fantastisk til biler): 6 trin

12v til USB Adapter 12v til 5v Transformer (fantastisk til biler): Dette viser dig, hvordan du laver en 12v til USB (5v) adapter. Den mest oplagte anvendelse af dette er til 12v biladaptere, men hvor som helst du har 12v kan du bruge det! Hvis du har brug for 5v til andet end USB, skal du blot springe trinene om tilføjelse af USB -porte over
