Indholdsfortegnelse:
- Trin 1: Hvad du får brug for
- Trin 2: Kredsløbet
- Trin 3: Start Visuino, og vælg Arduino UNO -korttype
- Trin 4: Tilføj komponenter i Visuino
- Trin 5: I Visuino -sætkomponenter
- Trin 6: I Visuino Connect -komponenter
- Trin 7: Generer, kompiler og upload Arduino -koden
- Trin 8: Spil

Video: Super nem måde at styre servomotor med Arduino: 8 trin

2024 Forfatter: John Day | [email protected]. Sidst ændret: 2024-01-30 08:25

I denne vejledning vil vi bruge Servomotor og Arduino UNO og Visuino til at styre servomotorens position ved kun at bruge få komponenter, hvilket gør dette projekt superenkelt.
Se en demonstrationsvideo.
Trin 1: Hvad du får brug for




- Arduino UNO (eller enhver anden Arduino)
- Jumper ledninger
- Servomotor
- Visuino -program: Download Visuino
Trin 2: Kredsløbet
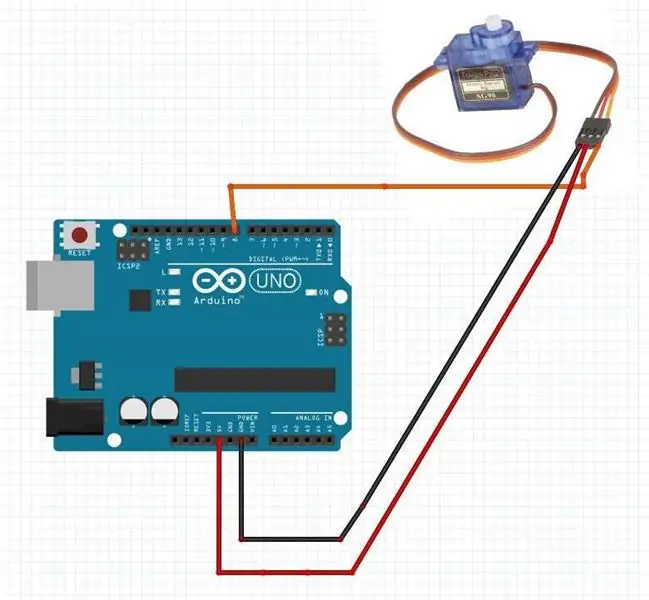

- Tilslut servomotor "Orange" pin til Arduino Digital pin [8]
- Tilslut servomotor "rød" pin til Arduino positiv pin [5V]
- Tilslut servomotor "Brown" pin til Arduino negative pin [GND]
Trin 3: Start Visuino, og vælg Arduino UNO -korttype
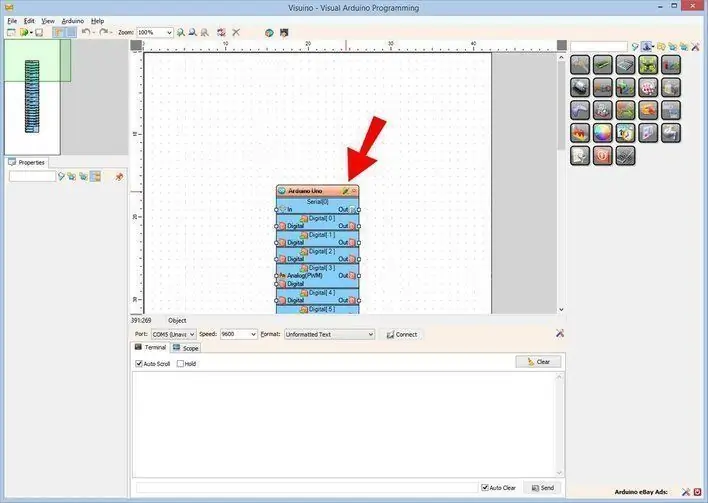
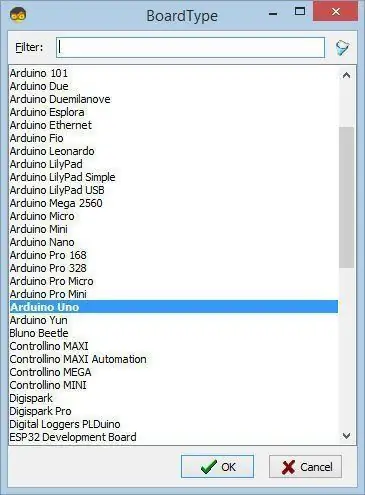
For at starte programmeringen af Arduino skal du have Arduino IDE installeret herfra:
Vær opmærksom på, at der er nogle kritiske fejl i Arduino IDE 1.6.6. Sørg for, at du installerer 1.6.7 eller højere, ellers fungerer denne instruks ikke! Hvis du ikke har gjort det, skal du følge trinene i denne instruktion for at konfigurere Arduino IDE til at programmere Arduino UNO! Visuino: https://www.visuino.eu skal også installeres. Start Visuino som vist på det første billede Klik på knappen "Værktøjer" på Arduino -komponenten (billede 1) i Visuino Når dialogen vises, skal du vælge "Arduino UNO" som vist på billede 2
Trin 4: Tilføj komponenter i Visuino
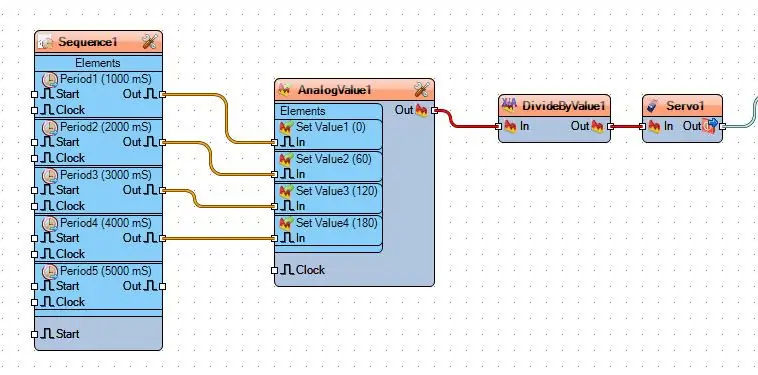
- Tilføj "Sekvens" -komponent
- Tilføj komponenten "Analog værdi"
- Tilføj komponenten "Opdel analog efter værdi"
- Tilføj "Servo" -komponent
Trin 5: I Visuino -sætkomponenter
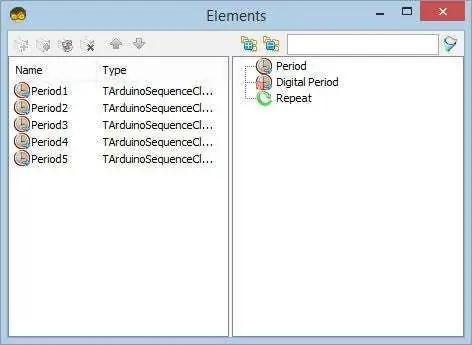
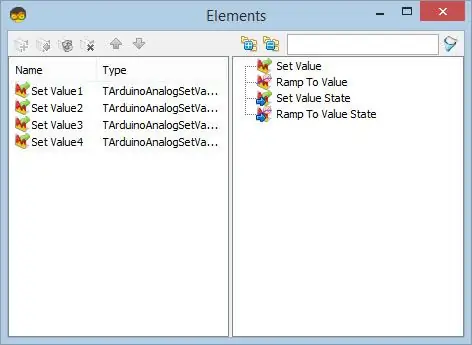
Vælg "Sekvens1" -komponent, dobbeltklik på den. I dialogen "Elementer":
Træk 5X "Periode" -elementet til venstre.
- Vælg elementet "Periode1" og indstil "Forsinkelse" til "1000" under vinduet Egenskaber.
- Vælg elementet "Period2" og indstil "Forsinkelse" til "2000" under vinduet egenskaber.
- Vælg elementet "Period3" og indstil "Forsinkelse" til "3000" under vinduet egenskaber.
- Vælg elementet "Period4" og indstil "Forsinkelse" til "4000" under vinduet egenskaber.
- Vælg elementet "Period5" og indstil "Forsinkelse" til "5000" under egenskabsvinduet >> denne vil kun blive brugt til en pause i slutningen.
Lad os nu indstille grader for servomotoren: Vælg "AnalogValue1" komponent, dobbeltklik på den. I dialogen "Elementer":
Træk 4X "Indstil værdi" -elementet til venstre.
- Vælg "Indstil værdi1" -komponent og under egenskabsvinduet indstil "Værdi" til "0"
- Vælg "Indstil værdi2" -komponent og under egenskabsvinduet indstil "Værdi" til "60"
- Vælg "Indstil værdi3" -komponent og under egenskabsvinduet indstil "Værdi" til "120"
- Vælg "Set Value4" -komponent og under egenskabsvinduet sæt "Value" til "180"
Vælg "DivideByValue1" -komponent og under egenskabsvinduet indstil "værdi" til "180"
Trin 6: I Visuino Connect -komponenter
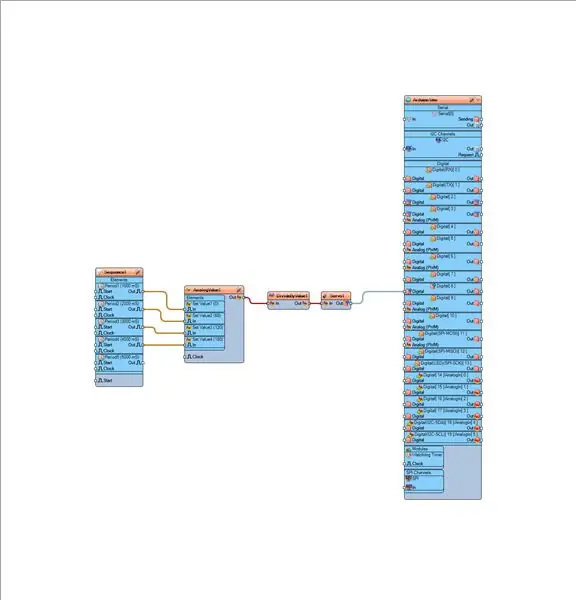
- Tilslut "Sekvens1"> Periode1 pin [Out] til "AnalogValue1" pin [Indstil værdi 1]
- Tilslut "Sequence2"> Periode1 pin [Out] til "AnalogValue1" pin [Set Value 2]
- Tilslut "Sequence3"> Periode1 pin [Out] til "AnalogValue1" pin [Set Value 3]
- Tilslut "Sequence4"> Periode1 pin [Out] til "AnalogValue1" pin [Set Value 4]
- Tilslut "AnalogValue1" pin [Out] til "DivideByValue1" pin [In]
- Tilslut "DivideByValue1" pin [Out] til "Servo1" pin [In]
- Tilslut "Servo1" pin [Out] til Arduino digital pin [8]
Trin 7: Generer, kompiler og upload Arduino -koden
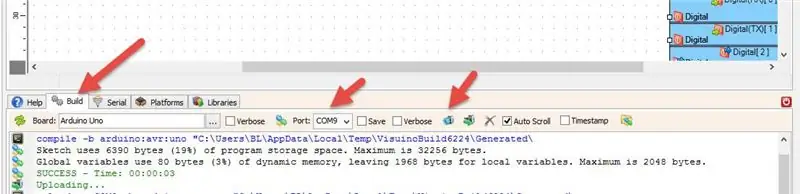
I Visuino skal du i nederste klik på fanen "Byg" sørge for, at den korrekte port er valgt, og derefter klikke på knappen "Kompilér/Byg og upload".
Trin 8: Spil
Hvis du driver Arduino UNO -modulet, begynder servomotoren at bevæge sig i henhold til de grader, du har indstillet.
Tillykke! Du har afsluttet dit projekt med Visuino. Vedhæftet er også Visuino -projektet, som jeg har oprettet til denne Instructable. Du kan downloade og åbne den i Visuino:
Anbefalede:
Nem måde at bruge Makey Makey på med et teknisk dæk: 5 trin

Nem måde at bruge Makey Makey på med et teknisk dæk: Hej. Jeg har for nylig set et tech -deck makey -makey -program i denne konkurrence, som var virkelig fedt, men virkede hårdt, så jeg lavede en nem måde at spille spil med et tech -deck. Hvis du kan lide min instruerbare, skal du stemme på den i den makey makey -konkurrence
En ny måde at styre en RC -bil på med Arduino: 7 trin (med billeder)

En ny måde at Arduino styre en RC -bil: Jeg har arbejdet lidt med Arduino -kontrollerede biler, men dem, jeg har arbejdet på, har altid været langsomme og metodiske. Dette er fantastisk, når du lærer arduino, men jeg ville have noget lidt mere … sjovt. Indtast RC -bilen. RC -biler er bogstaveligt talt designet til at være en
Brug Cortana og en Arduino til at styre RGB -lysdioder eller Ledstrips med din stemme !: 4 trin (med billeder)

Brug Cortana og en Arduino til at styre RGB -lysdioder eller Ledstrips med din stemme !: I denne instruktive vil jeg vise dig, hvordan du kan styre din RGB -LED eller LED -strip med din stemme. Dette gøres af CoRGB -appen, som er tilgængelig gratis i Windows App Store. Denne app er en del af mit CortanaRoom -projekt. Når du er færdig med
Hurtig og nem måde at ændre din låseskærm i 6 enkle trin (Windows 8-10): 7 trin

Hurtig og nem måde at ændre din låseskærm i 6 enkle trin (Windows 8-10): Vil du ændre tingene på din bærbare eller pc? Ønsker du en ændring i din atmosfære? Følg disse hurtige og lette trin for med succes at tilpasse din computers låseskærm
Nem måde at lave en vandkande ved hjælp af Fusion 360: 5 trin (med billeder)

Nem måde at lave en vandkande ved hjælp af Fusion 360: Dette er et perfekt projekt alle begyndere, der bruger Fusion 360. Det er super let at lave. Betragt dette som et eksempelprojekt, og lav dine egne kandedesign. Jeg har også tilføjet en video, der igen er lavet i Fusion 360. Jeg tror ikke, du behøver at vide, hvordan en
