Indholdsfortegnelse:
- Forbrugsvarer
- Trin 1: Historie
- Trin 2: Konfigurer Digital in Block
- Trin 3: [Magicbit PIN -layout]
- Trin 4: Konfigurer displayblokken
- Trin 5: Konfigurer tekstblokken
- Trin 6: Konfigurer ændringsblokken
- Trin 7: Projektoversigt
- Trin 8: Endelig implementering af blokke
![Cykelstøttepositionssensor fra Magicbit [Magicblocks]: 8 trin Cykelstøttepositionssensor fra Magicbit [Magicblocks]: 8 trin](https://i.howwhatproduce.com/images/002/image-3509-j.webp)
Video: Cykelstøttepositionssensor fra Magicbit [Magicblocks]: 8 trin
![Video: Cykelstøttepositionssensor fra Magicbit [Magicblocks]: 8 trin Video: Cykelstøttepositionssensor fra Magicbit [Magicblocks]: 8 trin](https://i.ytimg.com/vi/8HbbD-h1ooM/hqdefault.jpg)
2024 Forfatter: John Day | [email protected]. Sidst ændret: 2024-01-30 08:25
Enkelt DIY -projekt til at lave Kickstand Position Sensor med en Magicbit ved hjælp af Magicblocks. Vi bruger magicbit som udviklingstavle i dette projekt, der er baseret på ESP32. Derfor kan enhver ESP32 udviklingsplade bruges i dette projekt.
Forbrugsvarer
- Magicbit - Pro
- Jumperwires (generisk)
Trin 1: Historie
Hej og velkommen, Dette er et simpelt DIY -projekt til at lave Kickstand Position Sensor med en Magicbit ved hjælp af Magicblocks.
Der er 2 hovedmetoder til at nå dette mål;
- Ved at bruge Dashboard Text Output.
- Ved at bruge Dashboard Text Output.
Først og fremmest skal du logge ind på din Magicblocks -konto, Magicblocks er en let visuel programmeringssoftware til programmering af din magicbit. Alle kan programmere deres mikrocontroller ved hjælp af magicblocks.io, og der er ikke behov for programmeringskendskab. Du kan tilmelde dig gratis.
Start og åbn legepladsen.
Sørg derefter for, at din Magicbit er forbundet til internettet og tilsluttet og også er knyttet til din konto via Enhedshåndtering.
Helt færdig? rul derefter ned til metode 1
Liste over nødvendige varer
Magicbit: Magicbit Er en integreret udviklingsplatform baseret på ESP32 til læring, prototyper, kodning, elektronik, robotik, IoT og løsningsdesign.
Trin 2: Konfigurer Digital in Block
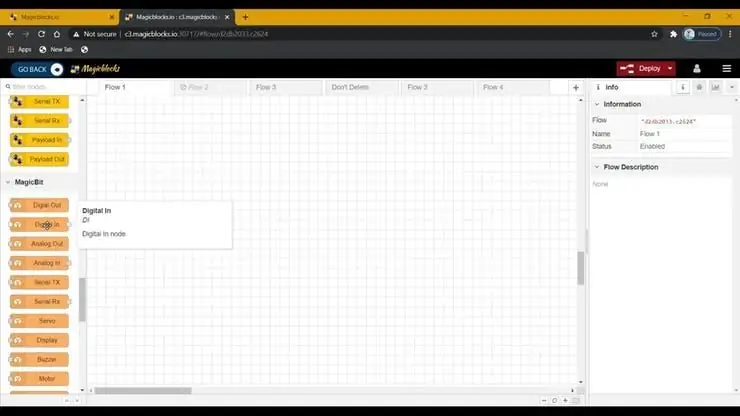
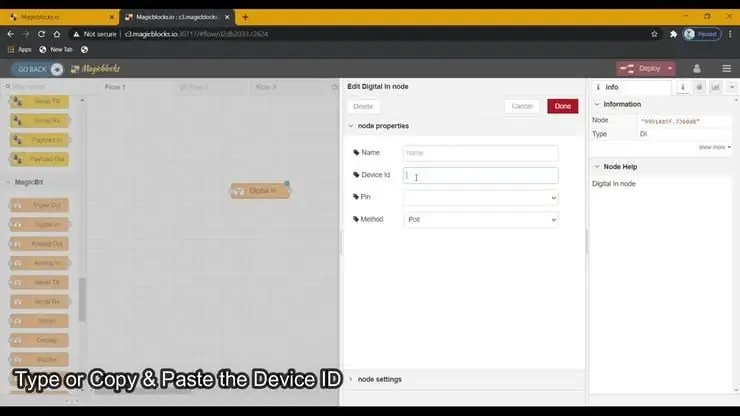
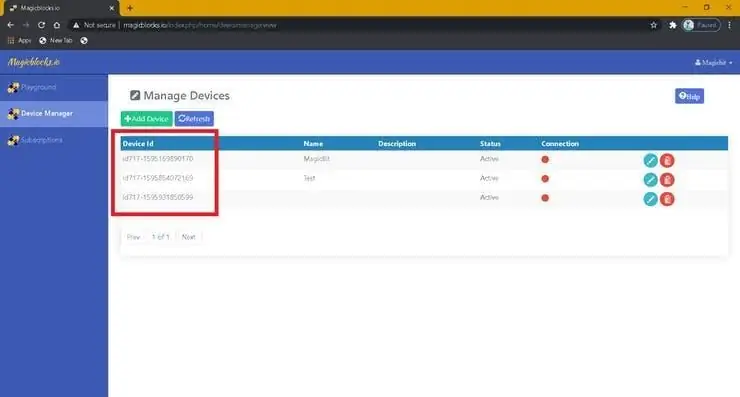
1. Træk og slip den digitale ind-blok fra afsnittet Magicbit-nodes til strømmen.
2. Dobbeltklik på blokken Digital In, og skriv eller indsæt dit unikke enheds-id fra fanen Enhedshåndtering på din Magicblocks-konto. [Dette vil forbinde det modul, der er tilsluttet som et digitalt signal fra Magicbit]
3. Begge PIN-koder 32 & 33 kan bruges til med tilt-sensoren, så tilslut den til en af dem, og sørg for at vælge den korrekte PIN-kode (som du har tilsluttet sensoren) fra rullemenuen.
4. Vælg Metoden som afbrydelse i rullemenuen.
Trin 3: [Magicbit PIN -layout]
![[Magicbit PIN -layout] [Magicbit PIN -layout]](https://i.howwhatproduce.com/images/002/image-3509-4-j.webp)
Trin 4: Konfigurer displayblokken
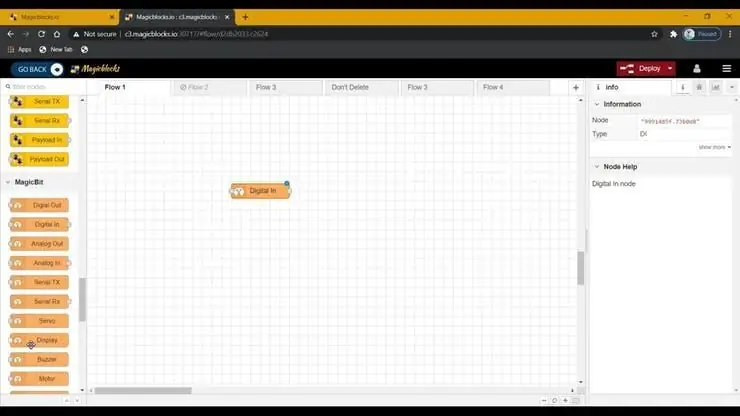
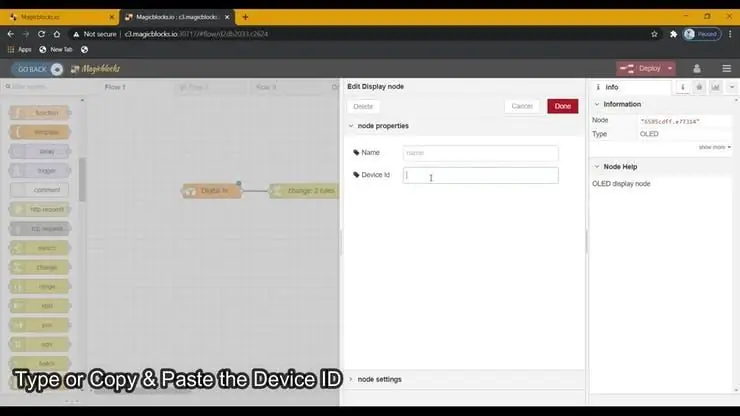
1. Træk og slip displayblokken fra Magicbit-nodes sektionen til flowet.
2. Dobbeltklik på displayblokken, og skriv eller indsæt dit unikke enheds-id fra fanen Enhedshåndtering på din Magicblocks-konto. [Dette vil forbinde blokken med det indbyggede OLED -display på Magicbit]
Trin 5: Konfigurer tekstblokken
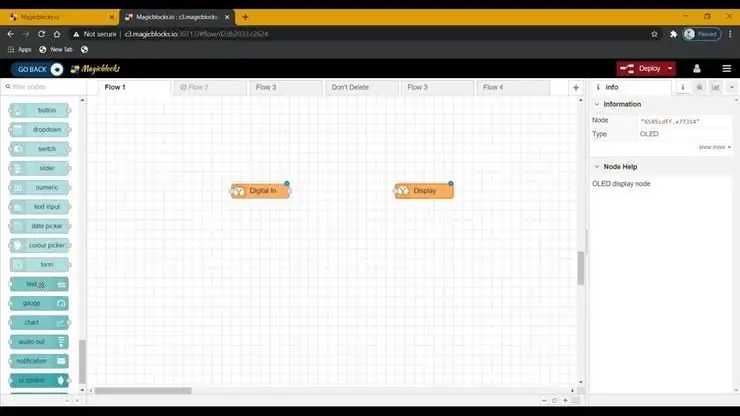
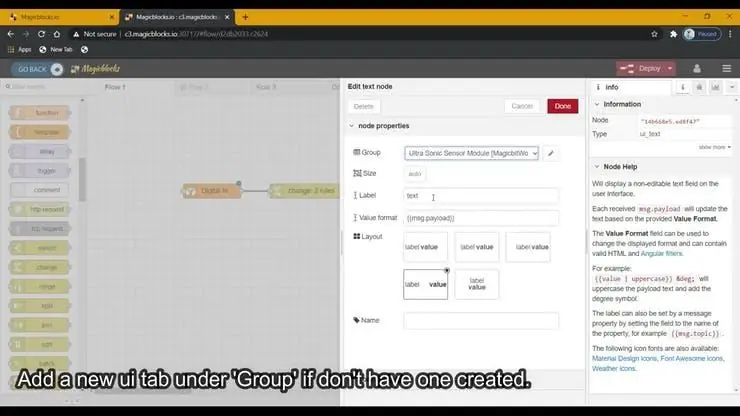
1. Træk og slip tekstblokken fra sektionen dashboard -noder til Flow.
2. Dobbeltklik på tekstnoden og opret et grundlæggende dashboard ui [brugergrænseflade] fra rullemenuen og et navn til dit felt.
Trin 6: Konfigurer ændringsblokken
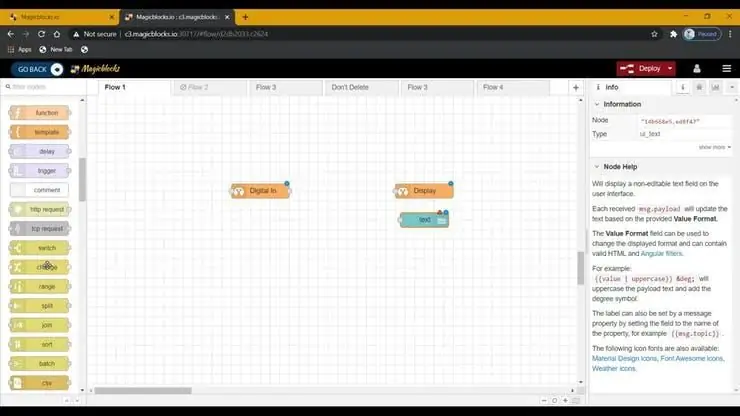
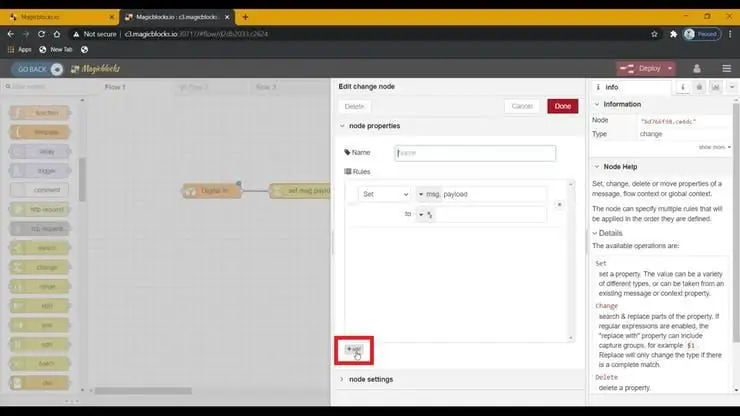
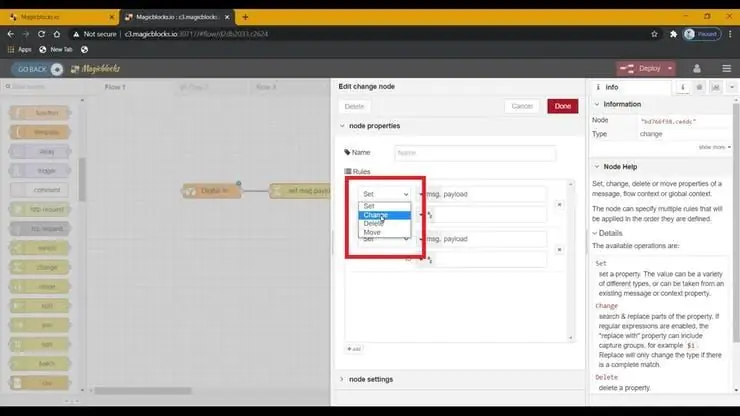
(Denne knude bruges til at ændre 1 & 0 -signalindgangen fra Digital In -noden til enhver tekst, du ønsker)
1. Træk og slip ændringsblokken fra sektionen med funktionsnoder til venstre på skærmen til flowet.
2. Tilføj ny regel fra knappen '+' for at bruge 2 regler.
3. Skift funktionen for begge regler fra Set til Change fra rullemenuen. Skift derefter funktionen 'Søg efter' fra streng (tekst) til nummer i begge regler. Og sørg for, at funktionen 'Erstat med' er indstillet til streng (tekst).
5. Opstil reglerne.
- Den første regel for at søge efter '0' i signalindgang og erstatte den med vores tekst (f.eks. 'Implementeret' eller 'Til')
- Den anden regel om at søge efter '1' i signalindgang og erstatte den med vores tekst (f.eks. 'Tilbagekørt' eller 'Fra')
[Valgfrit] Importer allerede konfigurationsnoder
Hvis du havde problemer med at konfigurere noder, kan du bruge importfunktionen i Magicblocks til at hente de noder, der allerede er konfigureret.
- Kopier først denne kode til dit udklipsholder.
- Klik på indstillingsmenuen i øverste højre hjørne af skærmen.
- Hold derefter markøren over undermenuen Import.
- Klik derefter på Udklipsholder og indsæt koden på dit udklipsholder i tekstfeltet.
- Vælg nuværende flow eller nyt flow, og klik på Import.
VIGTIG
Sørg for at skrive dit enheds -id på egenskaberne i de digitale ind- og displayknudepunkter og vælge den pinkode, som din vippesensor er tilsluttet.
Trin 7: Projektoversigt
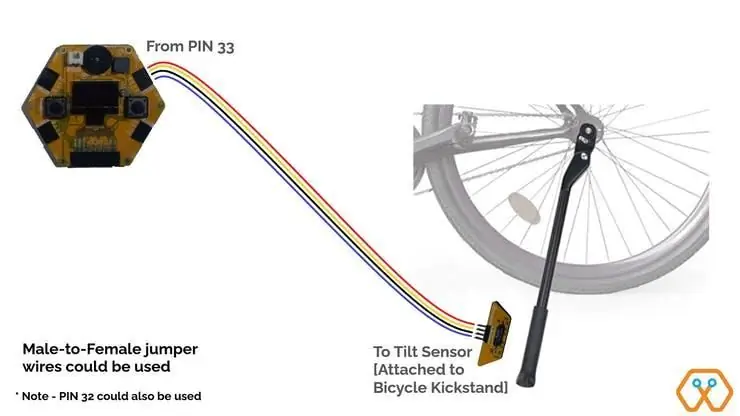
Trin 8: Endelig implementering af blokke
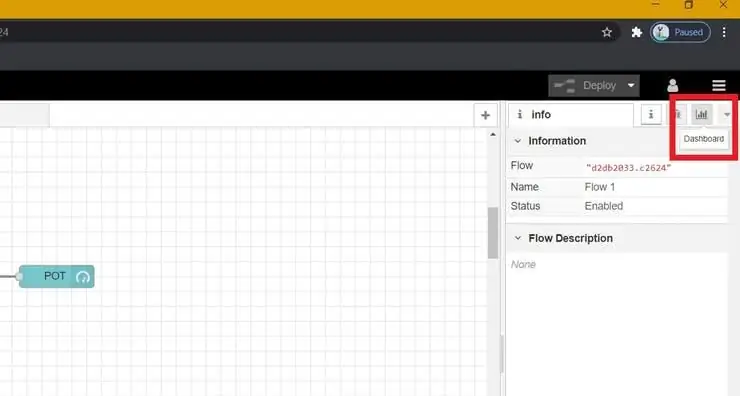
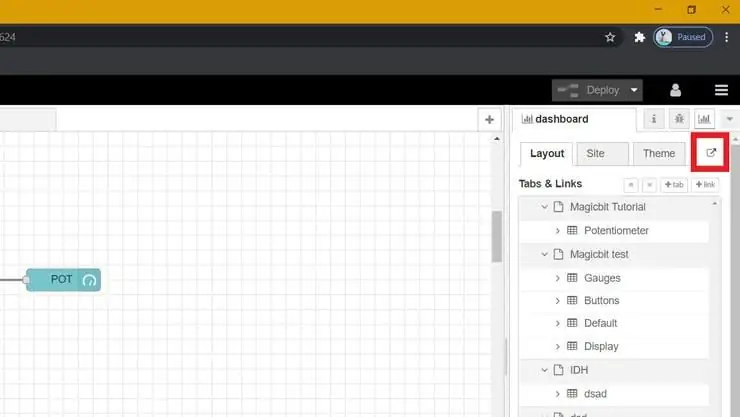
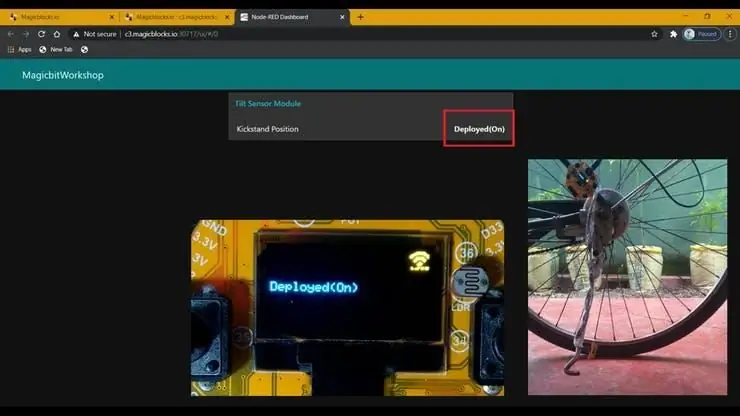
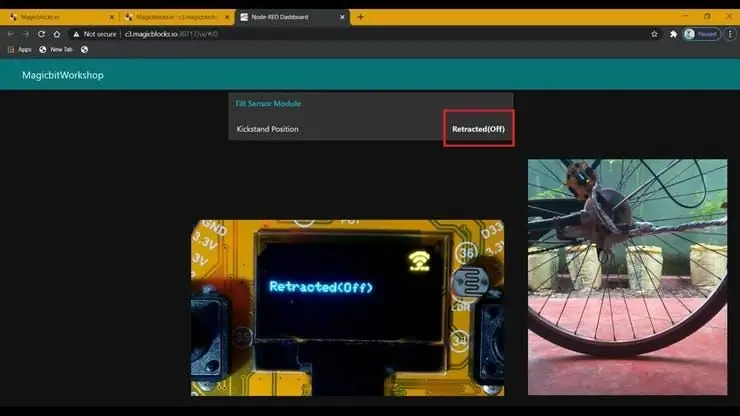
- Tilslut alle blokke.
- Klik på knappen Implementér i øverste højre hjørne af skærmen.
- Efter implementering skal du gå til dashboardets brugergrænseflade ved at klikke på linket til dashboardets URL i øverste højre hjørne af skærmen.
- Implementering og tilbagetrækning af cykelstativet vil interagere med instrumentbrættet og OLED -displayet for at vise dig den aktuelle position for kickstanden.
Fejlfinding
- Kontroller, om din Magicbit er forbundet til internettet.
- Kontroller, om vippesensoren er korrekt tilsluttet, og at den korrekte PIN -kode bruges (f.eks. PIN 33).
Anbefalede:
Brug trykknapper på din Magicbit [Magicblocks]: 5 trin
![Brug trykknapper på din Magicbit [Magicblocks]: 5 trin Brug trykknapper på din Magicbit [Magicblocks]: 5 trin](https://i.howwhatproduce.com/images/002/image-3504-j.webp)
Brug trykknapper på din Magicbit [Magicblocks]: Denne vejledning lærer dig at bruge trykknapperne på din Magicbit ved hjælp af Magicblocks. Vi bruger magicbit som udviklingstavle i dette projekt, der er baseret på ESP32. Derfor kan enhver ESP32 udviklingsplade bruges i dette projekt
Lav en nærhedssensor med Magicbit [Magicblocks]: 6 trin
![Lav en nærhedssensor med Magicbit [Magicblocks]: 6 trin Lav en nærhedssensor med Magicbit [Magicblocks]: 6 trin](https://i.howwhatproduce.com/images/002/image-3505-j.webp)
Lav en nærhedssensor med Magicbit [Magicblocks]: Denne vejledning lærer dig at bruge en nærhedssensor med en Magicbit ved hjælp af Magicblocks. Vi bruger magicbit som udviklingstavle i dette projekt, der er baseret på ESP32. Derfor kan enhver ESP32 udviklingsplade bruges i dette projekt
Brug Soil Moisture Sensor With Magicbit [Magicblocks]: 5 trin
![Brug Soil Moisture Sensor With Magicbit [Magicblocks]: 5 trin Brug Soil Moisture Sensor With Magicbit [Magicblocks]: 5 trin](https://i.howwhatproduce.com/images/002/image-3506-j.webp)
Brug Soil Moisture Sensor With Magicbit [Magicblocks]: Denne vejledning lærer dig at bruge Soil Moisture Sensor med din Magicbit ved hjælp af Magicblocks. Vi bruger magicbit som udviklingstavle i dette projekt, der er baseret på ESP32. Derfor kan ethvert ESP32 -udviklingsbord bruges i dette projekt
Brug Dashboard -widgets med Magicbit [Magicblocks]: 5 trin
![Brug Dashboard -widgets med Magicbit [Magicblocks]: 5 trin Brug Dashboard -widgets med Magicbit [Magicblocks]: 5 trin](https://i.howwhatproduce.com/images/002/image-3507-j.webp)
Brug Dashboard -widgets med Magicbit [Magicblocks]: Denne vejledning lærer dig at bruge Magicblocks Dashboard -widgets med din Magicbit. Vi bruger magicbit som udviklingstavle i dette projekt, der er baseret på ESP32. Derfor kan enhver ESP32 udviklingsplade bruges i dette projekt
Brug ultralydssensor med Magicbit [Magicblocks]: 5 trin
![Brug ultralydssensor med Magicbit [Magicblocks]: 5 trin Brug ultralydssensor med Magicbit [Magicblocks]: 5 trin](https://i.howwhatproduce.com/images/002/image-3508-j.webp)
Brug ultralydssensor med Magicbit [Magicblocks]: Denne vejledning lærer dig at bruge ultralydssensoren med din Magicbit ved hjælp af Magicblocks. Vi bruger magicbit som udviklingstavle i dette projekt, der er baseret på ESP32. Derfor kan enhver ESP32 udviklingsplade bruges i dette projekt
