Indholdsfortegnelse:
- Trin 1: Saml dine materialer og værktøjer
- Trin 2: Dele, der skal udskrives - valgfrit
- Trin 3: Saml dit kredsløb
- Trin 4: Programmer kontrolenheden
- Trin 5: Sæt det hele sammen

Video: Fodkontrolleret Push to Talk -knap: 5 trin

2024 Forfatter: John Day | [email protected]. Sidst ændret: 2024-01-30 08:25
Sådan lavede jeg en Push To Talk -knap, som du kan bruge med dine fødder.
Trin 1: Saml dine materialer og værktøjer


Det første og vigtigste trin i ethvert projekt er at samle dine materialer og værktøjer, medmindre du vil blive forbandet for at vandre rundt og lede efter det eneste værktøj, du har brug for hvert 2. minut.
Materialer
- Arduino Pro Micro - et slag vil fungere, så længe det bruger MEGA32U4 -chippen
- RBG LED
-
Modstande
- Rød - 180 Ω
- Grøn - 100 Ω
- Blå - 100 Ω
- Arcade trykknap
- Tråd
- Lodde*
- Krympeslange - valgfri*
- USB -mikrokabel, længe nok til at nå gulvet*
En note om Arduino -udvalget. Pro Micro bruger MEGA32U4 -chippen, som fungerer godt med keyboard.h -biblioteket for at gøre koden virkelig enkel. En mikrocontroller, der bruger den chip, burde fungere (jeg brugte en knock off, og den fungerer fint). Også på den version, jeg lavede, brugte jeg 330 Ω modstande på alle, det betyder, at den røde er meget lysere end de andre farver.
Værktøjer
- Loddekolbe*
- Trådfræsere*
- Nålestang
- Værktøjer til fremstilling af sager
En note om sagen: Jeg brugte en 3D -printer til at lave en sag, da jeg syntes, at det var det letteste. Du kan bruge hvilken som helst sag du ønsker til dette, men husk at det vil være noget, du hviler din fod på for at bruge det.
*Ikke vist på billeder
Trin 2: Dele, der skal udskrives - valgfrit
Jeg printede 3 dele, og de var den længste del af projektet, så derfor er det så tidligt i projektet. Delene kan findes her.
Det første, der er nødvendigt, er loddevejledningen. Det bruges til at holde alle delene på plads, mens LED og knap loddes sammen.
Ved udskrivning af sagens top brugte jeg understøtninger øverst på knappen, men der var ikke brug for andre understøtninger.
De næste er i enhver rækkefølge, sagen øverst og sagen bunden. Bunden klikker til toppen for at indkapsle alt.
Trin 3: Saml dit kredsløb

Dette trin er faktisk at få alle dele af kredsløbet sammen. Jeg tror, at dette er den mest forvirrende del.
RGB har 4 ledninger, en for hver farve og en for jord. Bemærk her, at jeg har en fælles katode -LED, hvis du har en fælles anode -LED, vil dit pinlayout være anderledes; for at finde ud af, hvilken du har, skal du enten se på pakken, hvis du har den, eller prøve at tilslutte den til en spændingskilde. Hvis du har brug for at anvende jorden til den længste ledning, har du en fælles katode, hvis du har brug for at anvende spændingen til den længste ledning og jordet en af de andre ledninger, har du en fælles anode. Jeg har kun lavet dette med en fælles katode LED.
- Til at begynde med at stripe enderne af 5 ledninger, kom de ledninger, jeg bruger, fra et gammelt computerbåndkabel.
-
Klip enderne på modstandene nogenlunde sorteret, måske omkring 10 mm længder eller længe nok til, at du også føler dig tryg ved lodning.
Hvis du bruger varmekrympning, dækker det forbindelsen mellem ledningen, modstanden og LED'en. Det er bare for at sikre, at ingen af ledningerne skifter og kortslutter
- Når du har din LED -type fundet ud af lodde LED'erne til de rigtige modstande. Undlad at lodde jordnålen endnu.
- Når LED'en er loddet på modstandene, sættes LED'en og knappen i loddeguiden, der blev udskrevet i det sidste trin. bøj nu LED -jordledningen ned for at møde en af knappeledningerne.
- Lod jordkablet til knapledningen og LED -jordledningen.
- Lod lodknappetråden på den anden knapledning.
- Lod de andre ender af ledningerne til de korrekte stifter på Arduino.
Hvis du vil ændre LED -stifterne, skal du sørge for at vedhæfte dem til en PWM -pin på Arduino. På Pro micro er de stifterne med cirkler omkring dem. Opdateringer skal også foretages til koden.
Trin 4: Programmer kontrolenheden
Nu er det tid til at tilslutte Arduino og indlæse programmet.
Programmet er ret simpelt, det er dybest set bare en afledning af tastaturet. H -eksemplet og RGB LED -eksemplet, bare lidt hugget op og smadret sammen.
Hele den øverste sektion definerer nogle værdier, der skal bruges gennem koden, først stifterne, knapperne og hver LED -farve får en nål, disse kan justeres, hvis du har brug for det.
De første par linjer definerer bare tænd/status farverne. De kan let ændres ved blot at indtaste RGB -værdien for den farve, du ønsker. Google har en farvevælger, der giver dig værdierne for enhver farve.
Til opsætningen opsætter vi først vores ind/ud -ben, ind for knappen og ud for lysdioderne. Derefter indstiller vi farven på LED'en til ovenstående farve. Endelig skal vi starte kommunikationen med computeren, så den genkender Arduino som et "tastatur", så vi kan sende nøglekommandoer.
Så til sløjfen skal vi bare kontrollere, om der er trykket på knappen ved hjælp af en digitalRead () på knappenålen. Når vi ser pressen, kan vi sende det ønskede tastetryk til computeren og ændre LED -farven til statusfarven. Hvis vi ikke finder ud af, at der er trykket på knappen, slipper vi tastetrykket, og farven sættes tilbage til on -farven.
Bare en note her på tastaturstregen, vi sender, KEY_LEFT_ALT, når vi bruger tastaturet. H -biblioteket, vil vi bruge tryk på () og slip () frem for at sende () for ændringstaster, en komplet liste kan findes her. For enhver tast, du bruger, skal du trykke på () på, du skal også slippe () af den samme tast, ellers holdes tasten nede, indtil du tager Arduino -stikket ud.
#omfatte
// definer knapnål og LED -pins int Button_pin = 7; int RLED = 3; int GLED = 5; int BLED = 6; // definer LED -farve under på tilstand int Ron = 0; int Gon = 0; int Bon = 255; // definer LED -farve under status eller tastetryk int RStat = 255; int GStat = 0; int BStat = 255; void setup () {// gør pin 10 til en input og tænd // pullup -modstanden, så den går højt, medmindre // tilsluttet jorden: pinMode (Button_pin, INPUT_PULLUP); // opsætning af LED -pins pinMode (RLED, OUTPUT); pinMode (GLED, OUTPUT); pinMode (BLED, OUTPUT); // indstil LED til on analog analogskrivning (RLED, Ron); analogWrite (GLED, Gon); analogWrite (BLED, Bon); Keyboard.begin (); } void loop () {// hvis der trykkes på knappen hvis (digitalRead (Button_pin) == LOW) {// send pressen Keyboard.press (KEY_LEFT_ALT); // chagne LED -farven til statusfarven analogWrite (RLED, RStat); analogWrite (GLED, GStat); analogWrite (BLED, BStat); } andet {// frigiv tastaturet Keyboard.release (KEY_LEFT_ALT); // ændre LED -farven til on color analogWrite (RLED, Ron); analogWrite (GLED, Gon); analogWrite (BLED, Bon); }}
Trin 5: Sæt det hele sammen

Nu hvor vi har lavet sagen, samlet kredsløbet og sat koden på vores Arduino, kan vi endelig få det hele samlet.
Indfør knappen og LED'en på plads, og sæt Arduino på plads, og du er næsten færdig!
Det sidste trin, der vil være op til dig, er at gå ind i det program, du bruger, og programmere den knap, du programmerede på Arduino som trykknap -knappen. I Discord desktop -appen gøres dette i indstillingerne for brugerstemme og video.
Det er det, du skal nu have en fungerende ekstern trykknap -knap!
Hvis du har spørgsmål om dette projekt, bedes du forlade dem herunder, og jeg vil gøre mit bedste for at svare!
Anbefalede:
AccuRep: en push-up-tællerenhed: 8 trin (med billeder)
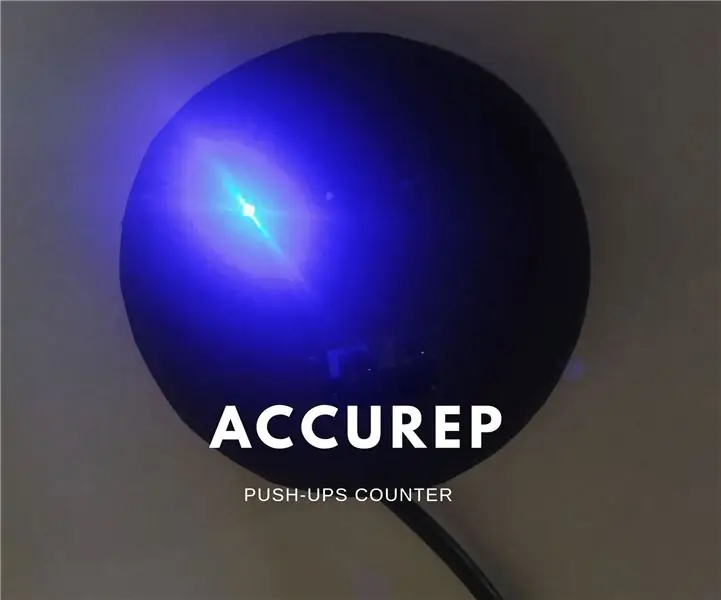
AccuRep: en Push-up Counting Device: Jeg kender mange mennesker, der er begyndt at udarbejde denne karantæne. Problemet med hjemmetræning er mangel på fitnessudstyr. Mine træninger indeholder for det meste push-ups. For virkelig at presse mig selv lytter jeg til rockmusik under min træning. Problemet er antal rep
BTS - Talk Nerdy to Me Submarine: 11 trin

BTS-Talk Nerdy to Me Submarine: Materialer: 12 stykker 6-tommer PVC-rør 2 stykker 3-tommer PVC-rør 1 stykke 18-tommer PVC-rør 8 trevejs albuer 1 t-albue 3, 2 fod wire 3 kontakter 3 motorer 3 propeller 1 strømforsyning
Sådan bruges push -switch med SkiiiD: 9 trin

Sådan bruges push -switch med SkiiiD: Dette projekt er en instruktion i "hvordan du bruger segment 3642BH med Arduino via skiiiD Før du starter, er der en grundlæggende vejledning til, hvordan du bruger skiiiD https://www.instructables.com/id/Getting -Startet-Med-SkiiiD-Editor
Bubble Talk: Gør din tale til bobler !: 6 trin (med billeder)

Bubble Talk: Vend din tale til bobler !:”quod, ut dicitur, si est homo bulla, eo magis senex (for hvis, som man siger, mennesket er en boble, desto mere er en gammel mand)” - Marcus Terentius Varro (116 f.Kr. - 27 f.Kr.), De Re Rustica En sæbeboble er flygtig. Det varer kun et kort øjeblik og hviler
Three Push ON - Push OFF Latching Circuits: 3 trin

Three Push ON-Push OFF Latching Circuits: En flip-flop eller latch er et kredsløb, der har to stabile tilstande og kan bruges til at lagre tilstandsinformation. Kredsløbet kan fås til at ændre tilstand ved at anvende et signal (i dette tilfælde ved at trykke på en knap) .Her vil jeg vise dig tre forskellige måder at m
