Indholdsfortegnelse:
- Forbrugsvarer
- Trin 1: Installer Shunya OS på Raspberry Pi 4
- Trin 2: Installer Shunyaface
- Trin 3: Eksempelkode og output

Video: Ansigtsregistrering på Raspberry Pi 4B i 3 trin: 3 trin

2024 Forfatter: John Day | [email protected]. Sidst ændret: 2024-01-30 08:25
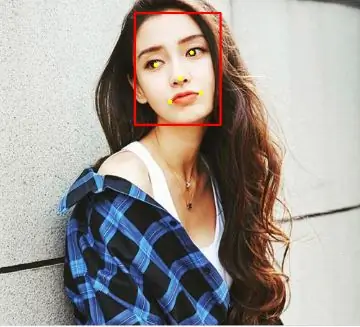

I denne Instructable skal vi udføre ansigtsdetektering på Raspberry Pi 4 med Shunya O/S ved hjælp af Shunyaface-biblioteket. Shunyaface er et bibliotek til ansigtsgenkendelse/registrering. Projektet sigter mod at opnå den hurtigste detekterings- og genkendelseshastighed med hardware med lav effekt, så entusiaster som dig kan bringe dine drøm AI -projekter hurtigere til live.
Forbrugsvarer
Raspberry Pi 4B (enhver variant)
Raspberry Pi 4B -kompatibel strømforsyning
8 GB eller større micro SD -kort
Overvåge
mikro-HDMI-kabel
Mus
Tastatur
bærbar computer eller en anden computer til at programmere hukommelseskortet
Trin 1: Installer Shunya OS på Raspberry Pi 4
Du skal bruge en bærbar eller computer med en micro SD -kortlæser/adapter for at indlæse micro SD -kortet med Shunya OS.
Download Shunya OS fra det officielle udgivelsessted
Blinker Shunya OS på SD-kortet ved hjælp af trinene her: Blinker Shunya OS på Raspberry Pi 4.
Indsæt micro SD -kort i Raspberry Pi 4.
Tilslut mus og tastatur til Raspberry Pi 4.
Tilslut skærm til Raspberry Pi 4 via mikro-HDMI
Tilslut strømkablet og Tænd Raspberry Pi 4.
Raspberry Pi 4 skal starte op med Shunya OS.
Trin 2: Installer Shunyaface
Shunyaface er et bibliotek til ansigtsgenkendelse/genkendelse til alle boards understøttet af Shunya OS.
For at installere Shunyaface skal vi slutte det til wifi
1. Opret forbindelse til wifi ved hjælp af kommandoen:
$ sudo nmtui
2. Det er let at installere shunyaface og cmake, kør følgende kommandoer:
$ sudo apt opdatering
$ sudo apt installer shunyaface cmake
Trin 3: Eksempelkode og output
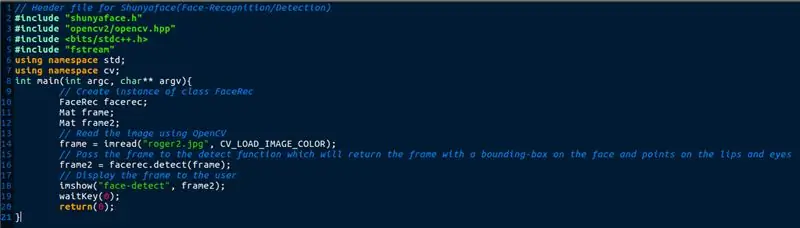
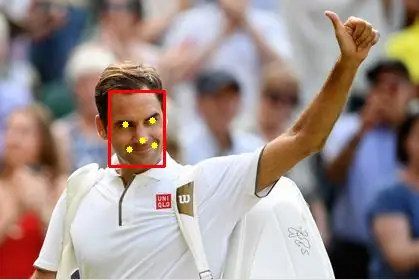
I ovenstående kode læses et billede ved hjælp af funktionen imread. Denne ramme videregives til detekteringsfunktionen, der returnerer en afgrænsningsboks i ansigtet og også tegner punkterne på læbernes endepunkter og midten af øjnene.
Download koden sammen med de nødvendige filer, der er angivet nedenfor, og fjern filerne ved at bruge kommandoerne nedenfor:
$ tar -xvzf sample -facedetect.tar.gz
$ cd sample-facedetect
Kompiler det ved hjælp af kommandoen
$./setup.sh
Kør det ved hjælp af kommandoen
$./build/facedetect
Dette viser dig et billede med registreret ansigt.
Skriv din egen kode og kompilér
1. Rediger filen src/facedetect-sample.cpp, og tilføj din kode der.
2. Kør derefter denne kommando for at kompilere og bygge binær
$./setup.sh
3. Kør det ved hjælp af kommandoen
$./build/facedetect
Konklusion: Shunyaface kan hjælpe dig med at opdage eller genkende et ansigt i et par linjer med koder. Hvis du kan lide denne vejledning, kan du lide den, dele og også stjerne vores github -lager, der er givet her
Anbefalede:
MATLAB Let ansigtsregistrering: 4 trin

MATLAB Easy Face Detection: Hovedformålet med disse instruktører er at vise, hvor let billedbehandlingen vil være.Med hjælp af MATLABFace -registrering og -sporing har været et vigtigt og aktivt forskningsfelt, så derfor vil jeg forklare hvordan kan det gøres med
IP-kamera med ansigtsregistrering ved hjælp af ESP32-CAM-kortet: 5 trin

IP-kamera med ansigtsregistrering ved hjælp af ESP32-CAM-kortet: Dette indlæg er anderledes end de andre, og vi kigger på det meget interessante ESP32-CAM-kort, der er overraskende billigt (mindre end $ 9) og let at bruge. Vi opretter et simpelt IP -kamera, der kan bruges til at streame et live video feed ved hjælp af 2
Opencv ansigtsregistrering, træning og genkendelse: 3 trin

Opencv ansigtsregistrering, træning og genkendelse: OpenCV er et open source computer vision -bibliotek, som er meget populært til at udføre grundlæggende billedbehandlingsopgaver som sløring, billedblanding, forbedring af billede samt videokvalitet, tærskelværdi osv. Ud over billedbehandling, det beviser
Realtid ansigtsregistrering på RaspberryPi-4: 6 trin (med billeder)

Real Time Face Detection på RaspberryPi-4: I denne Instructable skal vi udføre ansigtsdetektering i realtid på Raspberry Pi 4 med Shunya O/S ved hjælp af Shunyaface Library. Du kan opnå en registreringsramphastighed på 15-17 på RaspberryPi-4 ved at følge denne vejledning
Tiggerrobot med ansigtsregistrering og kontrol af Xbox -controller - Arduino: 9 trin (med billeder)

Tiggerrobot med ansigtsregistrering og kontrol af Xbox -controller - Arduino: Vi skal lave en tiggerrobot. Denne robot vil forsøge at irritere eller få opmærksomhed fra forbipasserende mennesker. Det vil opdage deres ansigter og prøve at skyde lasere på dem. Hvis du giver robotten en mønt, vil han synge en sang og danse. Robotten skal bruge en
