Indholdsfortegnelse:

Video: Lav smukke plots fra levende Arduino -data (og gem dataene i Excel): 3 trin

2024 Forfatter: John Day | [email protected]. Sidst ændret: 2024-01-30 08:25

Vi kan alle lide at lege med vores P… lotter -funktion i Arduino IDE.
Selvom det kan være nyttigt for grundlæggende applikationer, slettes dataene, da flere punkter tilføjes, og det er ikke særlig behageligt for øjnene. Arduino IDE plotter gemmer ikke dine data til fremtidig visning.
Det er derfor, jeg i denne Instructable forsøger at rette vores fælles problem. Vi ønsker, nej … BEHOV en Arduino dataplotter, der:
-Ser godt ud
-Sletter IKKE datapunkter efter et bestemt antal punkter er blevet trukket
-Gemmer alle data til Excel uden fancy kode
I de næste trin lærer vi, hvordan man skriver et let Arduino -program, så det kan kommunikere med plotteren, nøjagtigt vise data og gemme dem i en Excel -fil.
Selvom det ikke er nødvendigt at se nogen af de videoer, der er inkluderet i denne instruktion, for at følge med, kan det være en god idé, hvis du er en visuel elev, så du kan følge med. De kan findes HER:
www.youtube.com/watch?v=LvNulqGuhlU&list=PL3Y_L-Yx1pgAtdG8DY_7qOHbbWfO4qomX&index=1
Trin 1: Hvad skal du bruge


Til dette skal du bruge enhver Arduino- eller Arduino -klon. I dette eksempel bruger jeg en Arduino UNO.
Du skal også downloade.exe -filen, der indeholder plotteren HER:
sourceforge.net/projects/arduinoexcelplotter/
Her er en video, der viser, hvordan du downloader det sikkert:
Flere detaljer om, hvordan du bruger det, findes i det sidste trin i denne instruktionsbog.
Trin 2: Skrivning af Arduino -koden
Arduino -koden ligner temmelig meget den, du normalt ville bruge til at udskrive til din serielle skærm eller seriel plotter i IDE.
Da Instructables har en tendens til at ødelægge koden, har jeg også inkluderet koden i en fil samt et link HER til min GitHub, hvor du kan downloade alle filerne fra denne Instructable ét sted.
ugyldig opsætning () {Serial.begin (9600); // Enhver baudrate er fin} void loop () {// Læser faktisk ikke analoge værdier // Plotter bare 0-19 og starter forfra for (int i = 0; i <20; i ++) {Serial.println (i); // Serial.println () er den del, der er nødvendig for at sende data til plotterforsinkelsen (500); // forsinkelse, så plotteren har tid til at plotte (kan være langt mindre end 500)}}
Upload koden til din Arduino, og vær opmærksom på, hvilken port du bruger. Du får brug for disse oplysninger senere. I mit tilfælde er det COM11.
Trin 3: Kørsel af plotterprogrammet


Da Instructables ikke tillader mig at uploade en ZIP- eller EXE -fil, kan du få ArduinoPlotter -programmet fra min SourceForge HER:
sourceforge.net/projects/arduinoexcelplotter/
Fordi dette er en ukendt.exe -fil, kan Windows advare dig om, at filen kan være usikker, når du prøver at køre den, men se bort fra den og køre den alligevel.
Instruktioner til brug af plotteren:
-Lav et Excel -dokument et sted at skrive dine data til. Sørg for, at det første ark hedder Sheet1
-Kør blot plotter.exe ved at dobbeltklikke på den. Et vindue åbnes.
-Indtast baudhastigheden, du uploadede til din Arduino i IDE (i mit eksempel var den 9600)
-Indtast com -porten, som din Arduino er forbundet til (samme som i Arduino IDE, der blev brugt til at uploade koden) Skriv ikke COM11, skriv bare tallet 11.
-Kopier og indsæt stien til din Excel -fil med Name.xlsx i slutningen. Du skal rette stien, så den bruger / i stedet for kun en \, for eksempel:
C: / Users / ChemistGoneRogue / Desktop / test.xlsx - FORKERT
C: / Brugere / ChemistGoneRogue / Desktop / test.xlsx - HØJRE
-Hvis du ikke har gjort det før, skal du tilslutte din Arduino nu
-Klik på "Gem indstillinger", og luk programmet.
-Et nyt vindue åbnes, der vil plotte dine værdier (Y -akse) i serie (X -akse) og gemme dem i det angivne Excel -dokument.
Mens dataene gemmes lige så hurtigt som din Arduino sender dem, annoncerer plottet et punkt hver 10. ms.
HVIS DU FUNNE DENNE INSTRUKTABELT HJÆLPTIG, Tænk på at stemme på den herunder (Arduino -konkurrence)
Anbefalede:
Levende pixel - Forestil dig, at teknologien har liv: 4 trin (med billeder)

Living Pixels - Forestil dig, at teknologien har liv: Da jeg så smarte hjemmeprodukter mere almindelige i vores liv, er jeg begyndt at tænke på forholdet mellem mennesker og disse produkter. Hvis smarte hjemmeprodukter en dag bliver en uundværlig del af alles liv, hvilken holdning skal vi så tage
Et forsøg på levende visuel musik: 4 trin
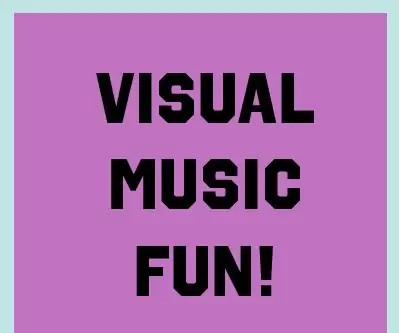
Et forsøg på levende visuel musik: Hej og velkommen til mit første forsøg på at lave levende visuel musik! Mit navn er Wesley Pena, og jeg er en Interactive Multimedia Major på College of New Jersey. Dette instruerbare er en del af en finale for min interaktive musikprogrammeringsklasse, hvor
IOT -baserede levende portrætter: 16 trin

IOT -baserede levende portrætter: Hej verden, Siden vi fik at vide om denne IOT -konkurrence, har vi tænkt, tænkt og tænkt, så kom vi på ideen om at lave et portræt, der faktisk er i bevægelse. Dette portræt er meget sejt, som når nogen kommer ind i dit hjem, han/hun
Gammel telefon til levende bevægelse! Udsigt fra rummet !: 4 trin

Gammel telefon til levende bevægelse! View From Space !: Jeg opgraderer telefoner og tænkte, at der må være en sjov brug for den gamle telefon … en bizar kombination af Earth Day, en regnvejrsdag, en Instructables -konkurrence om rummet og en nylig artikel om ISS HD Earth At se eksperiment fik mig til at sammensætte
Gem billeder fra Flickr Uden at få Spaceball Gif i Firefox: 8 trin

Gem billeder fra Flickr W/o Få Spaceball Gif i Firefox: Hvis du har søgt på http://www.flickr.com og nogensinde har forsøgt at gemme et billede, der ikke tillader dig at vælge Alle størrelser, har du sikkert fundet at du ikke gemmer billedet, men en lille gif -fil kaldet " spaceball. " Det instruerbare viser
