Indholdsfortegnelse:
- Trin 1: Hvordan øger det din komfort?
- Trin 2: Hvordan vil du spare og reducere drivhusgasemissioner?
- Trin 3: Hvordan kontrollerer du din opvarmning, uanset hvor du er?
- Trin 4: Temperaturkontrol
- Trin 5: Instruktionskontroller
- Trin 6: Tidsplanen
- Trin 7: Arkitekturoverblik
- Trin 8: Oversigt over mikrokontroller
- Trin 9: Oversigt over netværksforbindelse
- Trin 10: Serveroversigt
- Trin 11: Deleliste
- Trin 12: Byg strømkilderne
- Trin 13: Forbered ESP8266
- Trin 14: Byg elektronikken
- Trin 15: Lad os gøre med Gateway -konfigurationen
- Trin 16: Forbered dig på at downloade Gateway -koden
- Trin 17: Download Gateway -koden 1/2
- Trin 18: Download Gateway -koden 2/2
- Trin 19: Indstil dine egne gateway -parametre
- Trin 20: Forbered Arduino -forbindelse
- Trin 21: Lad os lave nogle tests
- Trin 22: Kontroller netværksforbindelsen
- Trin 23: Forbered Arduino
- Trin 24: Download Arduino -kode
- Trin 25: Genstart Arduino
- Trin 26: Kontroller LCD
- Trin 27: Testrelæer
- Trin 28: Lodd strømforsyningen 1/4
- Trin 29: Lodd strømforsyningen 2/4
- Trin 30: Lodd strømforsyningen 3/4
- Trin 31: Lodd strømforsyningen 4/4
- Trin 32: Lodd mikrokontrollerne på PCB 1/7
- Trin 33: Lodd mikrokontrollerne på PCB 2/7
- Trin 34: Lodd mikrokontrollerne på printkort 3/7
- Trin 35: Lodd mikrokontrollerne på PCB 4/7
- Trin 36: Lod lod mikrokontrollerne på PCB 5/7
- Trin 37: Lodd mikrokontrollerne på PCB 6/7
- Trin 38: Lodd mikrokontrollerne på PCB 7/7
- Trin 39: Tilslut og tjek helt, før du lægger æsken i
- Trin 40: Skru printkort på et stykke træ
- Trin 41: Lad os lave trædækslet
- Trin 42: Læg alt i kassen
- Trin 43: Opret Server Code Project
- Trin 44: Definer din SQL -forbindelse
- Trin 45: Opret databasetabellerne
- Trin 46: Definer adgangskontrol
- Trin 47: Valgfrit
- Trin 48: Start Runtime -koden
- Trin 49: Start J2EE -applikationen
- Trin 50: Synkroniser termostaten og serveren
- Trin 51: Tilslut termostaten til kedlen
- Trin 52: Nyd dit varmekontrolsystem
- Trin 53: 3D -udskrivningsboks

Video: Lav din egen tilsluttede varmetermostat og spar med varme: 53 trin (med billeder)

2024 Forfatter: John Day | [email protected]. Sidst ændret: 2024-01-30 08:25

Hvad er formålet?
- Forøg komforten ved at opvarme dit hus, præcis som du vil
- Spar penge og reducer drivhusgasemissionerne ved kun at opvarme dit hus, når du har brug for det
- Hold styr på din opvarmning, uanset hvor du er
- Vær stolt over, at du selv gjorde det
Trin 1: Hvordan øger det din komfort?

Du vil definere 4 forskellige temperaturinstruktioner, der automatisk vælges ud fra din tidsplan.
Du vil udtrykke dit behov som en forventet temperatur på et tidspunkt på dagen, og systemet vil begynde at varme op på det optimale tidspunkt for at nå din forventning.
Hjemme tidligere i dag skal du bruge din telefon til at forudse starten på din opvarmning
Systemet leverer en meget stabil temperatur, der passer præcist til dit behov.
Trin 2: Hvordan vil du spare og reducere drivhusgasemissioner?

Ved at kende din tidsplan, vil systemet kun varme op, når du har brug for det.
Systemet vil tage udetemperaturen i betragtning optimere opvarmning.
Hjemme senere i dag, brug din telefon til at udskyde starten på din opvarmning.
Du kan justere systemet, så det passer til dit udstyr.
Trin 3: Hvordan kontrollerer du din opvarmning, uanset hvor du er?

Systemet er WIFI -tilsluttet. Du vil bruge din bærbare computer til at konfigurere, justere og opdatere planen for dit system.
Uden for hjemmet vil du bruge din telefon til at forudse eller udsætte starten på din opvarmning
Trin 4: Temperaturkontrol

En PID -controller bruges til opvarmningsreguleringen.
Det bruges til at styre måden at nå den forventede temperatur og holde den så tæt som muligt på målet.
PID -parametrene kan tilpasses dit miljø (se tuning af systemdokumentationen).
Trin 5: Instruktionskontroller

En instruktionsregulator er designet til at bestemme opvarmningens starttid. Den tager højde for indvendige, udvendige temperaturer og kedlens kapacitet for dynamisk at bestemme det bedste tidspunkt at starte opvarmning i forhold til dine krav.
Denne regulering kan tilpasses dit behov med parameteren "reaktivitet", som du kan ændre.
Trin 6: Tidsplanen
Temperaturinstruktioner udtrykkes som mål (temperatur, tid). Det betyder, at du vil have dit hus til at være ved den temperatur på det bestemte tidspunkt.
Temperatur skal vælges mellem de 4 referencer.
En instruktion skal defineres for hver halve time af skemaet.
Du kan definere en ugentlig baseret tidsplan og 2 daglige.
Trin 7: Arkitekturoverblik

Tag et kig på den globale arkitektur
Det fungerer med hver kedel gennem en normalt åben eller normalt lukket kontakt.
Trin 8: Oversigt over mikrokontroller

Kernesystemet kører på en Atmel ATmega mikro-controller.
Efter at kode og parametre er blevet downloadet og uret synkroniseret, kan det køre 100% autonomt.
Det kommunikerer gennem det serielle link for at tage hensyn til eksterne oplysninger.
En ESP8266 mikro-controller kører gateway-koden til transformering af seriel linkforbindelse til en WIFI-forbindelse.
Parametre skrives indledningsvis i eeprom og kan eksternt ændres og gemmes.
Trin 9: Oversigt over netværksforbindelse

Netværksforbindelsen foretages med en ESP8266 WIFI -mikrokontroller. Det er ganske det samme som Gateway -beskrivelsen "instruerbare". Ikke desto mindre er der foretaget følgende ændringer fra denne beskrivelse: nogle ubrugelige GPIO'er til dette projekt bruges ikke, og Arduino og ESP8266 er loddet på det samme printkort.
Trin 10: Serveroversigt

Java kører serverdelen af systemet. HMI'er bruger TOMCAT. MySQL er databasen.
Trin 11: Deleliste
Du skal bruge disse hovedkomponenter
2 x mikro-controllere
· 1 x Arduino - jeg valgte en Nano 3.0 - du kan finde nogle til omkring 2,5 $ (Aliexpress)
· 1 x ESP8266 - jeg valgte -ESP8266 -DEV Olimex - til 5,5 €
1 x temperatursensor DS1820
· Jeg valgte en vandtæt - du kan få 5 for 9 € (Amazon)
1 x dobbelt relæmodul (0 kommando)
· Jeg valgte SONGLE SRD -05VDC - du kan finde nogle til 1,5 € (Amazon)
1 x I2C LCD 2x16 tegn
Jeg havde allerede en - du kan finde nogle for mindre end 4 $ (Aliexpress)
1 x I2C DS1307 Realtidsmodul med CR2032 batteri
· Jeg havde allerede en - du kan finde nogle for mindre end 4 $ (Aliexpress)
du kan finde for et par euro
1 x infrarød modtager
· Jeg valgte AX-1838HS, du kan finde 5 for 4 €
1 x FTDI
1 x IR -fjernbetjening (du kan købe en dedikeret til eller bruge dit tv)
2 x effektregulatorer (3.3v & 5v)
· Jeg valgte I x LM1086 3.3v & 1 x L7850CV 5v
Og nogle få ting
5 x LED
9 x 1K modstande
1 x 2,2K modstand
1 x 4,7K modstand
1 x 100microF keramisk kondensator
1 x 330 microF keramisk kondensator
2 x 1 microF tentalum kondensator
2 x NPN -transistorer
4 x dioder
2 PCB brødbræt
2 x 3 pins kontakter
Nogle stik og ledninger
Selvfølgelig skal du bruge loddejern og tin.
Trin 12: Byg strømkilderne

Denne fritzing -fil beskriver, hvad du skal gøre.
Det er bedre at begynde at bygge strømkilderne med et brødbræt, selvom der ikke er problemer.
Regulatorer kan let udskiftes med andre: bare rediger forbindelser og kondensatorer i henhold til dine regulators egenskaber.
Kontroller, at den leverer en konstant 5v og 3.3v selv med en belastning (f.eks. 100 ohm modstande).
Du kan nu lodde alle komponenterne på et brødbræt -print som nedenfor
Trin 13: Forbered ESP8266

Sæt din ESP8266 i et brødbræt for den nemmeste lodning af en nedenfor
Trin 14: Byg elektronikken

Reproducer Fritzing -referencen.
Jeg foreslår kraftigt at begynde at bygge elektronikken med et brødbræt.
Læg alle dele sammen på brødbrættet.
Tilslut omhyggeligt strømkilderne
Kontroller strøm -LED'er på Arduino og ESP8266.
LCD'et skal lyse.
Trin 15: Lad os gøre med Gateway -konfigurationen

Tilslut FTDI USB til din udviklingsstation.
Indstil switch til seriel link for at tilslutte ESP8266 til FTDI som denne
Trin 16: Forbered dig på at downloade Gateway -koden
Start Arduino på din arbejdsstation.
Du har brug for ESP8266 for at blive kendt som board af IDE.
Vælg USB -porten og det relevante kort med menuen Værktøjer / tavler.
Hvis du ikke kan se nogen ESP266 på listen, betyder det, at du muligvis skal installere ESP8266 Arduino Addon (du kan finde proceduren her).
Al den kode, du har brug for, er tilgængelig på GitHub. Det er tid til at downloade det!
Hovedkoden for Gateway er der:
github.com/cuillerj/Esp8266UdpSerialGatewa…
Oven på standard Arduino og ESP8266 inkluderer hovedkoden brug for disse 2 inkluderer:
LookFoString, der bruges til at manipulere strenge og er der:
ManageParamEeprom, der bruges til at læse og gemme parametre i Eeprom ans er der:
Når du har fået al koden, er det tid til at uploade den til ESP8266.
Tilslut først FTDI til en USB -port på din computer.
Jeg foreslår, at du tjekker forbindelsen, før du prøver at uploade.
- · Indstil Arduino seriel skærm til den nye USB -port.
- · Indstil hastigheden til 115200 både cr nl (defaut -hastighed for Olimex)
- · Tænd for brødbrættet (ESP8266 leveres med software, der beskæftiger sig med AT -kommandoer)
- · Send "AT" med det serielle værktøj.
- · Du skal få "OK" til gengæld.
Hvis ikke, tjek din forbindelse, og se på dine ESP8266 -specifikationer.
Hvis du har "OK", er du klar til at uploade koden
Trin 17: Download Gateway -koden 1/2

·
- Sluk for brødbrættet, vent et par sekunder,
- Tryk på knappen på brødbrættet og tænd for den
- Slip trykknappen Det er normalt at få noget skrald på den serielle skærm.
- Tryk på upload IDE som for en Arduino.
- Efter upload er indstillet seriel hastighed til 38400.
Trin 18: Download Gateway -koden 2/2

Du ville se noget som på billedet.
Tillykke med at du har uploadet koden!
Trin 19: Indstil dine egne gateway -parametre

Hold åbnet den serielle skærm (hastighed 38400) for IDE
- Sluk for brødbrættet, vent et par sekunder
- Brug kontakten til at indstille configGPIO til 1 (3.3v)
- Scan WIFI ved at indtaste kommandoen:
- ScanWifi. Du får vist en liste over det registrerede netværk.
- Indstil derefter dit SSID ved at indtaste "SSID1 = ditnetværk
- Indstil derefter din adgangskode ved at indtaste "PSW1 = dit adgangskode
- Indtast derefter "SSID = 1" for at definere den aktuelle networ
- Indtast "Genstart" for at forbinde gatewayen til dit WIFI.
Du kan bekræfte, at du har en IP ved at indtaste "ShowWifi".
Den blå LED lyser, og den røde LED blinker
Det er tid til at definere din IP -serveradresse ved at indtaste de 4 underadresser (server, der kører Java -testkoden). For eksempel for IP = 192.168.1.10 indtast:
- "IP1 = 192"
- "IP2 = 168"
- "IP3 = 1"
- "IP4 = 10"
Definer IP -porte som:
-
· RoutePort = 1840 (eller i henhold til din applikationskonfiguration se “Serverinstallationsguide”)
Indtast "ShowEeprom" for at kontrollere, hvad du lige har gemt i Eeprom
Indstil nu GPIO2 til jorden for at forlade konfigurationstilstanden (brug kontakten til at gøre det)
Din Gateway er klar til at fungere!
Den blå LED skal tænde, så snart gatewayen er tilsluttet din WIFI.
Der er nogle andre kommandoer, du kan finde i gateway -dokumentationen.
Indstil ESP8266 IP -adressen som permanent inde i din DNS
Trin 20: Forbered Arduino -forbindelse

For det første skal du tage stikket til de serielle forbindelser ud for at undgå USB -konflikter.
Trin 21: Lad os lave nogle tests
Inden vi arbejder med termostatkoden, lad os lave nogle tests med IDE -eksempelkilderne
Tilslut Arduino USB til din arbejdsstation.
Vælg serieport, indstil hastighed til 9600 og indstil korttype til Nano.
Kontroller temperatursensoren
Åbn filer / eksempler / Max31850Onewire / DS18x20_Temperatur og rediger OneWire ds (8); (8 i stedet for 10).
Upload og se om det virker. Hvis du ikke kontrollerer dine DS1820 -forbindelser.
Tjek uret
Åbn programmet Filer / eksempler / DS1307RTC / setTime
Upload koden, og kontroller, at du får det rigtige tidspunkt.
Tjek LCD -skærmen
Åbn Filer / eksempler / liquid cristal / HelloWorld -programmet
Upload koden, og kontroller, at du får beskeden.
Kontroller fjernbetjeningen
Åbn filer / eksempler / ArduinoIRremotemaster / IRrecvDemo program
Rediger pinkoden til 4 - upload koden
Brug din fjernbetjening, og kontroller, om du får IR -koden på skærmen.
Det er tid til at vælge fjernbetjeningen 8 forskellige taster, du vil bruge som nedenfor:
- · Øge temperaturinstruktionen
- · Reducere temperaturinstruktion
- · Sluk for termostaten
- · Vælg ugedagstilstand
- · Vælg den første dags dagsindstilling
- · Vælg anden dags dagsform
- · Vælg tilstanden, der ikke fryser
- · Tænde/slukke WIFI -gatewayen
Da du valgte at bruge nøglen, skal du kopiere og gemme de modtagne koder i et tekstdokument. Du får brug for disse oplysninger senere.
Trin 22: Kontroller netværksforbindelsen

For at kontrollere dit arbejde er det bedst at bruge Arduino- og Java -eksemplerne.
Arduino
Du kan downloade det der:
Det inkluderer SerialNetwork -bibliotek, der er her:
Upload bare koden inde i din Arduino.
Server
Servereksemplet er et Java -program, som du kan downloade her:
Bare kør det
Se på Java -konsollen.
Se på Arduino -skærmen.
Arduino sender 2 forskellige pakker.
· Den første indeholder status for de digitale ben 2 til 6.
· Den anden indeholder 2 tilfældige værdier, spændingsniveauet A0 i mV og inkrementeltælling.
Java -programmet
· Udskriv de modtagne data i hexadecimalt format
· Besvare den første slags data med en tilfældig tænd/sluk -værdi for at tænde/slukke Arduino LED
· Besvare den anden slags data med det modtagne antal og en tilfældig værdi.
Du skal se noget som ovenfor.
Du er nu klar til at arbejde med termostatkode
Trin 23: Forbered Arduino

Tilslut Arduino USB til din arbejdsstation.
Indstil hastigheden til 38400.
Vi skal indstille Arduino i konfigurationstilstand
Sæt et stik på ICSP, så GPIO 11 er sat til 1 (5v)
Trin 24: Download Arduino -kode
Termostatkilder er tilgængelige på GitHub
Download først dette bibliotek og kopier filer til dit sædvanlige bibliotek.
Download derefter disse kilder og kopier filer i din sædvanlige mappe til Arduino -kilder.
Åbn Thermosat.ico og kompilér og kontroller, at du ikke får fejl
Download Arduino -koden.
Arduino starter automatisk.
Vent på meddelelsen "afslut init eeprom".
Standardparameterens værdier er nu skrevet i eeprom.
Trin 25: Genstart Arduino

Arduinoen er blevet initialiseret og skal sættes i driftstilstand, før den genstartes
Sæt stikket på ICSP, så GPIO 11 er indstillet til 0 (jord) for at sætte Arduino i driftstilstand.
Nulstil Arduino.
Du skal se tid på LCD'et, og den gule LED skal være tændt. (Du vil se 0: 0, hvis uret ikke er synkroniseret eller tabt tid (tændt og uden batteri)).
Trin 26: Kontroller LCD

Du vil alternativt se 3 forskellige skærme.
Fælles for skærm 1 & 2:
- til venstre for toppen: den faktiske tid
- til venstre for bunden: den faktiske temperaturinstruktion
- i midten af bunden:: faktisk indetemperatur (DS1820)
Skærm 1:
i midten af toppen: faktisk driftstilstand
Skærm 2:
- i midten af toppen: den faktiske ugedag
- til højre for toppen: dag- og månedstal
Den tredje er beskrevet i vedligeholdelsesguiden.
Trin 27: Testrelæer
Test Gateway -relæet
På dette tidspunkt skal du være WIFI -tilsluttet, og den blå LED skal lyse.
Tryk på den fjernbetjeningstast, du valgte, for at tænde/slukke WIFI -gatewayen. Relæet skal slukke ESP8266 og den blå LED.
Vent et par sekunder, og tryk igen på fjernbetjeningstasten. WIFI -gatewayen skal være tændt.
Inden for et minut skal gatewayen være tilsluttet, og den blå LED skal lyse.
Test kedelrelæet
Se først på den røde LED. Hvis temperaturinstruktionen er meget højere end den indvendige temperatur, skal LED'en lyse. Det tager et par minutter efter starten for Arduino at få nok data til at afgøre, om de skal varme op eller ej.
Hvis den røde lysdiode er tændt, skal du reducere temperaturinstruktionen for at indstille den til lav under indetemperaturen. Inden for få sekunder skal relæet slukke, og den røde LED lyser.
Hvis den røde LED er slukket, skal du øge temperaturinstruktionen for at indstille den til lav under indetemperaturen. Inden for få sekunder skal relæet tænde, og den røde LED lyser.
Hvis du gør det mere end én gang, skal du huske på, at systemet ikke reagerer med det samme for at undgå for hurtig omskiftning af kedlen.
Det er slutningen på brødbrætarbejdet.
Trin 28: Lodd strømforsyningen 1/4

Jeg foreslår at bruge 2 forskellige printkort: en til strømforsyningen og en til mikrokontrollerne.
Du skal bruge stik til;
· 2 til 9v input strømforsyning
· 1 til +9v output
· 1 for +3.3v output (jeg gjorde 2)
· 2 til +5v output (jeg gjorde 3)
· 2 til relækommando
· 2 til relæstrøm
Trin 29: Lodd strømforsyningen 2/4

Her er Frizting -ordningen at følge!
Du kan se over delnumrene i henhold til Fritzing -modellen.
Trin 30: Lodd strømforsyningen 3/4

Du kan se over delnumrene i henhold til Fritzing -modellen.
Trin 31: Lodd strømforsyningen 4/4

Du kan se over delnumrene i henhold til Fritzing -modellen.
Trin 32: Lodd mikrokontrollerne på PCB 1/7

Jeg foreslår ikke at lodde Arduino og ESP8266 direkte på printkortet
Brug i stedet stik som nedenfor for let at kunne udskifte mikrokontrollerne
Trin 33: Lodd mikrokontrollerne på PCB 2/7

Du skal bruge stik til:
- 3 x +5v (jeg lavede en ekstra)
- 6 x jord
- 3 x til DS1820
- 3 x til LED
- 1 x IR -modtager
- 2 x til relækommando
- 4 x til I2C bus
Her er Frizting -ordningen at følge!
Du kan se over delnumrene i henhold til Fritzing -modellen.
Trin 34: Lodd mikrokontrollerne på printkort 3/7

Du kan se over delnumrene i henhold til Fritzing -modellen.
Trin 35: Lodd mikrokontrollerne på PCB 4/7

Du kan se over delnumrene i henhold til Fritzing -modellen.
Trin 36: Lod lod mikrokontrollerne på PCB 5/7

Du kan se over delnumrene i henhold til Fritzing -modellen.
Trin 37: Lodd mikrokontrollerne på PCB 6/7

Du kan se over delnumrene i henhold til Fritzing -modellen.
Trin 38: Lodd mikrokontrollerne på PCB 7/7

Du kan se over delnumrene i henhold til Fritzing -modellen.
Trin 39: Tilslut og tjek helt, før du lægger æsken i

Trin 40: Skru printkort på et stykke træ

Trin 41: Lad os lave trædækslet

Trin 42: Læg alt i kassen

Trin 43: Opret Server Code Project
Start dit IDE -miljø
Download batchkilderne fra GitHub
Download J2EE -kilderne fra GitHub
Start din Java IDE (Eclipse for eksempel)
Opret Java -projekt “ThermostatRuntime”
Importer de downloadede batchkilder
Opret et J2EE -projekt (Dynamic Web Project for Eclipse) “ThermostatPackage”
Importer de downloadede J2EE -kilder
Trin 44: Definer din SQL -forbindelse
Opret en "GelSqlConnection" -klasse i både Java- og J2EE -projekt
Kopier og forbi GetSqlConnectionExample.java -indholdet.
Indstil din MySql -serverbruger, adgangskode og vært, du vil bruge til at gemme data.
Gem GelSqlConnection.java
Kopier og forbi GelSqlConnection.java til ThermostatRuntime -projektet
Trin 45: Opret databasetabellerne
Opret følgende tabeller
Brug SQL -script til at oprette indDesc -tabel
Brug SQL -script til at oprette indValue -tabel
Brug SQL -script til at oprette stationsbord
Initialiser tabeller
Download filen loadStations.csv
Åbn csv -filen
rediger st_IP, så det passer til din netværkskonfiguration.
- den første adresse er termostaten
- den anden termostat er serveren
gem og indlæs stationstabellen med denne csv
Download loadIndesc.csv
indlæs ind_desc -tabellen med denne csv
Trin 46: Definer adgangskontrol

Du kan foretage den kontrol, du ønsker, ved at ændre “ValidUser.java” -koden, så den passer til dit sikkerhedsbehov.
Jeg tjekker simpelthen efter IP -adresse for at godkende ændring. For at gøre det samme skal du bare oprette sikkerhedstabellen og indsætte en post i denne tabel som ovenfor.
Trin 47: Valgfrit
Udetemperatur
Jeg bruger denne vejrudsigts -API til at få oplysninger om min placering, og det fungerer ret godt. En skal med krølle udtrækker hver time temperatur og gemmes i databasen. Du kan tilpasse den måde, du får udetemperaturen ved at ændre "KeepUpToDateMeteo.java" -koden.
Hjemmesikkerhed
Jeg tilsluttede mit hjemmesikkerhedssystem med termostaten for automatisk at reducere temperaturinstruktionen, når jeg forlader hjemmet. Du kan gøre noget lignende med feltet "securityOn" i databasen.
Kedelvandstemperatur
Jeg overvåger allerede kedlens vand ind og ud temperatur med en Arduino og 2 sensorer DS1820, så jeg tilføjede oplysninger til WEB HMI.
Trin 48: Start Runtime -koden

Eksporter ThermostatRuntime -projektet som en jar -fil
Medmindre du vil ændre UDP -porte, start batches med kommandoen:
java -cp $ CLASSPATH TermostatDispatcher 1840 1841
CLASSPATH skal indeholde adgang til din jar -fil og mysql -stik.
Du skal se noget som ovenfor i logfilen.
Tilføj en post i crontable for at starte ved genstart
Trin 49: Start J2EE -applikationen

Eksporter termostatpakken som en krig.
Implementér WAR med Tomcat -manageren
Test applikationen du server: port/termostat/ShowThermostat? Station = 1
Du skal se noget som ovenfor
Trin 50: Synkroniser termostaten og serveren

Brug kommando -menuen i HMI til at udføre følgende trin
· Upload temperaturer
· Upload registre
· Upload tidsplan
· Skriv eeprom / vælg Alle
Trin 51: Tilslut termostaten til kedlen

Inden du gør det, læs omhyggeligt kedelinstruktionerne. Pas på højspænding.
Termostaten skal tilsluttes en simpel kontakt med et 2 -leder kabel.
Trin 52: Nyd dit varmekontrolsystem
Du er klar til at konfigurere systemet til at passe præcist til dit behov!
Indstil dine referencetemperaturer, dine skemaer.
Brug termostatens dokumentation til at gøre det.
Start PID -sporet. Lad systemet køre et par dage, og brug derefter indsamlede data til at indstille termostaten
Dokumentation indeholder specifikationer, du kan referere til, hvis du vil foretage ændringer.
Send mig en forespørgsel, hvis du har brug for flere oplysninger. Jeg svarer med glæde.
Dette tager del af en hjemmeautomatiseringsinfrastruktur
Trin 53: 3D -udskrivningsboks

Jeg fik en 3D -printer og printede denne æske.
Bagsiden design
Det forreste design
Top og bund design
Sidedesignet
Anbefalede:
Lav din egen håndsvingede nødpowerbank: 4 trin (med billeder)
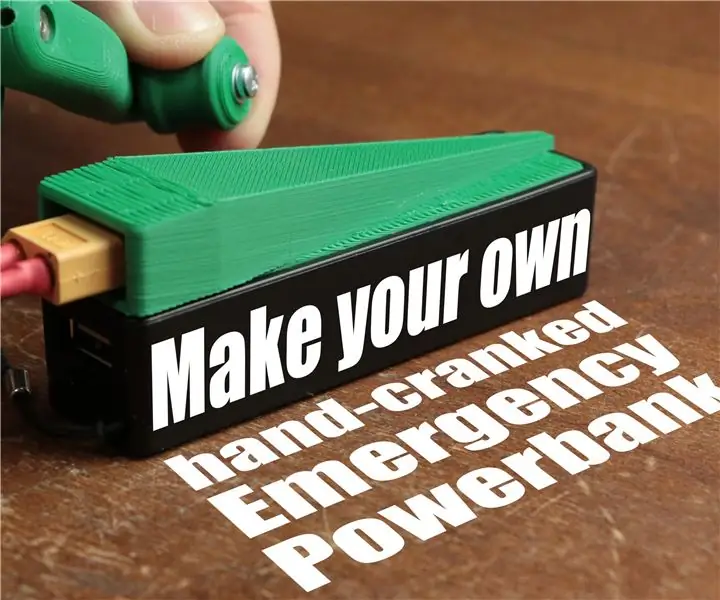
Lav din egen håndsvingede nødpowerbank: I dette projekt vil jeg vise dig, hvordan du opretter en håndsvinget generator sammen med en modificeret powerbank. På denne måde kan du oplade din powerbank i en nødsituation uden behov for en stikkontakt. Undervejs vil jeg også fortælle dig, hvorfor BLDC
Lav din egen omgivende belysning med Raspberry Pi Zero: 5 trin (med billeder)

Lav din egen omgivende belysning med Raspberry Pi Zero: I dette projekt vil jeg vise dig, hvordan du kombinerer en Raspberry Pi Zero med et par komplementære dele for at tilføje en omgivende lyseffekt til dit tv, hvilket forbedrer seeroplevelsen. Lad os komme igang
Lav din egen overheadkamera -rig med LED -belysning !: 5 trin (med billeder)

Lav din egen overheadkamera -rig med LED -belysning !: I dette projekt viser jeg dig, hvordan du opretter en simpel overhead -kamerarig. Riggen kan ikke kun holde kameraet lige over det objekt, du vil filme, men det har også en skærm til at observere optagelser og LED -belysning til perfekt l
Lav din egen professionelle pladerensemaskine for mindre end $ 80 og spar op til $ 3000 og mere .: 6 trin (med billeder)

Lav din egen professionelle pladerensemaskine for mindre end $ 80 og spar op til $ 3000 og mere .: Undskyld mit engelsk. Efter at jeg fandt tilbage til lyden af god gammel vinyl, havde jeg det problem, hver plade -fan har. Sådan renses posterne korrekt!? Der er mange måder rundt på Internettet. Billigere måder som Knosti eller Discofilm, men også
Lav din egen fine følte EeePC / Netbook -pose til omkring $ 8 (og spar $ 91 i stedet for at købe fra Redmaloo): 5 trin (med billeder)

Lav din egen fine filt EeePC / Netbook -pose til omkring $ 8 (og spar $ 91 i stedet for at købe fra Redmaloo): Denne instruktive viser dig, hvordan du laver din egen, meget flotte og flotte bærbare computer eller endnu bedre netbookpose. Det vil gemme din netbook, give dig en musemåtte, følelsen af at bruge noget unikt, flot og håndlavet og gåsefølelsen af
