Indholdsfortegnelse:
- Trin 1: Ting, du skal bruge for at fuldføre bygningen
- Trin 2: 3D -udskrivning af STL -filerne
- Trin 3: Tilslutning af LED Strip til Pi Zero W
- Trin 4: Tilslutning af I2S Amp til Pi Zero W
- Trin 5: Opsætning af Mopidy til afspilning af dine yndlingsmelodier
- Trin 6: Tilføjelse af elektroniske komponenter til 3D -printede dele
- Trin 7: Instruktérbar version af højttaleren

Video: Billedholder med indbygget højttaler: 7 trin (med billeder)

2024 Forfatter: John Day | [email protected]. Sidst ændret: 2024-01-30 08:25

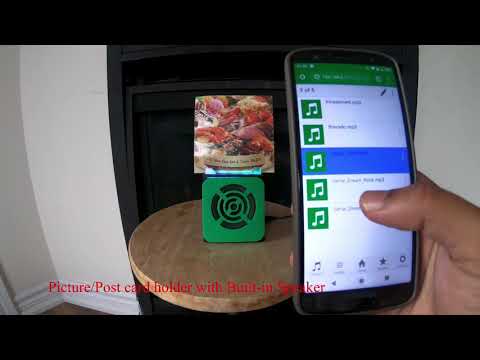
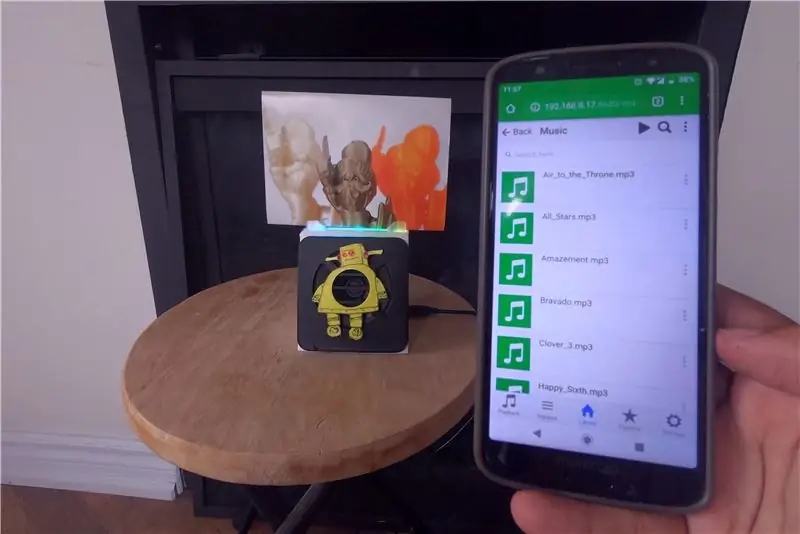


Her er et godt projekt at udføre i weekenden, hvis du vil lave din egen højttaler, der kan indeholde billeder/postkort eller endda din huskeliste. Som en del af konstruktionen kommer vi til at bruge en Raspberry Pi Zero W som hjertet i projektet og en I2S klasse D mono forstærker og 4 ohm højttaler til at spille vores yndlingsmelodier !! Og jeg tilføjede også en LED -strip lige under billed-/postkortholderen, så du kan se den lyse om natten.
I mit tilfælde har jeg en mp3 -sang, som jeg har samlet gennem årene, som jeg har downloadet til SD -kortet på min Pi og kører en software kaldet Mopidy, som er en musikserver, der kan udvides, skrevet i Python. Og du kan afspille sange ved hjælp af en webbrowser på din mobil/tablet/bærbare computer, som du ser i videoen.
Og jeg lavede to versioner af højttaleren, en simpel version med en grøn front og en instruerbar version til alle jer, der elsker instructables.com.
Hvis du desuden har din sangsamling online på Spotify, SoundCloud eller Google Play Musik, kan du installere en mopidy -udvidelse til at afspille sange fra din samling ud over sangene på Pi.
Trin 1: Ting, du skal bruge for at fuldføre bygningen

Her er listen over elektroniske komponenter, du skal bruge
- Raspberry Pi Zero W
- APA102 LED strip
- Adafruit I2S 3W klasse D forstærker breakout - MAX98357A
- Højttaler - 3 "Diameter - 4 Ohm 3 Watt
- Kvindelige/kvindelige Jumper Wires
Derudover skal du bruge 3D -filament og en 3D -printer for at udskrive de STL -filer, der er vedhæftet trinene herunder
Værktøjer du skal bruge
- Hot Glue sticks og pistol
- 3D printer
- Xacto kniv
- Loddejern og loddetin
Trin 2: 3D -udskrivning af STL -filerne

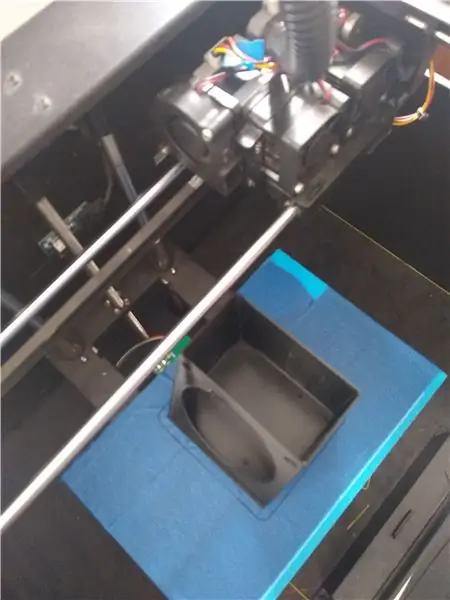

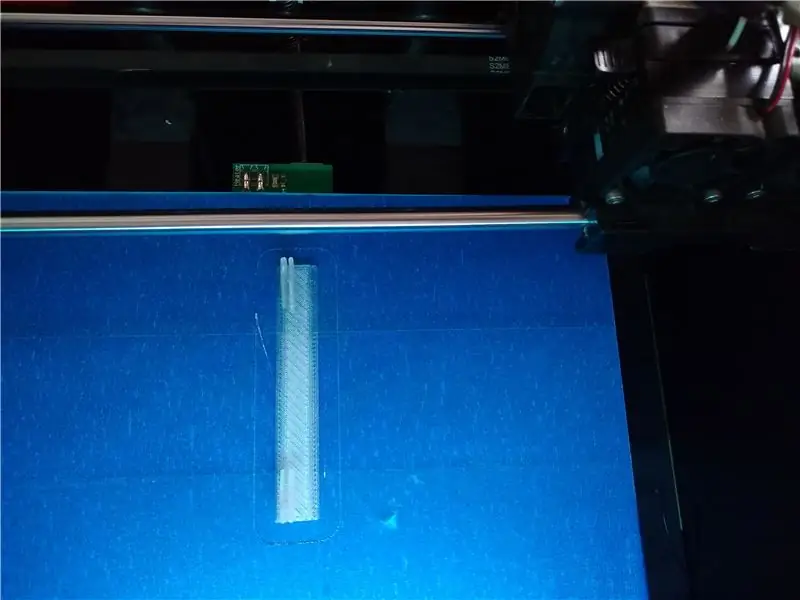
Download de vedhæftede STL -filer og brug 3D -udskrivningssoftware, og udskriv filerne i 3D. Hvis du ikke har en 3D -printer til rådighed, kan du bruge en på din lokale maker -klub eller bibliotek eller bruge en 3D -udskrivningstjeneste som 3D -hubs.
I mit tilfælde printede jeg STl -filerne ved hjælp af Flashforge creator pro og 1,75 mm PLA til udskrivning. Ud over at skære bruger jeg Slic3r med laghøjden indstillet til 0,3 mm og fyldtætheden til 25 %.
Til TopLEDstripPicture. STL -filen skal du bruge gennemskinnelig PLA -filament, så farven fra LED -strimlen kan diffundere
Trin 3: Tilslutning af LED Strip til Pi Zero W


Lodde 4 hunkabletråde til LED -båndet, og her er kredsløbstilslutning for APA102 LED -båndet til Raspberry Pi zero W
- Strøm til pin 2 på Pi (5V strøm)
- GND til pin 6 på Pi GND
- Data til pin 16
- Ur til pin 18
Når du er færdig, blinker den nyeste version af Rasbian-lite img på et SD-kort med din computer (downloadlink til img-filen https://www.raspberrypi.org/downloads/raspbian/). Og tilføj derefter SD -kortet til Raspberry Pi, og slut din Pi til din WiFi -router og noter IP -adressen, derefter SSH i din Pi
Start med at køre de to kommandoer herunder for at opdatere og opgradere pakkerne på Pi.
sudo apt-get opdatering
sudo apt-get opgradering
Installer nu blinkt -pakken skrevet af de fantastiske folk på Pimoroni. Og få derefter rainbow.py -eksempel fra blinkt github repo ved hjælp af wget.
sudo apt-get install python-blinkt
sudo wget
Og kør derefter python -programmet med kommandoen herunder, og du skal se din LED -strip gennemgå farver som vist på det tredje billede ovenfor.
sudo python rainbow.py
Trin 4: Tilslutning af I2S Amp til Pi Zero W

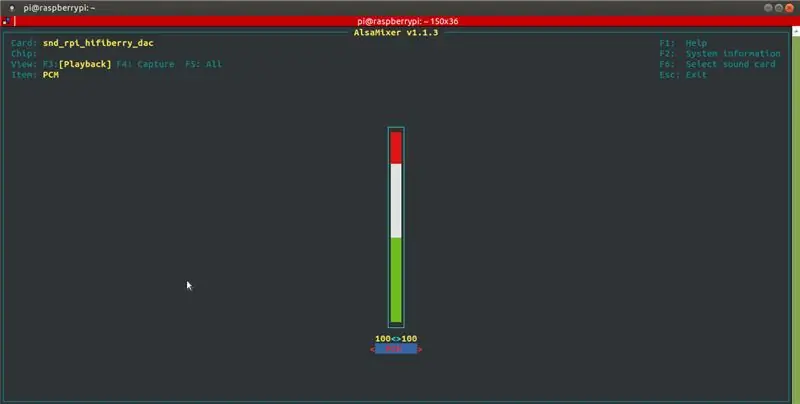
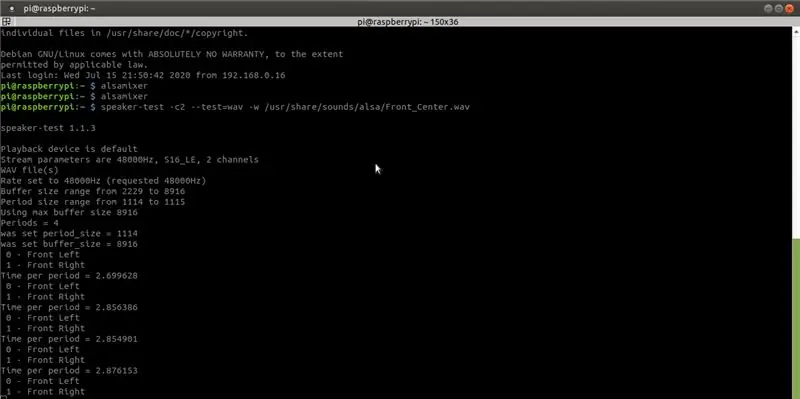
Lod lodstavestifterne på Raspberry Pi Zero W og loddet også højttaleren til +ve og -ve på Adafruit MAX98357 I2S Class -D forstærkeren.
Og her er pin-forbindelserne mellem Raspberry Pi Zero W og MAX98357 I2S Class-D forstærker.
- Vin til pin 4 på Pi 5V
- GND til pin 9 Pi GND
- DIN til pin 40
- BCLK til pin 12
- LRCLK til pin 35
For nu at konfigurere og teste Adafruit's MAX98357 I2S Class-D Mono Amp, følg vejledningen om Adafruit Learning-systemet på-https://learn.adafruit.com/adafruit-max98357-i2s-class-d-mono-amp/pinouts ? visning = alle. Grundlæggende som en del af opsætningen er der en let opsætning og en vanskelig opsætning, hvis du planlægger at køre den lette rute, skal du bare downloade og køre følgende shell -script
curl -sS https://raw.githubusercontent.com/adafruit/Raspbe… | bash
For at kontrollere, om shell -scriptet kørte med succes, og du kan høre lyd fra højttalerkørslen
højttaler -test -c2 --test = wav -w /usr/share/sounds/alsa/Front_Center.wav
Og for at justere lydstyrken skal du bruge alsamixer -kommandoen, i mit tilfælde har jeg indstillet den maksimale lydstyrke.
Trin 5: Opsætning af Mopidy til afspilning af dine yndlingsmelodier
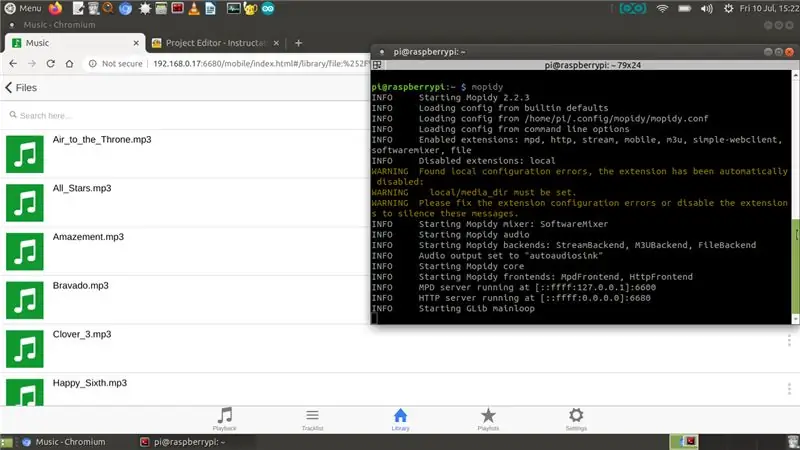
Nu for at spille dine yndlingsmelodier, skal vi opsætte Mopidy og en webklient til mopidy, så du kan afspille din sang fra din mobil/bord. Mopidy afspiller musik fra lokal disk, Spotify, SoundCloud, Google Play Musik og mere. Du redigerer afspilningslisten fra enhver telefon, tablet eller computer ved hjælp af en række MPD- og webklienter.
Lad os nu installere Mopidy køre følgende kommando
sudo apt-get install mopidy
for mere info, se dokumentationen på - Installation - Mopidy 2.0.1 dokumentation
Rediger mopidy.conf for at aktivere sektionerne HTTP, MPD og filer, her er min mopidy.conf og min lokale mappe til at gemme musing is/home/pi/Music, så hvis du planlægger at bruge.conf -filen herunder, skal du oprette en "Musik" bibliotek i hjemmemappen
sudo nano /etc/mopidy/mopidy.conf
Jeg har vedhæftet min mopidy.conf, bare hvis du gerne vil lave en kopi af den. Hvis du planlægger at bruge en webapp på telefonen/tabletten, skal du bruge en http-webklient, jeg kan godt lide Mopidy-Mobile..
sudo pip installer Mopidy-Mobile
For at køre mopidy ved opstartskørsel, og genstart dig pi
sudo systemctl aktiver mopidy
sudo genstart
Hvis du også planlægger at indlæse flere mp3/.wav-filer i mappen Musik i fremtiden, bliver du nødt til at køre en scanningskommando, så der vises sange i Mopidy-Mobile-klienten vha.
sudo mopidyctl lokal scanning
Og brug derefter mobilklientens åbne url i din browser på din mobil/computer - https:// IpAddressOfPi: 6680/og afspil dine yndlingsmelodier og sange, i mit tilfælde har jeg downloadet lidt kreativ fællesmusik fra youtube -lydbiblioteket til videodemo, som du ser på skærmbilledet ovenfor..
Trin 6: Tilføjelse af elektroniske komponenter til 3D -printede dele

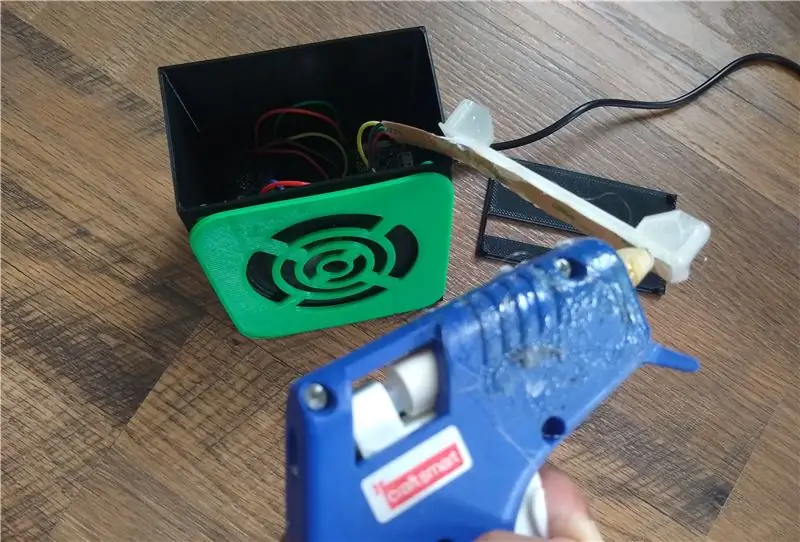


For at tilføje komponenterne til de 3D-udskrevne dele, vil Pi Zero W blive fastgjort til basen, og jeg brugte dobbeltsidet skumbånd til at holde MAX98357 I2S klasse-D-forstærker til basen. De andre 3D-udskrevne dele skal passe sammen, men du kan bruge lidt varm lim til at sikre dem.
Nu, for at Mopidy -musikafspilleren starter hver gang Pi tændes, kan vi opsætte Mopidy til at køre som en systemtjeneste, ved hjælp af systemd kan du aktivere Mopidy -tjenesten ved at køre:
sudo systemctl aktiver mopidy
Dette får Mopidy til automatisk at starte, når systemet starter. Og Mopidy startes, stoppes og genstartes ligesom enhver anden systemd -service ved hjælp af
sudo systemctl starter mopidy
sudo systemctl stop mopidy sudo systemctl genstart mopidy
Trin 7: Instruktérbar version af højttaleren



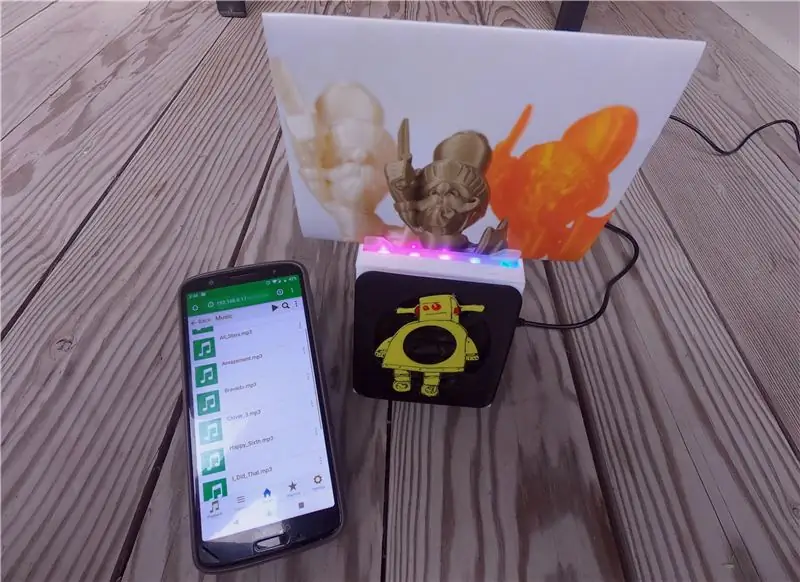
Hvis du er interesseret i at lave Instructables -versionen af højttaleren, skal 3D -udskrive de to STL -filer, der er vedhæftet nedenfor, i stedet for højttalergitter -STL -filen, der er vedhæftet i det foregående trin. Udskriv instructableLogo. STL med gult, og i mit tilfælde malede jeg det også med Uni Paint Pen (Fine Line PX-21), som du burde kunne finde i din lokale isenkræmmer.
Hvis du desuden har din sangsamling online på Spotify, SoundCloud eller Google Play Musik, kan du installere en mopidy -udvidelse til at afspille sange fra din samling ud over sangene på Pi.
Anbefalede:
BÆRBAR MINI MULTI VOLTAGE PSU MED USB, FLASHLIGHT, KOMPONENTTESTER OG INDBYGGET LADER: 6 trin

BÆRBAR MINI MULTI VOLTAGE PSU MED USB, FLASHLIGHT, KOMPONENTTESTER OG INDBYGGET OPLADER: Velkommen til min første instruerbare! Med denne instruerbare kan du omdanne en risikabel/billig solcellebank (med nogle ekstra dele) til noget nyttigt. Noget du kan bruge hver dag, ligesom jeg gør, fordi det er virkelig godt at bruge! De fleste af
DIY Soundbar med indbygget DSP: 6 trin (med billeder)

DIY Soundbar med indbygget DSP: Bygger en moderne soundbar fra 1/2 " tyk kerfbøjet krydsfiner. Soundbaren har 2 kanaler (stereo), 2 forstærkere, 2 diskanthøjttalere, 2 woofere og 4 passive radiatorer, der hjælper med at øge lave frekvenser i dette lille kabinet. En af forstærkerne
Gør enhver højttaler til en Bluetooth -højttaler: 4 trin

Gør enhver højttaler til en Bluetooth -højttaler: For flere år siden var det almindeligt, at bærbare højttalere havde et 3,5 mm stik og blev drevet af AA -batterier. Efter dagens standarder er det lidt forældet, især batteriet, da hver gadget i dag har et genopladeligt batteri. Lydstikket er st
20 timer $ 20 bordplade Arkade Byg med hundredvis af spil indbygget: 7 trin (med billeder)

20 timer $ 20 bordplade Arkade Byg med hundredvis af spil indbygget.: Jeg havde ønsket at lave sådan noget i et stykke tid, men havde ikke travlt med masser af andre projekter, der altid skulle udføres. Da jeg ikke havde travlt, ventede jeg bare, indtil jeg samlede alle de nødvendige komponenter til bygningen til billige priser. Her er
Guitar Hero Guitar med indbygget højttaler: 8 trin

Guitar Hero Guitar Med indbygget højttaler: Grundlæggende åbnede jeg en Guitar Hero controller og spekulerede på, hvad jeg kunne passe indeni. Det virkede let, så jeg tænkte, at der var masser af plads. Nok var der rigeligt. Oprindeligt planlagde jeg at lægge en iPod Shuffle i nakken på guitaren og
