Indholdsfortegnelse:
- Forbrugsvarer
- Trin 1: CPU og CPU -stik
- Trin 2: Sæt CPU'en på bundkortet
- Trin 3: Termisk pasta og CPU -blæser
- Trin 4: Påføring af termisk pasta
- Trin 5: Tilføjelse af CPU -blæser
- Trin 6: Tilslut blæseren til bundkortet
- Trin 7: Hukommelse (RAM) og grafisk behandlingsenhed (GPU)
- Trin 8: Hukommelse (RAM)
- Trin 9: Sæt grafikprocessorenheden (GPU) på bundkortet
- Trin 10: Strømforsyningsenhed (PSU) og harddisk
- Trin 11: Tilslutning af strømforsyningsenhed (PSU) til bundkortet
- Trin 12: Tilslutning af harddisken
- Trin 13: Test af bundkortet uden for kabinettet
- Trin 14: Læg det i sagen
- Trin 15: Skru PSU'en til etui
- Trin 16: Sæt hårdt dyk tilbage
- Trin 17: Skru af standoffs
- Trin 18: Sæt bundkort og GPU i kuffert
- Trin 19: Skru i bundkortet og GPU'en i kassen
- Trin 20: Tilslut stikket igen
- Trin 21: Del 1 i Tilslutning af sidste ledninger
- Trin 22: Del 2 af Tilslutning af sidste ledninger
- Trin 23: Del 3 i Tilslutning af sidste ledninger
- Trin 24: Del 4 i Tilslutning af sidste ledninger
- Trin 25: Del 5 af tilslutning af sidste ledninger
- Trin 26: Del 6 i Tilslutning af sidste ledninger
- Trin 27: Del 7 i Tilslutning af sidste ledninger
- Trin 28: Test computer
- Trin 29: Luk computeren

Video: Sådan samles en computer: 29 trin

2024 Forfatter: John Day | [email protected]. Sidst ændret: 2024-01-30 08:25

At bygge en computer kan være frustrerende og tidskrævende, når du ikke ved, hvad du skal gøre, eller hvad du har brug for. Når du tror, at du har gjort alt rigtigt, men stadig ikke kan få det til at tænde, eller få højttaleren til at stoppe med at bippe. Ved, at du har rodet ud, og at du skal starte forfra. I dag er, når du lærer, hvilke komponenter din computer har brug for, hvilke komponenter der går på et bundkort, hvor de går på et bundkort, og hvorfor det er meget vigtigt at bygge og teste dit bundkort, før du lægger det i din computerkasse. For at kunne teste dit bundkort vil du gerne sikre dig, at dit bundkort har en højttaler.
Forbrugsvarer
Først og fremmest er der et par ting, du skal bruge, før du begynder at bygge din computer:
- Computerkasse
- Bundkort
- Central Processing Unit (CPU)
- CPU blæser
- Hukommelse (RAM)
- Grafisk behandlingsenhed (GPU)
- Strømforsyningsenhed (PSU)
- Harddisk
- Negle
- Afvigelser
- Skruetrækker
- Termisk pasta
- Antistatisk armbånd
- Antistatisk måtte
Billeder af disse emner følger med de fleste til alle trin, også mange af de kabler, du vil se, skal allerede være inkluderet eller forbundet til nogle af emnerne.
Trin 1: CPU og CPU -stik



Den første ting, du måske vil tilføje dit bundkort, er CPU'en eller Central Processing Unit. Du bliver nødt til at sikre dig, at din CPU matcher CPU -stikket. CPU'en, jeg bruger, er en PGA, Pin Grid Array, hvilket betyder, at CPU'en havde pins på den, og disse pins gør det muligt for CPU'en at glide ind i CPU -stikket
Trin 2: Sæt CPU'en på bundkortet


Inden du prøver at sætte CPU'en i stikket, skal du være sikker på, at sølvhåndtaget på stikket er oppe. Når håndtaget er oppe, lader CPU'en glat glide ind i stikkontakten. Når du sætter CPU'en i stikket, skal du kontrollere, at den gyldne trekant på CPU'en er i linje med trekanten indrykning på stikket. Når du har trekanterne i det samme hjørne, kan du flytte CPU'en lidt rundt, indtil den falder ned i stikket. Når CPU'en falder i, kan du derefter skubbe håndtaget ned for at se CPU'en i stikkontakten.
Trin 3: Termisk pasta og CPU -blæser


Thermal Paste er et stof, der hjælper computeren med at holde sig kølig og placeres på CPU'en. For at gøre sit arbejde behøver ikke meget af det at blive påført CPU'en, en mængde så lille som et gran ris vil gøre. CPU -blæseren går direkte til CPU'en og termisk pasta.
Trin 4: Påføring af termisk pasta


Når du anvender Thermal Paste, vil du være meget forsigtig med ikke at anvende meget af det på CPU'en. Du ønsker at anvende det i midten af CPU'en, og husk en mængde størrelserne på et riskorn vil gøre.
Trin 5: Tilføjelse af CPU -blæser




CPU -blæseren går direkte oven på CPU'en. Når du har blæseren på CPU'en, skal du sørge for, at hakket på siden uden den sorte udløber går gennem sølvhullet. Når du får det, kan du trække sølvstykket mod dig. Og engang fik du det lille hak gennem hullet på siden med det sorte håndtag. du kan vende håndtaget til den anden side, så det ser blæseren på plads.
Trin 6: Tilslut blæseren til bundkortet



Når du med succes har sat CPU -blæseren på bundkortet, skal du nu tilslutte blæseren til bundkortet. Ventilatoren skal have en ledning tilsluttet den, som det ses på billedet. Udseendet på bundkortet i nærheden af CPU'en efter et 4 -bens stik, der havde ordene CPU_Fan, igen som set på billederne. Når du har fundet det, skal du forbinde CPU -blæserkablet med det.
Trin 7: Hukommelse (RAM) og grafisk behandlingsenhed (GPU)


Hukommelsen eller RAM, hvor computeren gemmer data og læser dem. En anden af komponenterne i en computer kaldes Graphics Processing Unit (GPU).
Trin 8: Hukommelse (RAM)



Når du sætter RAM -sticks på bundkortet, skal du sørge for, at hakket på stikket, hvor det går, er linet op med indrykket på RAM -sticken. Hvis hakket og indrykket ikke er justeret, klikker RAM -sticken ikke ind. Hvis de er justeret, skal du bruge en vis kraft for at det kan klikke. Afhængigt af typen af bundkort vil det ændre antallet af RAM -sticks, du skal bruge.
Trin 9: Sæt grafikprocessorenheden (GPU) på bundkortet


For GPU'en, ligesom RAM, skal du matche hakket med indrykket på GPU'en. Og med dette bliver du nødt til at anvende en vis kraft på det for at det kan klikke ind.
Trin 10: Strømforsyningsenhed (PSU) og harddisk


Power Supply Unit (PSU), giver strøm til bundkortet. Mens harddisken er komponenten i computeren, der gemmer alt det digitale indhold.
Trin 11: Tilslutning af strømforsyningsenhed (PSU) til bundkortet




PSU'en har to stik, en 24 pin og en 4 pin. Det er ligegyldigt, hvilket plugin du først plugger, men i disse trin tilslutter jeg de 24 ben. Og så kan du tilslutte de 4 ben.
Trin 12: Tilslutning af harddisken



Harddisken har det, der kaldes et SATA -kabel, og du skal tilslutte den til en af SATA -dataporte langs siden af bundkortet. Nogle computere har mere end en harddisk, så du skal tilslutte disse SATA -kabler til de andre SATA -dataporte. Og hvor kablet skal hen, er mærket SATA Data Port.
Trin 13: Test af bundkortet uden for kabinettet



Opbygning af bundkortet uden for computeren er et meget vigtigt trin, hvis du har stikket noget forkert i. Eller satte ikke en komponent korrekt på bundkortet, og du har allerede skruet den ind i sagen. Du bliver nødt til at tage det ud for at finde ud af, hvad du gjorde forkert.
Den første ting, du vil gøre, er at hoppe med computeren er at sikre, at PSU'en er tilsluttet og tændt. Og så skal du bruge en skruetrækker, så du kan røre ved de to grise på tavlen. Når du har startet dit bundkort, vil du gerne lytte til, hvor mange bip der laves. Og vær sikker på at du rører ved de to pins, ellers tænder den ikke.
Dette er et link til et websted, der har alle bipkoderne:
www.computerhope.com/beep.htm
Trin 14: Læg det i sagen
Hvis du testede dit bundkort, og der kun blev lavet et kort bip, betyder det, at alt er normalt, og du kan begynde at sætte bundkortet i computerkassen. Den første ting, du vil gøre, er at fjerne alle forbindelser på bundkortet for at gøre det lettere at skrue bundkortet og andre komponenter i sagen.
Trin 15: Skru PSU'en til etui



Den første komponent, der blev skruet i, er PSU'en. På bagsiden af sagen er der et stort rektangelhul, du vil have afbryderen, blæseren og stikket set gennem hullet. Du skal bruge 4 søm for at skrue PSU'en i gang. Inden du skruer neglene i, vil du sikre dig, at hullerne på PSU'en stemmer overens med hullerne i computerkassen.
Trin 16: Sæt hårdt dyk tilbage



I den forreste del af computerkassen finder du mange slots, hvor der kan placeres harddiske. Det er ligegyldigt i hvilken slot du sætter harddisken. På computerkassen vil der være et sort stykke plastik med en rød nob, som du vender. For at sætte harddisken i skal du først dreje den røde nob til den ulåste side. Når det er vendt, skal stykket let glide ud, derefter skal du sætte harddisken i den samme slot som den slot, hvor du tog plaststykket ud. Når du skubber harddisken ind, skal du se på toppen for at sikre, at hullerne på sagen stemmer overens med hullerne på harddisken. Når du får dem til at stille sig i kø, kan du derefter skubbe plaststykket ind igen og dreje noben for at låse det.
Trin 17: Skru af standoffs


Afhængigt af bundkortets type og størrelse har du brug for et andet antal stand -offs, som holder bundkortet væk fra computerkassen. Til denne sag og bundkort vil den bruge 6, i bunden af sagen i hjørnet over PSU'en vil der være et par huller spredt ud, så der bliver et rektangel. Du skal skrue afstandsstykkerne ind i disse huller.
Trin 18: Sæt bundkort og GPU i kuffert



Når du har skruet alle stand -offs i sagen, skal du placere bundkortet oven på dem. Du skal justere hullerne på bundkortets side med hullerne øverst på afstandene. Og når du placerer bundkortet oven på standoffs, skal du sørge for, at GPU'en er på linje med det høje hul på bagsiden af sagen.
Trin 19: Skru i bundkortet og GPU'en i kassen
Når alt er justeret, kan du begynde at skrue søm i siden af bundkortet, hvor der er afstand mellem det. Når bundkortet er skruet ned, kan du fortsætte med at skrue GPU'en ned på siden af sagen.
Trin 20: Tilslut stikket igen
Når alt er skruet i, kan du nu placere de stik, du tog af tidligere tilbage på bundkortet. Hvis det er nødvendigt, kan du referere tilbage til trin 11 og 12, som er trinene, der viser, hvor de stik, der blev taget af, går.
Trin 21: Del 1 i Tilslutning af sidste ledninger


Det første ud af mange stik er USB -stikket. På dit bundkort vil der være to, der siger USB ved siden af, det er ligegyldigt, hvilken en du tilslutter USB -kablet til, det er bare vigtigt, hvis der står USB i nærheden.
Trin 22: Del 2 af Tilslutning af sidste ledninger



Dernæst tilslutter vi lydkablet, det stik er ved siden af USB'en i hjørnet. Med denne ledning skal du stille stifterne og propperne op. Som du kan se på billedet, mangler der en nål, og på tråden er der ikke hul på det samme sted.
Trin 23: Del 3 i Tilslutning af sidste ledninger



Den næste ledning, der tilsluttes, er systemblæseren. Dette er et stik, der kræver et 3 -polet stik. Det er mellem GPU'en og CPU'en.
Trin 24: Del 4 i Tilslutning af sidste ledninger



Det næste stik er HD -stikket, det vil være i en klynge med andre ledninger. Som du kan se på billedet, er der et skema under stifterne. Diagrammet svarer til stifterne. Så dette stik går i nederste venstre hjørne.
Trin 25: Del 5 af tilslutning af sidste ledninger



I den samme klynge af ledninger finder du Reset SW. Dette stik går lige ved siden af HD -stikket fra det foregående trin. Og du kan se det på diagrammet, der svarer til stifterne.
Trin 26: Del 6 i Tilslutning af sidste ledninger



Igen i den samme klynge finder du Power SW. Denne vil gå over Reset SW, som du også kan se i diagrammet.
Trin 27: Del 7 i Tilslutning af sidste ledninger




De sidste to stik er Power LED+ og Power LED-. Power led- vil gå i øverste venstre hjørne, og Power LED+ vil være mellem - og Power SW. Disse to stik vil også være i den samme klynge af ledninger.
Trin 28: Test computer
Når du er færdig, når alle ledninger er forbundet, og alle komponenterne er skruet i computeren. Du får lyst til at teste det igen, så du ved, at du har gjort alt rigtigt. For at tænde det nu skal du trykke på tænd / sluk -knappen på computeren. Og til denne test bliver du nødt til at lytte til bip igen for at vide, om alt kører problemfrit.
Her er linket til stedet med bipkoderne:
www.computerhope.com/beep.htm
Trin 29: Luk computeren
Når du lavede testen, og opdag, at alt er normalt, og alt kører problemfrit. Du kan nu lukke din computer. Skal bare skubbe dækslet tilbage og skrue det fast.
Anbefalede:
Sådan samles din pc: 10 trin

Sådan samles din pc: Hej! Mit navn er Jake, og jeg kommer til at være din trofaste ledsager i hele denne pc -byggeproces. Jeg har lavet denne Instructable for at lære dig, hvordan du korrekt sammensætter alle bits og stykker af denne vidunderlige mekanisme. Føl dig fri
Sådan samles en computer: 13 trin

Sådan samles en computer: dette hjælper dig med at samle en computer
Sådan samles Arduino til at tage billeder Af: Sydney, Maddy og Magdiel: 8 trin

Sådan samles Arduino for at tage billeder Af: Sydney, Maddy og Magdiel: Vores mål var at samle en Arduino og Cubesat, der kan tage billeder af en simuleret Mars eller den rigtige mars. Hver gruppe fik projekter begrænsninger: ikke større end 10x10x10 cm, kan ikke veje mere end 3 lbs. Vores individuelle gruppebegrænsninger skulle ikke
Sådan samles DIY Solar Toy Car Kit: 4 trin
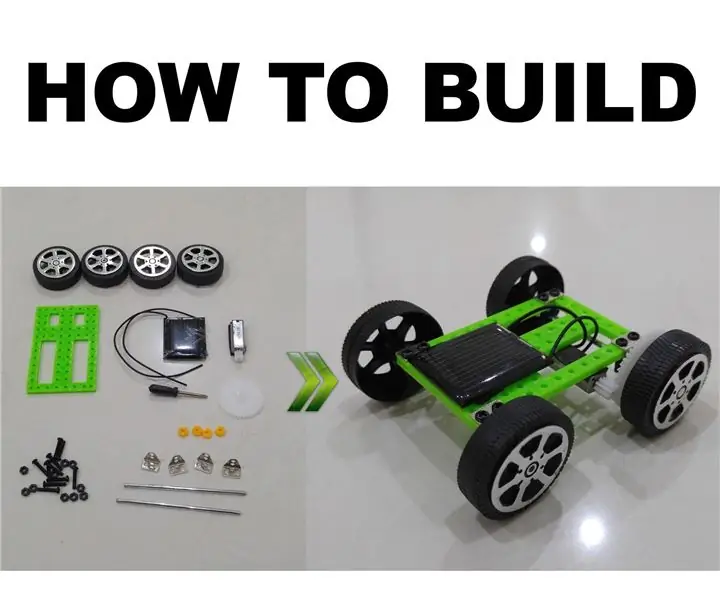
Sådan samler du DIY Solar Toy Car Kit: Vil du lære dit barn vedvarende energi? Glem science fair, dette er et billigt legetøjssæt til bil, som du kan købe for mindre end 5 $ og aldrig kræver batteri for at spille. For den samme mængde penge kan du købe en indbygget model, men hvor er nu f
Sådan samles 3D Light Cube Kit 8x8x8 Blue LED MP3 Music Spectrum fra Banggood.com: 10 trin (med billeder)

Sådan samles 3D Light Cube Kit 8x8x8 Blue LED MP3 Music Spectrum Fra Banggood.com: Dette er, hvad vi bygger: 3D Light Cube Kit 8x8x8 Blue LED MP3 Music Spectrum Valgfri Transparent Akryl Board Housing Hvis du kan lide denne LED terning, vil du måske hop på min YouTube -kanal, hvor jeg laver LED -terninger, robotter, IoT, 3D -print og mere
