Indholdsfortegnelse:
- Forbrugsvarer
- Trin 1: FORTAGELSER
- Trin 2: DESINGING
- Trin 3: PCB -BESTILLING
- Trin 4: SOLDERING
- Trin 5: HUS
- Trin 6: DET ER ALT

Video: ArduBand - Gem dine øjne !: 6 trin (med billeder)

2024 Forfatter: John Day | [email protected]. Sidst ændret: 2024-01-30 08:25


Hej, i den nuværende situation arbejder mange mennesker derhjemme, og derfor bruger vi meget mere tid foran computere eller smartphones. Nogle gange kan vi sidde foran skærmen i flere timer, ødelægge vores øjne og krumme ryggen. Vi kunne bruge en enhed, der minder os om at tage en kort pause for at bevæge os og give et øjebliks pusterum til vores øjne. Sådan fungerer arduBand, og nu vil jeg vise dig, hvordan du bygger det.
Forbrugsvarer
- Arduino Nano (Aliexpress)
- PCB (PCBWay)
- Accelerometer (Aliexpress)
- Opladningsmodul (Aliexpress)
- 2x 10uF kondensator
- 5x 100nF kondensator
- 2x 20pF kondensator
- 2x 1uF kondensator
- 3v3 Regulator - MCP1700T (Aliexpress)
- WS2128 LED (Aliexpress)
- Summer (Aliexpress)
- N-Mosfet IRML2502 (Aliexpress)
- 2x 1kOhm modstand
- 10kOhm modstand
Trin 1: FORTAGELSER
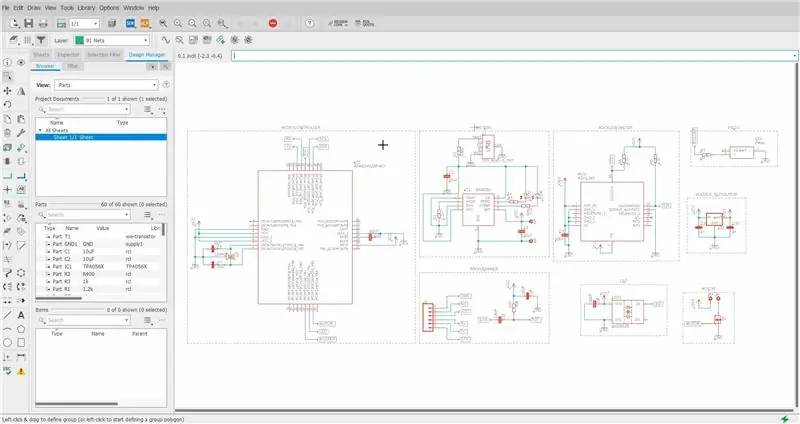
Okay, i begyndelsen et par antagelser. Jeg vil gerne have, at min enhed er så lille som muligt, og giver mig lejlighedsvis besked om at tage en pause fra computeren med et visuelt, lyd- og vibrationssignal. Det er alt. Ved hjælp af accelerometeret vil båndet kontrollere min nuværende position, ved hjælp af summeren vil det generere et akustisk signal, vibrationsmotoren vil generere vibrationer, og RGB -LED'en vil give et visuelt signal. Det hele styres af en mikrokontroller programmeret af RS232 USB -konverter og naturligvis drevet af et batteri.
Trin 2: DESINGING

Jeg har allerede udvalgte komponenter, så det er på tide at lave et layoutdiagram i Eagle. Jeg fandt de fleste af de ting, jeg havde brug for i de indbyggede biblioteker, og resten af dem ved hjælp af bibliotekslæsseren. Jeg opdelte ordningen i flere blokke for at gøre den mere læsbar, og da den var færdig, begyndte jeg at designe tavlen. Jeg indstillede kortets dimensioner på en sådan måde, at det var lidt større end batteriet og placerede mikrokontroller, diode, motor, summer og flere andre komponenter på oversiden af brættet og batteriet og nogle andre elementer på bunden af brættet. Selvfølgelig huskede jeg om at skabe huller til at fastgøre brættet til huset. Da alt var klart, genererede jeg Gerber -filer og gemte dem i.zip -format.
Trin 3: PCB -BESTILLING
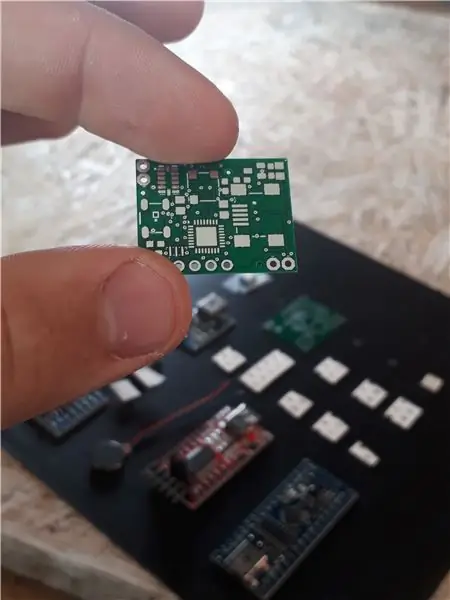
Jeg gik til PCBWay og klikkede på tilbud nu, hurtig bestilling af pcb og online gerber viewer, hvor jeg uploadede filer til mit bord, så kunne jeg se, hvordan det ville se ud. Jeg gik tilbage til den forrige fane og klikkede på tilføj gerber -fil, jeg valgte min fil, og alle parametre indlæste sig selv, jeg ændrede kun pladetykkelsen til 0,6 mm og loddemaskens farve til rød. Derefter klikkede jeg på "gem på kort", leverede forsendelsesoplysninger og betalte for ordren.
Trin 4: SOLDERING



Tavlen er klar, delene er klar, så det er tid til lodning. Jeg startede med at sortere alle elementerne til de tidligere markerede rum, så de ikke blandes. I begyndelsen lodde jeg de dele, der var ansvarlige for mikrokontrollerens arbejde, som jeg desolderede fra Arduino Nano, det vil sige to 20pf kondensatorer, en 100nF, 16MHz kvartsresonator, Atmega328 og elementer, der er ansvarlige for programmeringens funktion, dvs. en 10k modstand og to 100n kondensatorer. Jeg tilsluttede programmereren og uploadede prøvekoden for at sikre, at kommunikationen gik korrekt. Det næste trin var at lodde opladningsmodulet, dvs. tp4056 -chippen og flere andre elementer. Hvis den røde LED blinker forsigtigt, fungerer alt fint. Når du tilslutter batteriet, slukker den blå LED, hvilket angiver, at batteriet oplades, og når det kun er blåt, er batteriet opladet, hvilket kan læses i katalognoten. Jeg afmonterede batteriet og lodde ws2128 -dioden, uploadede koden fra Ardafruit Neopixel -biblioteket for at sikre, at dioden fungerer og lod derefter ind og testede de næste blokke markeret i diagrammet, hvilket eliminerede muligheden for fejl. Hele processen tog cirka to timer. Jeg uploadede det endelige program og gik videre til næste fase.
Trin 5: HUS


Derefter i Fusion 360, som er gratis for studerende, oprettede jeg boliger til mit band og eksporterede det til.stl -format for senere at uploade denne fil til Creality Slicer. Dette program er ansvarligt for at oversætte vores projekt til et sprog, som printeren forstår. Jeg gemte filen på sd -kortet og begyndte at udskrive. Jeg fandt et gammelt, ubrugt ur, som jeg fjernede remmen med og fastgjorde det til min taske, da det var færdigt. Jeg satte elektronik i den og skruede husdækslet fast. Dette var det sidste trin.
Trin 6: DET ER ALT



Dette er det klare arduBand. Hvert 10. minut kontrollerer den min position, og hvis den registrerer, at jeg sidder i tredive minutter, aktiverer den en alarm, som jeg kan deaktivere ved at stå i et minut. På det tidspunkt tager jeg øjnene af computeren og kigger ud af vinduet, giver mine øjne og en pause. Takket være dette skader jeg dem ikke, når jeg arbejder længe på mine projekter. Jeg synes, at dette projekt er nyttigt for alle, men frem for alt for dem, der sidder ved skrivebordet i lang tid, uanset om de læser bøger eller arbejder foran en computer.
Tak for din opmærksomhed, og jeg inviterer dig til at tjekke mine tidligere projekter!
Min Youtube: YouTube Min Facebook: Facebook Min Instagram: Instagram Bestil dit eget printkort: PCBWay
Anbefalede:
12 Volt batteri hack! Du vil ikke tro dine øjne !!!!! (opdateret): 7 trin

12 Volt batteri hack! Du vil ikke tro dine øjne !!!!! (opdateret): Inspireret af instruktøren fra Kipkay tænkte jeg, at jeg ville hente nogle af mine egne batterier af et andet mærke … Og dreng, blev jeg overrasket
Kontrol af lys med dine øjne: 9 trin (med billeder)

Kontrol af lys med dine øjne: Dette semester på college tog jeg en klasse kaldet Instrumentation in Biomedicine, hvor jeg lærte det grundlæggende i signalbehandling til medicinske applikationer. Til klassens afsluttende projekt arbejdede mit team på EOG (elektrookulografi) teknologi. Essenti
King Kong -maske med animatroniske øjne: 4 trin (med billeder)

King Kong Mask With Animatronic Eyes: Denne instruktive viser, hvordan man laver en maske med realistiske øjne i bevægelse. Dette projekt kræver følgende færdigheder, der ikke er dækket i detaljer: - Arduino opsætning, programmering og skitser, der uploades - Lodning - 3D -print
Skelet med dæmpning af røde øjne: 16 trin (med billeder)

Skelet med dæmpning af røde øjne: Hvem elsker ikke et godt skeletstykke til Halloween? Denne instruktør viser, hvordan du sammensætter et par glødende røde øjne til dit skelet (eller bare et kranium), som dæmpes og lysner, hvilket giver en uhyggelig effekt til dit trick eller Treaters og andre
Åben dine øjne! Logisk analysator: 21 trin

Åben dine øjne! Logisk analysator: Logisk analysator letter din visualisering af pulstoget, som er bitene, der bevæger sig i en kommunikationslinje. Således åbner det dine øjne for at identificere et muligt problem. Hvorfor er dette vigtigt? Det er en meget effektiv udvikling og fejl
