Indholdsfortegnelse:
- Trin 1: Prototype kredsløb
- Trin 2: Skil kameraet ad
- Trin 3: Monter Pi -kamera
- Trin 4: Installer trykknap
- Trin 5: Forbered og installer lysdioder
- Trin 6: Test og konfigurer
- Trin 7: Luk det op
- Trin 8: Batteristrøm
- Trin 9: Brug det
- Trin 10: Endelige tanker

Video: Retro Raspberry Pi Tumblr GIF -kamera: 10 trin (med billeder)

2024 Forfatter: John Day | [email protected]. Sidst ændret: 2024-01-30 08:26



Jeg ville have en måde at bruge mine vintage kameraer på en ny, digital måde. Jeg har et par sparket rundt under forskellige forhold, men har ikke brugt dem i evigheder, fordi filmen er dyr at udvikle. Følg med i denne instruks for at se, hvordan jeg placerede et Raspberry Pi og Pi -kamera i et retrofilmkamera og programmerede det til at uploade GIF'er til min Tumblr.
Koden er baseret på Laras gratis Instructables Raspberry Pi -klasse, som indeholder værdifuld baggrundsinformation, hvis du er ny inden for elektronik, programmering eller Pi. Hvis du har lidt Pi -oplevelse, kan du sætte pris på Pi Tumblr-g.webp
Denne Target Brownie Six-20 er et 40'er kamera, og det var ret beskidt og tog ikke store fotos, så jeg har det ikke dårligt med at rydde det. Jeg ville tænke to gange om at skære og bore gennem nogle andre medlemmer af min samling. Hvis du tager dette på, skal du være sikker på, at du er komfortabel med at deaktivere dit kameras evne til at optage film, da mine metoder er lidt ødelæggende.
Til dette projekt skal du bruge:
- Boxy vintage kamera (mit er en Target Brownie six-20)
- Hindbær Pi model A+
- SD -kort med Raspbian
- Pi kamera med båndkabel
- Powered USB -hub
- Wifi dongle
- Tre lysdioder (jeg brugte hvid, grøn og rød)
- Tre modstande (alle mellem 100-220 ohm)
- Trykknap
- Ledninger med kvindelige overskrifter
- Loddefrit brødbræt
- Micro USB kabel
- Tastatur og mus (jeg brugte dette mini -tastatur med trackpad)
- HDMI -skærm med kabel
- Navn og adgangskode til det trådløse internetnetværk
- Tumblr -konto
- Tumblr API -klientinformation
- Lille skruetrækker
- Skumbånd med dobbelt stick
- Varm lim
- Krympeslange
- Loddejern og loddetin
- Batteri pakke
For at følge med i det, jeg arbejder på, skal du følge mig på YouTube, Instagram, Twitter, Pinterest og abonnere på mit nyhedsbrev. Som Amazon Associate tjener jeg på kvalificerede køb, du foretager ved hjælp af mine affiliate links.
Jeg brugte Raspbian -operativsystemet til dette projekt, som inkluderer Python 2, men du skal installere nogle pakker ved hjælp af følgende kodelinjer i din Pi's terminalvindue for at køre scriptet:
sudo apt-get opdatering
sudo apt-get install imagemagick
sudo apt -get install mpg321 -y
sudo apt-get install python-RPi.gpio python3-RPi.gpio
sudo pip installer pytumblr
Trin 1: Prototype kredsløb
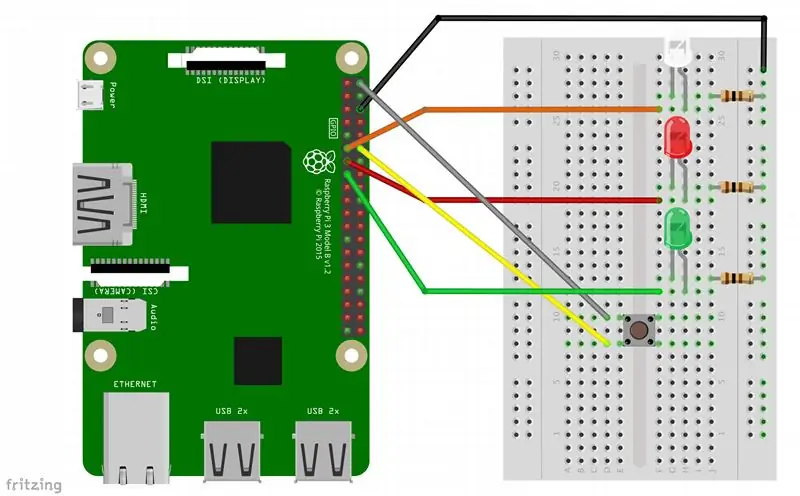

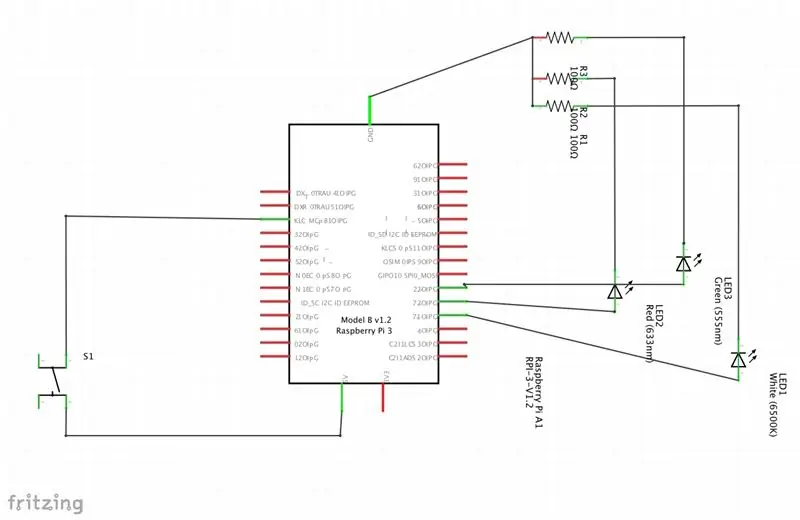
Jeg prototypede dette projekt uden for kameraet (ingen lodning nødvendig) og flyttede derefter komponenterne inde i kameraet. Jeg anbefaler denne metode for at fejlfinde installationsproblemer i forhold til basale funktionalitetsproblemer. Få det til at fungere, før du prøver at skubbe alt ind på et lille sted, nogle gange metal!
En LED er programmeret til at tænde, når Python -scriptet starter, og en anden blinker i takt med, at billederne tages, efter at du har trykket på knappen. En tredje LED forbliver tændt, mens Pi behandler og uploader GIF, så du ved, hvornår det er ok at tage en anden.
Trin 2: Skil kameraet ad

Da jeg var færdig med at fejlfinde koden og kredsløbet, fortsatte jeg med at bygge alt ind i mit kamera.
Udover at åbne kameraet op af boksen (denne video var nyttig til at huske hvordan), brugte jeg en lille skruetrækker til at fjerne kameraets frontpanel. Sæt skruerne i en kop eller bakke et sikkert sted; de er små!
Jeg smadrede (forsigtigt) linseglasset for at give plads til pi -kameraet.
Trin 3: Monter Pi -kamera




Jeg brugte dobbelt-stick skumbånd til at montere pi-kameraet inde i indersiden af frontpanelet på mit vintage kamera. Jeg førte båndkablet igennem til kameraets hoveddel, som jeg åbnede ved at skære den indvendige pap ud.
Trin 4: Installer trykknap



Jeg installerede trykknappen for at blive udløst af det originale lukkerhåndtag, og førte dets ledninger også til det indvendige kamerahus.
Trin 5: Forbered og installer lysdioder




Jeg lodde lysdioderne op med nogle modstande og krympeslanger, og brugte derefter lidt varm lim til at fastgøre dem på plads.
Alle ledninger går tilbage til kameraets hoveddel, som var stor nok til Pi, når jeg klippede pap ud.
Trin 6: Test og konfigurer


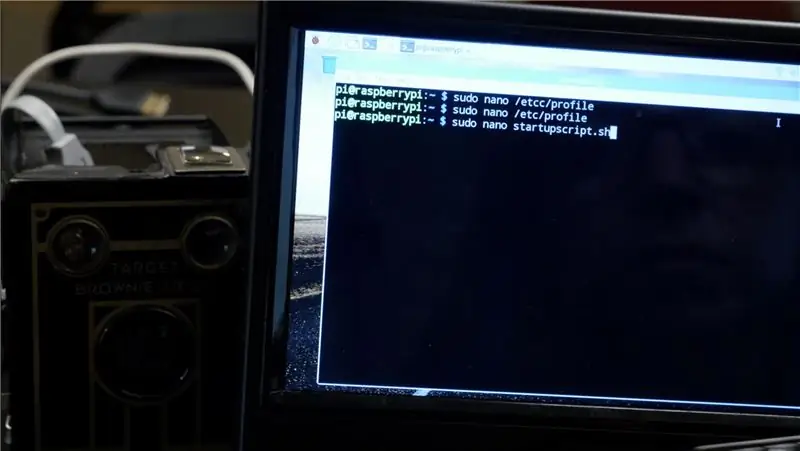
Jeg tilsluttede alt igen for at teste det inde i den nye build, og jeg tilføjede et shell -script til at køre mit Python -script, når Pi starter op, så jeg kan betjene det uden en skærm eller tastatur. Jeg tilføjede også min telefons tethering wifi -netværk til min Pi, så jeg kunne tage den med mig til Maker Faire.
Shell -scriptet skal være placeret i /home /pi og indeholde:
#/bin/sh
cd/cd home/pi/boof python TumblrGIFCamera.py & exit 0 Du skal også tilføje startscriptet til /etc /local ved at tilføje denne linje i slutningen
/home/pi/startupscript.sh
Derudover skal tilladelserne være eksekverbare på både python -scriptet og shell -scriptet, som du kan angive med følgende kommandolinjer:
sudo chmod +x /home/pi/startupscript.sh
sudo chmod +x /home/pi/boof/TumblrGIFCamera.py
Trin 7: Luk det op




Jeg førte strøm -USB -kablet gennem bagdækslet og lukkede kameraet for at se, om det starter, og den grønne lysdiode tændes, og det blinker den hvide LED, når der tages fotos osv.
Trin 8: Batteristrøm


Hvis du bliver siddende med dit kamera, kan du tænde det fra USB -hub eller vægforsyning, men jeg ville tage mit med mig ved at tilføje et USB -batteri. Jeg brugte velcrobånd til at fastgøre det til undersiden af kameraet. Ideelt set ville batteriet passe ind i kamerahuset et eller andet sted, men til mine formål (lang dag, har let adgang til batteriaktiveringsknappen), fungerede dette arrangement fint.
Trin 9: Brug det



Kom derud og tag nogle GIF'er! Se alle mine på min Tumblr -side.

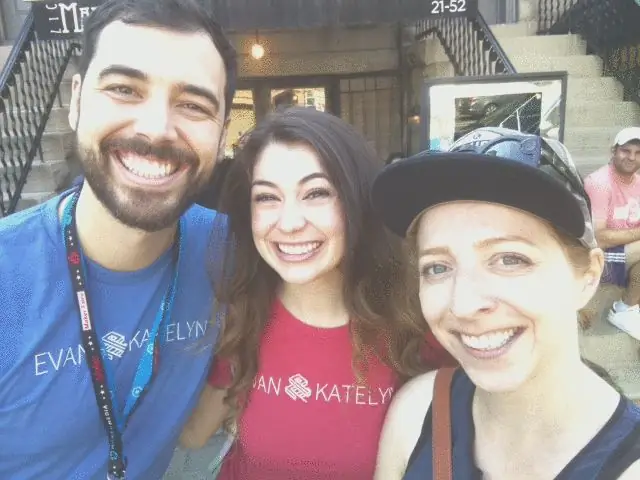





Trin 10: Endelige tanker


Jeg havde nogle gange forbindelsesproblemer, som forhindrede filen i at blive uploadet, og derefter ville den blive overskrevet med den næste GIF. Så ideelt set i den næste version ville koden blive optimeret til at gemme alle GIF'er med forskellige filnavne for at beholde dem alle.
Raspberry Pi model A passer ind i mit kamera, men var betydeligt langsommere med at "udvikle" GIF'erne end en hurtigere RasPi 3, jeg har prøvet denne kode med før.
Jeg skal tilføje endnu en lukkerindikator -LED, der er lettere at se fra fotografens synspunkt, mens jeg holder kameraet. Som det står, må jeg se i siden for at se, hvornår jeg skal råbe "skift!" at fange motivet i forskellige øjeblikke.
Del venligst dine tanker og feedback med mig i kommentarerne! Jeg ville elske at høre, hvad du har at sige.
For at følge med i det, jeg arbejder på, skal du følge mig på YouTube, Instagram, Twitter, Pinterest og Snapchat.
Anbefalede:
Sådan gør du: Installation af Raspberry PI 4 Headless (VNC) med Rpi-imager og billeder: 7 trin (med billeder)

Sådan gør du: Installation af Raspberry PI 4 Headless (VNC) med Rpi-imager og billeder: Jeg planlægger at bruge denne Rapsberry PI i en masse sjove projekter tilbage i min blog. Tjek det gerne ud. Jeg ville tilbage til at bruge min Raspberry PI, men jeg havde ikke et tastatur eller en mus på min nye placering. Det var et stykke tid siden jeg konfigurerede en hindbær
Lav dit eget Retro Nixie -ur med en RTC !: 7 trin (med billeder)

Lav dit eget Retro Nixie -ur med en RTC !: I dette projekt vil jeg vise dig, hvordan du opretter et retro nixie -ur. Det betyder, at jeg vil vise dig, hvordan du kan styre nixie -rør med en højspændings jævnstrømforsyning, og derefter vil jeg kombinere 4 nixie -rør med en Arduino, et Real Time Clock (RTC) og en cu
Retro lydchip med en Arduino - SAA1099: 16 trin (med billeder)

Retro lydchip med en Arduino - SAA1099: I denne instrukser viser jeg dig, hvordan du bruger en Arduino Uno med en vintage lydsyntesechip, til at afspille midifiler i firkantet bølget godhed! Hvis du bare vil have et hurtigt overblik over hvad dette projekt gør, se ovenstående video. Ellers fortsæt
Sådan adskilles en computer med nemme trin og billeder: 13 trin (med billeder)

Sådan adskilles en computer med nemme trin og billeder: Dette er en instruktion om, hvordan du adskiller en pc. De fleste af de grundlæggende komponenter er modulopbyggede og nemme at fjerne. Det er dog vigtigt, at du er organiseret omkring det. Dette hjælper med at forhindre dig i at miste dele og også ved at lave genmonteringen til
Gem billeder fra Flickr Uden at få Spaceball Gif i Firefox: 8 trin

Gem billeder fra Flickr W/o Få Spaceball Gif i Firefox: Hvis du har søgt på http://www.flickr.com og nogensinde har forsøgt at gemme et billede, der ikke tillader dig at vælge Alle størrelser, har du sikkert fundet at du ikke gemmer billedet, men en lille gif -fil kaldet " spaceball. " Det instruerbare viser
