Indholdsfortegnelse:
- Trin 1: Krav til software og hardware
- Trin 2: Oprettelse af en 3D -model
- Trin 3: Valg af målobjekter
- Trin 4: Opret målbilleddatabase på Vuforia
- Trin 5: Gør dig bekendt med enhedsmiljøet
- Trin 6: Opret et nyt enhedsprojekt
- Trin 7: Kørsel af demoen på en Android
- Trin 8: Tilføjelse af MultiScene -kapacitet

Video: Boost din hukommelse med et Augmented Reality Mind Palace: 8 trin

2024 Forfatter: John Day | [email protected]. Sidst ændret: 2024-01-30 08:26

Brugen af sindpaladser, som i Sherlock Holmes, er blevet brugt af hukommelsesmestre til at huske en masse information, såsom rækkefølgen af kortene i et blandet dæk. Sindspaladset eller loci -metoden er en hukommelsesteknik, hvor visuelle mnemonics er fastgjort til fysiske steder og visualiseres i en bestemt rækkefølge for at genkalde information.
En almindelig teknik, der bruges af hukommelsesmestre, er at stå på døren til et værelse i ens hus og vælge 5 forskellige store genstande og bestille dem fra 1 til 5. Derefter gentager processen for et andet rum med varer fra 6 til 10. Når man er bekendt med disse emner, vælges derefter visuelle mnemonics og placeres på disse objekter i den rækkefølge, de skal huskes. Jo mere unikke disse visuelle mnemonik er, jo lettere er de at huske.
Jeg er inspireret af fremskridtene inden for augmented reality, som giver os mulighed for at 'røre' det urørlige. I stedet for at se med sindets øje, giver det os mulighed for at se det i vores fysiske verden, samt interagere og 'røre' med forstørrede objekter med vores hænder. Med konceptet om et sindepalads, hvorimod de i stedet for at visualisere snesevis eller hundredvis af objekter kan realistisk projiceres på det virkelige rum.
Dette er i øjeblikket i gang, en video /-g.webp
Trin 1: Krav til software og hardware



Følgende softwarepakker er nødvendige for at køre en Augmented Reality -app
* Vuforia SDK
Tilmeld dig Vuforia på udviklerportalen, og generer en licensnøgle.
* Enhed 3D
* Autodesk Remake
* Autodesk opsummering
Hardware
* Android (du kan bruge andet operativsystem, men denne vejledning er baseret på Android)
* Windows
Systemkrav til Unity version 5.6.1
OS: Windows 7 SP1+, 8, 10; Mac OS X 10.8+.
GPU: Grafikkort med DX9 (shader model 3.0) eller DX11 med funktionsniveau 9.3.
Trin 2: Oprettelse af en 3D -model



1. Tag billeder af den ønskede træningsmodel 360 grader i intervaller på omkring 15 grader omkring modellen og et billede fra toppen. Flyt ikke modellen, når du tager billeder. Du har også maksimalt 50 billeder i prøveversionen af Autodesk Recap360, og det anbefales at tage mindst 20.
2. Upload alle billeder til Autodesk Recap360 for at oprette en 3D -model.
3. Ryd op i 3D -modellen ved hjælp af Autodesk Remake
Bemærk, at dette trin tager en del tid for Autodesk at rekonstruere en 3D -model, så du kan fortsætte til det næste trin.
Trin 3: Valg af målobjekter



Målobjekter er de fysiske objekter, som du vil fastgøre den udvidede virkelighed på.
I et mindpalads er det eneste krav, at disse objekter er store og tydelige, så de er lettere at huske og visualisere. Men med begrænsningen af augmented reality -værktøjer, der er tilgængelige i dag, skal du vælge objekter med teksturer med høj funktion og tydelige kanter for at gøre det lettere at spore og identificere.
Trin 4: Opret målbilleddatabase på Vuforia


1. Vælg Udvikl >> Target Manager
2. Vælg "Tilføj database"; Navngiv databasen "target_images"; Vælg typen "Enhed"
3. Klik på den database, du lige har oprettet
4. Vælg "Tilføj mål"; vælg type "3D Object"; Vælg det 3D -objekt, du rekonstruerede i det foregående trin; og navngiv filen passende
Du har måske også bemærket, at der er alternativer til at bruge et 3D -objekt. En af de mest sporingsnøjagtige metoder er simpelthen at bruge et 2D-papirbillede, men dette vil ikke være en nyttig markør at huske for tankepaladset, så det er bedst at bruge et 3D-objekt, som du allerede kender i dit hus.
Trin 5: Gør dig bekendt med enhedsmiljøet

* Den røde boks eller hierarkifane er, hvor alle spilobjekter, målobjekter og hovedkamera vises.
* Den blå boks er, hvor projekt- og konsolfanerne er placeret. Projektfanen er, hvor du kan se dine aktiver. Dette er de filer, du er eller kan bruge i et spil eller et program. Konsolfanen udsender advarsler, fejl og fejlfindingsmeddelelser.
* Fanen Inspektør på den orange boks er, hvor du kan finde detaljer om bestemte spilobjekter, målobjekter og kameraet. Det er her, du kan manipulere individuelle elementer i spillet, såsom at transformere størrelsen, rotere eller flytte og objektere numerisk, tilføje scripts, ændre farve osv.
Trin 6: Opret et nyt enhedsprojekt

1. Opret et nyt projekt; navngiv det passende; og vælg "3D"
2. Importer målbilleder databasemappe som en brugerdefineret pakke i Unity under Aktiver >> Pakke >> Tilpasset pakke …
3. Tilføj AR -kamera og billedmål
4. Tilføj en model af det objekt, du vil forstørre. Du kan CAD selv eller downloade en fra Asset Store, hvis den er tilgængelig.
5. Træk denne spilobjektmodel under billedmålet i hierarkiet.
6. Tilføj databasen Load Behavior Script til kameraet, og markér aktiver
Trin 7: Kørsel af demoen på en Android
* Sørg for, at du har Android Unity Plugin installeret
1. Gå til Inspektør >> Spillerindstilling, og ændr Bundle Identifier til at være com. YOURCOMPANYNAME. YOURAPPNAME
2. Gå til Filer >> Byg indstillinger, og klik på "tilføj åbne scener"
3. Klik på Byg og Kør; navngiv det passende; gem.apk -filen.
Unity lanceres som en Android -applikation
Trin 8: Tilføjelse af MultiScene -kapacitet

Hvad vi har gjort i de foregående trin er en enkelt scene og et enkelt objekt. Dette vil dog ikke hjælpe os med at huske en masse oplysninger udenad, specifikt kun en, så vi skal oprette et script, der giver mulighed for flere scener.
1. Opret et nyt spilobjekt, og navngiv det som "scene -skifter".
2. Download C# -filen, jeg har kodet og importeret den som et aktiv (eller træk og slip til mappen aktiver/scripts).
3. Vedhæft dette script til spilobjektet "scene -skifter" ved at trække det til fanen i "scene -skifter".
4. Kopier den aktuelle scene, som du har, og omdøb den anden scene korrekt. Navngiv det ikke med mellemrum.
5. Angiv den næste scene i fanen Inspektør ud fra navnet på scenen.
6. Tilføj en ny database (baseret på et andet træningssæt) Indlæs adfærdsscript til kameraet, og marker aktiver
7. Træk en ny spilobjektmodel under billedmålet, der svarer til træningssættet fra databasen.
Anbefalede:
CityCoaster - Byg din egen Coaster for augmented reality til din virksomhed (TfCD): 6 trin (med billeder)

CityCoaster - Byg din egen Augmented Reality Coaster for din virksomhed (TfCD): En by under din kop! CityCoaster er et projekt, der tænker på et produkt til Rotterdam i Haag Lufthavn, som kunne udtrykke byens identitet og underholde klienterne i loungeområdet med augmented reality. I et miljø som sådan
Konverter din 4. generations IPod til brug af Flash -hukommelse: 6 trin (med billeder)

Konverter din 4. generations IPod til brug af Flash -hukommelse: Vi har eller kender alle nogen, der har en iPod med en død harddisk. Selvfølgelig kan du simpelthen købe et andet drev, men du er tilbage til det samme strøm-sultne, fejlbehæftede, skrøbelige roterende medie. Opgrader i stedet din iPod til at bruge Flash -hukommelse. Su
Konverter din 5. generations IPod -video til brug af Flash -hukommelse !: 6 trin (med billeder)
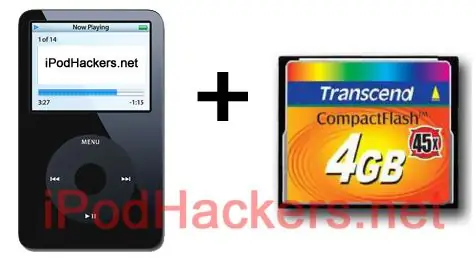
Konverter din 5. generations iPod -video til brug af flashhukommelse !: Du har muligvis set mine andre instruktioner om, hvordan du konverterer din iPod Mini og 4G iPods til at bruge CF og spekulerede på, om du kunne gøre det samme med iPod Video. Bemærk: Nogle af instruktionerne ligner meget (hvis ikke det samme) som de andre
Sådan ser du Augmented Reality på din computer: 3 trin

Sådan ser du forstørret virkelighed på din computer: I denne vejledning viser jeg dig, hvordan du ser forstørret virkelighed på din computer ved hjælp af kun et webcam, papir og internettet
Sådan får du din iPod Touch (eller Iphone, hvis du virkelig har rodet det op) for at stoppe med at gå ned fra mangel på hukommelse: 3 trin

Sådan får du din iPod Touch (eller Iphone, hvis du virkelig har rodet det op) til at stoppe med at gå ned fra mangel på hukommelse: Hej, der, iPod touch og iPhone -brugere. Ok, så jeg er ret sikker på, at I alle har en lidt grundlæggende forståelse for, hvordan apple ipod fungerer, ikke? Du åbner en app. Denne app vil bruge hvor som helst mellem måske på en iPod touch 1G, 5-30MB af den tilgængelige
