Indholdsfortegnelse:
- Forbrugsvarer
- Trin 1: Kopiering af MakeCode -prøvefil
- Trin 2: Opsætning af Micro: bit IOS GamePad App
- Trin 3: Gennemgang af MakeCode -prøvefil
- Trin 4: Tilføjelse af Valenta -udvidelser til MakeCode Editor
- Trin 5: Genbrug de "gamle" blokkoder, vi har lavet
- Trin 6: Udvikling af de "nye" blokkoder, vi vil bruge
- Trin 7: Ved start
- Trin 8: Funktions -LED
- Trin 9: På gamepad -knap 1, 2 ned
![[2020] Lysdioder til natcrawling: 9 trin (med billeder) [2020] Lysdioder til natcrawling: 9 trin (med billeder)](https://i.howwhatproduce.com/images/002/image-3627-9-j.webp)
Video: [2020] Lysdioder til natcrawling: 9 trin (med billeder)
![Video: [2020] Lysdioder til natcrawling: 9 trin (med billeder) Video: [2020] Lysdioder til natcrawling: 9 trin (med billeder)](https://i.ytimg.com/vi/vWyCSY8p2oA/hqdefault.jpg)
2024 Forfatter: John Day | [email protected]. Sidst ændret: 2024-01-30 08:26
![[2020] Lyser LED'er til natcrawling [2020] Lyser LED'er til natcrawling](https://i.howwhatproduce.com/images/002/image-3627-10-j.webp)
Valenta terrængående
Valenta Off-Roader er en Micro: bit drevet off-road RC bil. Det er Lego Technic kompatibelt og udstyret med to (x2) mikro gearmotorer på baghjulene og (x1) styreservo baseret på Roberval armmekanisme. Humming Works LLC og 4Tronix UK arbejder i partnerskab for design af Valenta Off-Roader.
"Night Crawler" version
Den nye version er kommet med de indbyggede x4 LED'er til natcrawling! Ved hjælp af Microsoft MakeCode -editor og Valenta -udvidelserne kan du oprette forskellige LED -blinkende tilstande, varighed og RGB -farver! Tilpas din bil og lys stemningen op!
Forbrugsvarer
Afslut venligst disse projekter på forhånd, inden du går ind i dette projekt.
Monteringsvejledning til Valenta terrængående
Brug af iPhone eller IPad og Micro: bit Game Pad -app til at styre en RC -bil
Held og lykke og hav det sjovt!
Trin 1: Kopiering af MakeCode -prøvefil
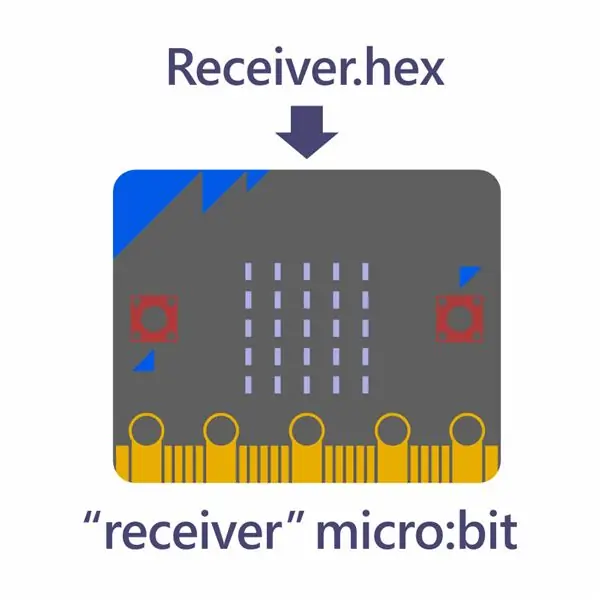
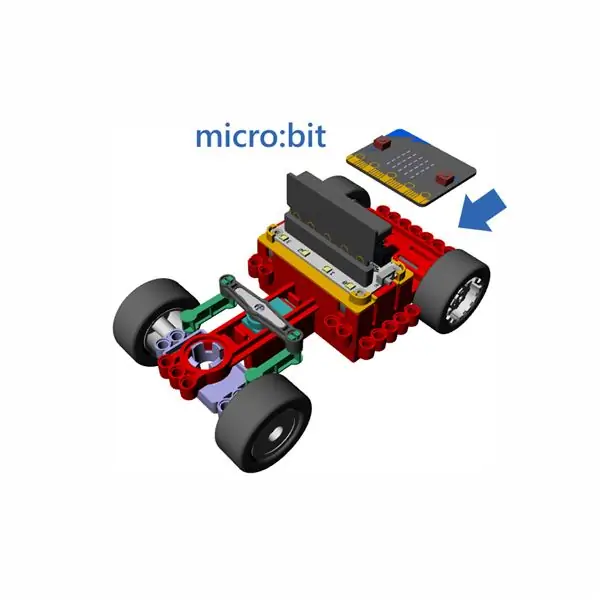
Til dette projekt har vi forberedt MakeCode -prøvefilen (Receiver.hex), så du kan downloade. Da prøvefilen er klar til afspilning, kan du begynde at spille med det samme.
I dette trin kan du downloade prøvefilen til din computer. Tilslut din computer og micro: bit via USB -kabel. Træk og slip prøvefilen til micro: bit, og brug denne som "receiver" micro: bit.
Når du har kopieret prøvefilen til micro: bit, skal du afbryde forbindelsen til den fra din computer. Monter derefter micro: bit på Valenta Off-Roader, og tænd for afbryderen på motorstyringen.
Trin 2: Opsætning af Micro: bit IOS GamePad App
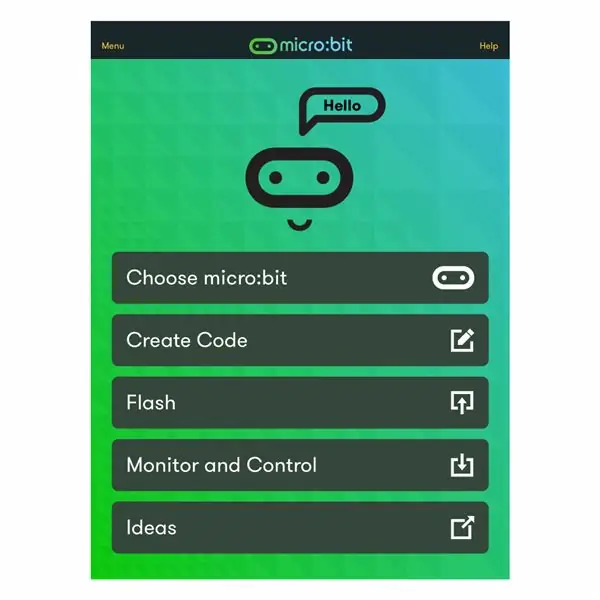
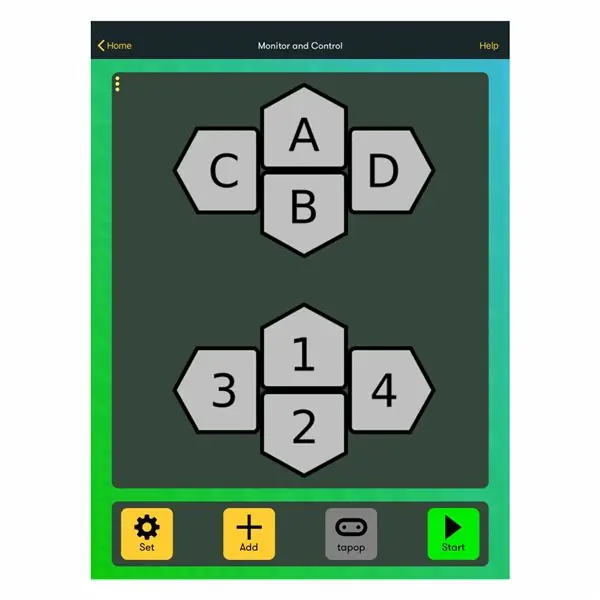
For installation af micro: bit iOS App på din iPhone eller iPad, parring af appen til micro: bit og opsætning af Game Pad, henvises til projektet "Brug af iPhone eller IPad og Micro: bit Game Pad App til at styre en RC bil "i hele trin 2 til 12. I dette tidligere projekt har vi tildelt Game Pad -knapperne A til D på følgende måder:
- Tryk på knap A -> Bilen fremad
- Tryk på knap B -> Bilen kører baglæns
- Tryk på knap C -> Bilen drejer til venstre
- Tryk på knap D -> Bilen drejer til højre
For at dette projekt kan tænde og slukke LED'erne, hvorfor tildeler vi ikke Game Pad -knappen 1 og 2 på følgende måder:
- Tryk på knap 1 -> Tænd for LED -lysene
- Tryk på knap 2 -> Slukning af LED -lysene
Trin 3: Gennemgang af MakeCode -prøvefil
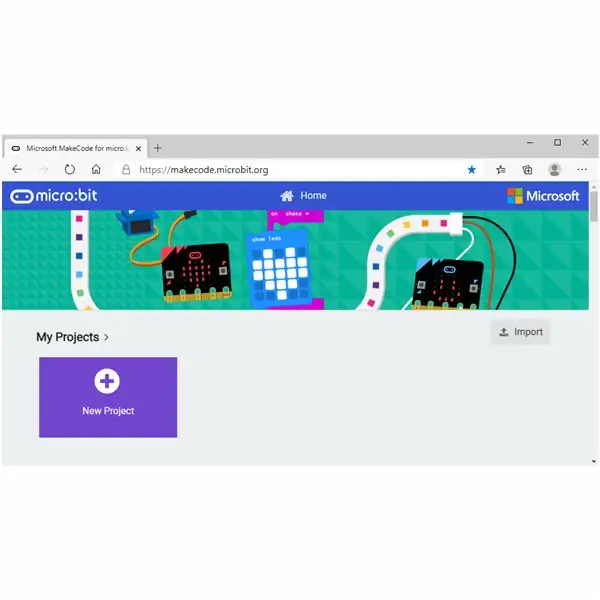
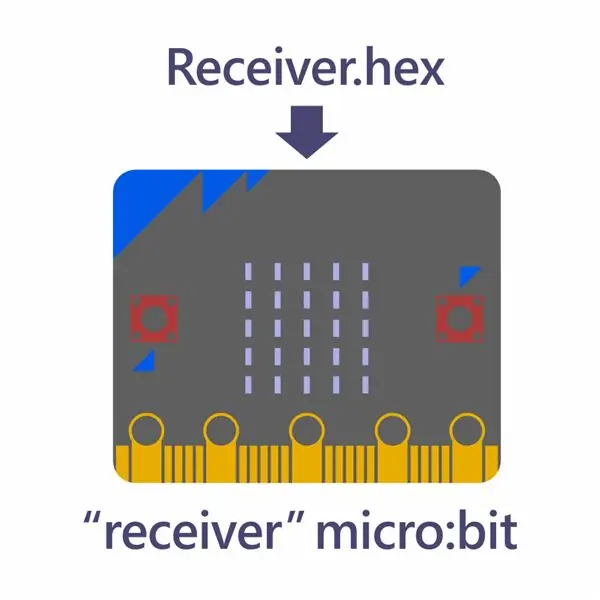
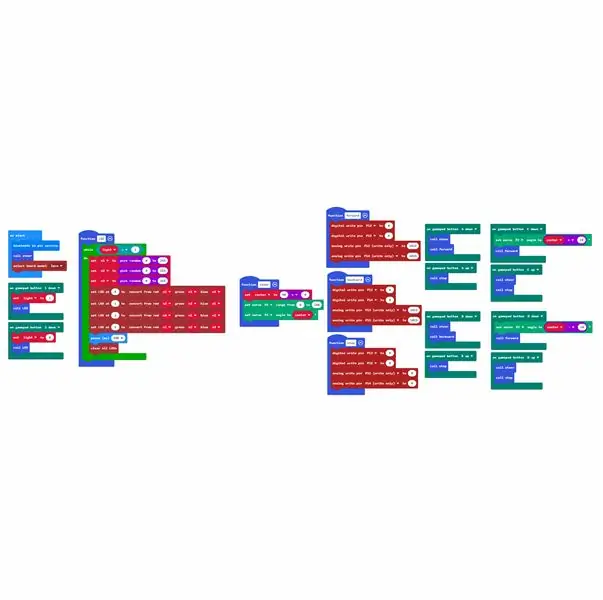
Lad os nu undersøge, hvordan blokkoderne ville fungere i denne MakeCode -prøvefil.
I det tidligere trin har du downloadet MakeCode -prøvefilen til din computer. Tilslut din computer og micro: bit via USB -kabel. Åbn MakeCode -editoren, og klik på knappen Importer. Åbn Receiver.hex -fil, som du har kopieret til "receiver" micro: bit.
Trin 4: Tilføjelse af Valenta -udvidelser til MakeCode Editor
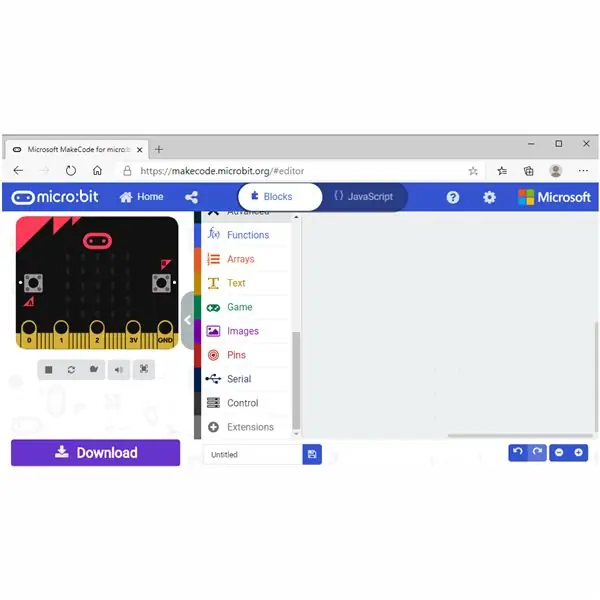
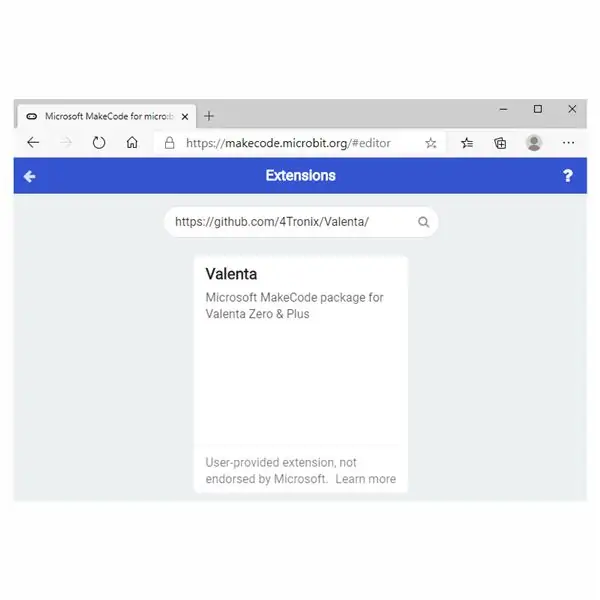
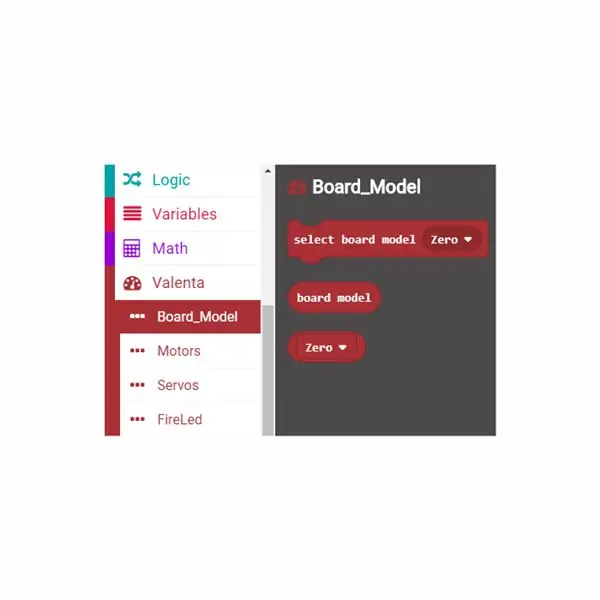
For at tænde lysdioder i dette projekt skal du tilføje Valenta -udvidelser til MakeCode -editoren. De er brugervenlige foruddefinerede blokke af koder, vi har lavet specielt til spil med Valenta Off-Roader.
Klik på Udvidelser i bunden af menuen. Skriv https://github.com/4Tronix/Valenta i søgefeltet, som vist på det vedhæftede foto. Klik på Valenta -udvidelserne. Nu tilføjes udvidelserne i menuen. Lad os bruge følgende udvidelser i dette projekt.
Board Model -blokke Denne blokgruppe bruges primært, når du i første omgang koder for startblokken. I dette projekt for at tænde lysdioder på din Valenta Off-Roader, bruger du Valenta Zero-motorstyring inkluderet i sættet. Du vil trække og slippe vælg tavlemodel Nul blok inden på startblokken, så "modtager" micro: bit kan genkende, hvilken motor controller der skal bruges til dette projekt.
FireLed -blokke
Hvis du kigger på Valenta Zero motorstyring på bilen, har den x4 lysdioder nummereret 0, 1, 2 og 3. Denne blokgruppe vil tænde disse lysdioder på mange måder. For eksempel kan du hente din yndlingsfarve (eller definere enhver RGB -farve, du kan lide), indstille belysningstiden og justere dens lysstyrke baseret på dine præferencer.
Trin 5: Genbrug de "gamle" blokkoder, vi har lavet
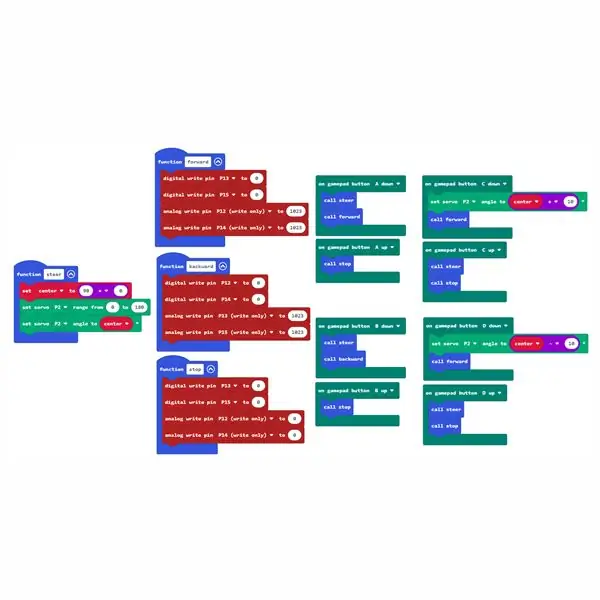
I de foregående trin har du åbnet Receiver.hex -fil, der er kopieret til "receiver" micro: bit i MakeCode -editoren. Lad os nu se nærmere på hver blokkode.
Saml venligst det forrige projekt "Brug af iPhone eller IPad og Micro: bit Game Pad -app til at styre en RC -bil" trin 16 til 23 for at forstå følgende blokkoder, der er blevet brugt på samme måde i dette projekt.
- funktionsstyring -> Se det forrige projekt Trin 16
- funktion frem -> Se det forrige projekt Trin 17
- funktion baglæns -> Se det forrige projekt Trin 18
- funktionsstop -> Se det forrige projekt Trin 19
- på gamepad -knap A ned, op -> Se det forrige projekt Trin 20
- på gamepad -knap B ned, op -> Se det forrige projekt Trin 21
- på gamepad -knap C ned, op -> Se det forrige projekt Trin 22
- på gamepad -knap D ned, op -> Se det forrige projekt Trin 23
Ovenstående blokkoder bruges til at køre bilen fremad, bagud, dreje til venstre eller højre, når der trykkes på knappen A, B, C og D.
Trin 6: Udvikling af de "nye" blokkoder, vi vil bruge
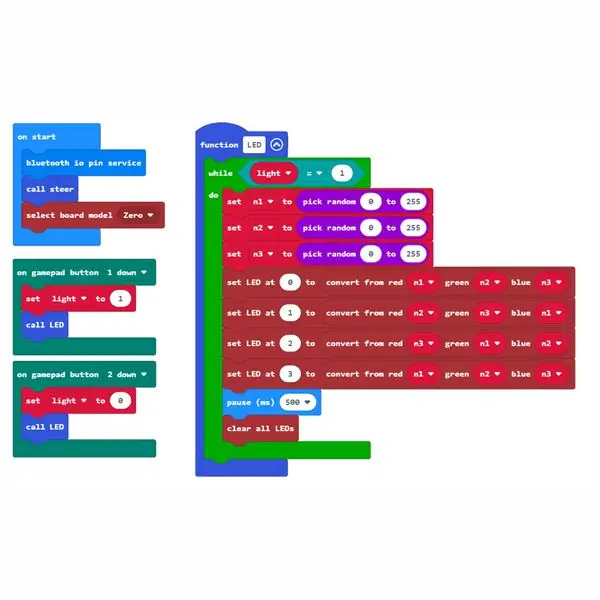
For at tænde lysdioderne i dette projekt tilføjer du følgende "nye" blokkoder og bruger dem sammen med de "gamle" blokkoder, du har gennemgået i det sidste trin.
Disse "nye" blokkoder er nødvendige for, at dette projekt kan tænde lysdioder.
- ved start
- funktions LED
- på gamepad -knap 1 ned
- på gamepad -knap 2 nede
Lad os tage et kig på hver blok i de næste par trin.
Trin 7: Ved start
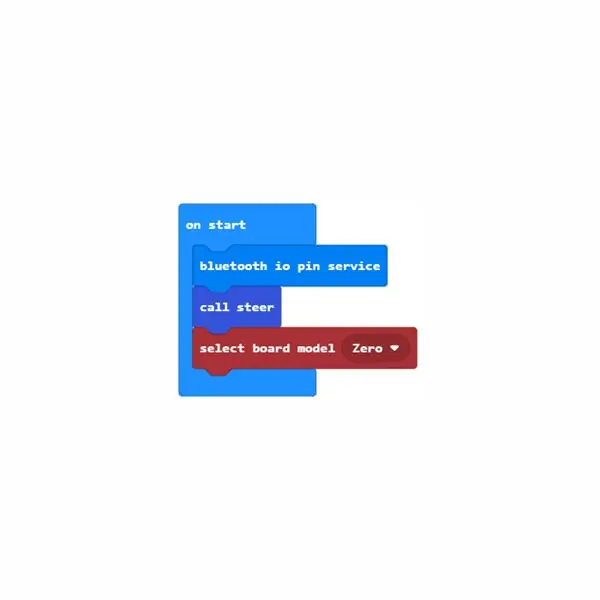
på startblokken
Denne blok kaldes oprindeligt på én gang, når "modtager" micro: bit tændes.
Blokken bluetooth io pin -service tillader andre blokkoder at arbejde med digitale og analoge pins via Bluetooth -kommunikation.
Fra funktionsudvidelsen skal du trække og slippe opkaldsstyringsblok inde på startblokken. Det vil kalde funktionen styreblok og bilens styring ser lige ud.
Fra Valenta Board_Model-udvidelsen skal du trække og slippe vælg bordmodel Zero-blok inden for startblok, så din "modtager" micro: bit kan genkende, at du vil bruge Valenta Zero-motorstyring til Valenta Off-Roader.
Trin 8: Funktions -LED
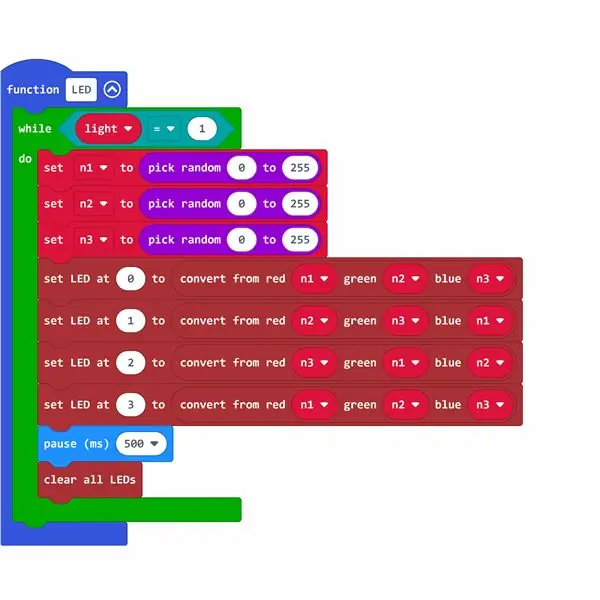
Dette trin er, hvor du kan definere, hvordan lysdioder lyser, og derfor er det det vigtigste trin af alt i dette projekt!
Lad os først lave et boolsk variabelt lys, der har værdien 0 eller 1. 0 betyder at slukke lysdioder. 1 betyder at tænde lysdioder. Du vil bruge denne variabel til at tænde og slukke lysdioder. Klik på knappen Lav en variabel i udvidelsen Variabler, og opret variabellyset.
funktion LED blok
I funktionsudvidelsen skal du klikke på Opret en funktionsknap for at oprette funktions -LED. Fra Loops -udvidelsen skal du trække og slippe, mens du blokerer inden for funktions -LED. Fra logisk udvidelse skal du trække og slippe 0 = 0 blok. Fra udvidelsen Variabler skal du trække og slippe det boolske variabellys til venstre for 0 = 0 blok, så det ser lige så let ud = 0 blok. Skift også højre side til 1, så det ser lige så let ud = 1. Træk derefter og slip lys = 1 blok på hex -delen af mens bloker inden for funktions -LED. Hvad det gør er, når det boolske variable lys er indstillet til 1 for at tænde lysdioder, fortsætter du med at implementere funktions -LED i sløjfen.
Lad os i mellemtiden tale om RGB -farven! RGB -farven er den farve, der skal laves ved at blande rød, grøn, blå på forskellige måder. Hver farve kan repræsenteres numerisk i området fra 0 til 255. Du kan udtrykke RGB -farve i trillingen (r, g, b) fra (0, 0, 0) til (255, 255, 255).
I dette projekt, hvorfor lader vi ikke computeren samle det tilfældige tal fra 0 til 255 for hver rød, grøn og blå, lægger hver værdi i trillingen og vælger en helt uventet RGB -farve for hver LED nummereret fra 0, 1, 2 og 3 udstyret på motorstyringen!
I udvidelsen Variabler skal du klikke på knappen Lav en variabel for at oprette en variabel n1, n2 og n3 for at beholde tre tilfældige tal et øjeblik. Fra matematisk udvidelse skal du trække og slippe pick tilfældig blok og definere intervallet fra 0 til 255, så det ser lige så ud som tilfældigt 0 til 255 og sæt dette indvendige sæt n1 til at blokere fra variablerne, så det ser ud som sæt n1 for at vælge tilfældig 0 til 255 og sætte denne blok inden, mens du blokerer. Gentag denne proces for at oprette blokke for n2 og n3.
Fra Valenta FireLED -udvidelsen skal du trække og slippe konvertere fra rød 0 grøn 0 blå 0 blok og erstatte hvert tal med variablen n1, n2 og n3 fra variablerne, så det ser ud som konverter fra rød n1, grøn n2 blå n3 blok. Denne blok kan hente et tilfældigt tal fra 0 til 255 for hver rød, grøn og blå, og disse tre farver ville blive blandet sammen for at bestemme en totalt ukendt RGB -farve!
Fra Valenta FireLED -udvidelsen skal du trække og slippe indstil LED til 0 for at blokere og kombinere den med konvertere fra rød n1, grøn n2 blå n3 -blok, så det ser ud lige som indstillet LED til 0 for at konvertere fra rød n1 grøn n2 blå n3 -blok. Der er x4 lysdioder nummereret fra 0, 1, 2 og 3, så gentag denne proces for at oprette alle blokke til LED 1, 2 og 3.
Endelig, hvor lang tid vil du konfigurere varigheden for blinkende lysdioder? Fra den grundlæggende udvidelse skal du trække og slippe pause (ms) blok. 1000 (ms) er 1 sekund. Lad os f.eks. Angive tiden som pause (ms) 500. Fra Valenta Fire LED -udvidelsen skal du trække og slippe alle LED'er blokere inden for blokering, så alle LED'erne nulstiller deres farver hvert 0,5 sekund.
Det næste trin er, hvordan du tildeler hvilken knap på Game Pad i iOS -appen til at skifte det boolske værdilys fra 0 til 1 (eller 1 til 0) for at tænde (eller slukke) lysdioderne.
Trin 9: På gamepad -knap 1, 2 ned
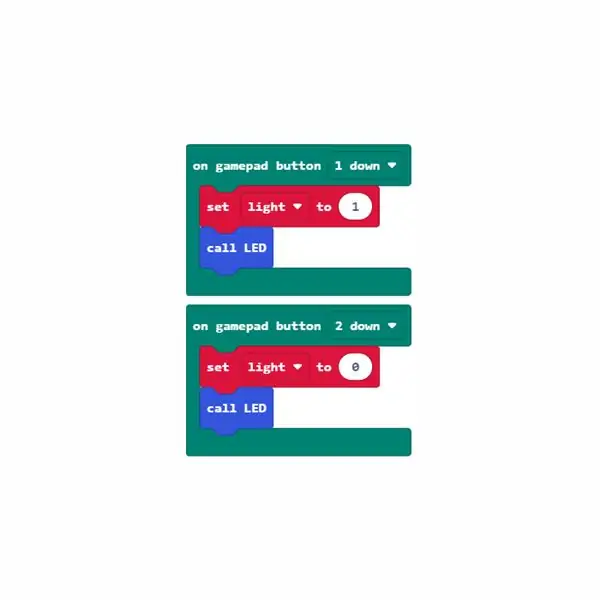
Du kan tilpasse, hvilken knaphandling der vil tænde og slukke LED'erne, og det er helt op til dig.
På Game Pad i iOS -appen, hvad med at trykke på knappen 1, så lader LED'erne tænde, og tryk på knappen 2 lader LED'erne slukke?
Tidligere har du lavet det boolske variable lys, der har værdien 0 eller 1. 0 betyder at slukke lysdioder. 1 betyder at tænde lysdioder. Du vil bruge denne variabel til at tænde og slukke lysdioder.
på gamepad -knap 1 ned -blok
Fra enhedsudvidelsen, træk og slip på gamepad -knap 1 ned -blok. Fra variabeludvidelsen skal du trække og slippe lyset til 1, så funktions -LED'en ville blive implementeret for at tænde lysdioder. Fra funktionsudvidelsen skal du trække og slippe opkalds -LED -blok. Alle lysdioder ville lyse tilfældigt.
på gamepad -knap 2 ned -blok
Fra enhedsudvidelsen, træk og slip på gamepad -knap 2 nedad. Fra variabeludvidelsen skal du trække og slippe indstil lyset til 0, så funktions -LED'en ville blive implementeret for at slukke lysdioder. Fra funktionsudvidelsen skal du trække og slippe opkalds -LED -blok. Alle lysdioder ville være slukket.
Anbefalede:
Føj lysdioder til dine Arcade Stick Sanwa -knapper !: 6 trin (med billeder)

Føj lysdioder til din Arcade Stick Sanwa-knapper !: Der er masser af LED-løsninger til rådighed til din fightstick eller arkadeskab, men de loddeløse eller butikskøbte versioner kan koste en hel del. Da jeg ikke var i et særligt godt betalt job, men stadig ville have lidt LED -flair til min fightstick, søgte jeg efter en
13 ideer til spredning af lysdioder: 13 trin (med billeder)

13 ideer til diffusion af LED'er: Dette er en liste over mine foretrukne LED-diffusionsideer, som jeg håber vil give dig nogle gnister af inspiration til at skabe din egen belysning på næste niveau. Der findes eksempler og links til hver! For at følge med i det, jeg arbejder på, skal du følge mig
Sådan nemt tilføjes alle typer lysdioder til din 3d -printer: 8 trin (med billeder)

Sådan tilføjes let alle typer LED'er til din 3d -printer: Har du nogle ekstra LED'er, der samler støv i din kælder? Er du træt af ikke at kunne se, hvad din printer udskriver? Nå, kig ikke længere, denne Instructable vil lære dig, hvordan du tilføjer en LED -lysstrimmel oven på din printer til il
Brug Cortana og en Arduino til at styre RGB -lysdioder eller Ledstrips med din stemme !: 4 trin (med billeder)

Brug Cortana og en Arduino til at styre RGB -lysdioder eller Ledstrips med din stemme !: I denne instruktive vil jeg vise dig, hvordan du kan styre din RGB -LED eller LED -strip med din stemme. Dette gøres af CoRGB -appen, som er tilgængelig gratis i Windows App Store. Denne app er en del af mit CortanaRoom -projekt. Når du er færdig med
Bedste RGB -lysdioder til ethvert projekt (WS2812, Aka NeoPixels): 6 trin (med billeder)

Bedste RGB -lysdioder til ethvert projekt (WS2812, Aka NeoPixels): Når vi arbejder med lysdioder, kan vi ofte lide at kontrollere deres tilstand (til/fra), lysstyrke og farve. Der er mange, mange forskellige måder at gøre dette på, men ingen er en så kompakt løsning som WS2812 RGB LED. I sin lille pakke på 5 mm x 5 mm
