Indholdsfortegnelse:
- Trin 1: Installer emulator
- Trin 2: Start X86 som gæstesystem
- Trin 3: Download og konfigurer vin
- Trin 4: Installer.NET Framework. Del 1: Winetricks
- Trin 5: Installer.NET Framework. Del 2: Version 4.5

Video: Sådan opsættes Dotnet på Raspberry Pi: 5 trin

2024 Forfatter: John Day | [email protected]. Sidst ændret: 2024-01-30 08:26
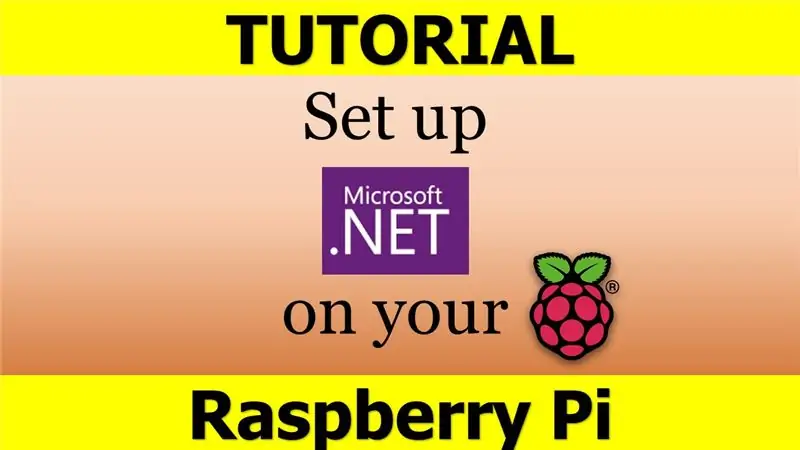
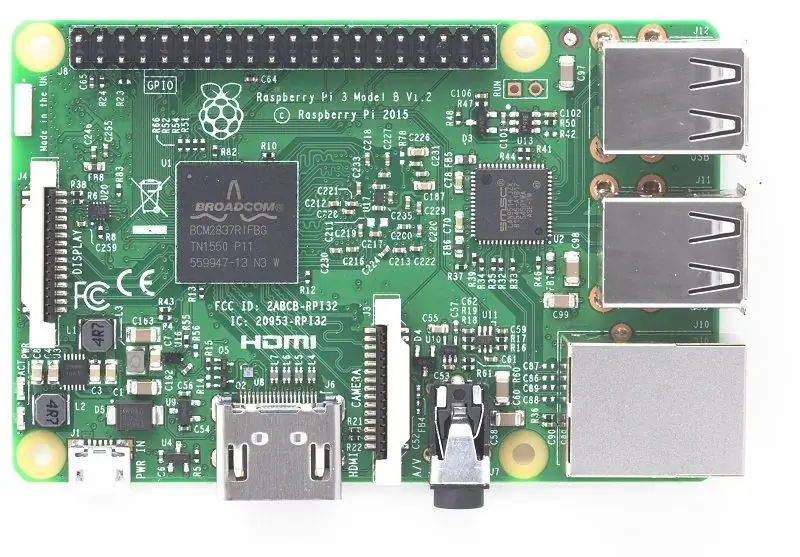
NET Framework på Raspberry Pi - hvad er det, og hvad er mere, HVORFOR? At køre Microsoft. NET Framework eller også kaldet bare Dotnet på Raspberry Pi lyder lidt underligt og vanskeligt ved første øjekast. Men det viser sig temmelig smart og rimeligt ved det andet, mere tætte kig.
Først og fremmest, hvis du er en nybegynder, lad os afklare de to store spørgsmål: Hvad er Raspberry Pi og hvad er Microsoft. NET Framework.
RASPBERRY PI
Raspberry Pi er en lavenergiforbrugende enhed, der ligner et almindeligt pc -bundkort, men meget (jeg mener MEGET) mindre. Den bruger forskellige typer processorer, den anden vores pc'er og bærbare computere gør. Den, der er i vores daglige computerenheder, kaldes "x86", mens RPi -enheder har "ARM" -enheder. Næsten alle RPi-ejere bruger open source-software. For eksempel Debian fra Raspbian -operativsystemet, Chromium -webbrowser osv. Mange applikationer gemmes et sted på nettet, der hedder Repository og understøttes af Raspberry Pi -fundamentet.
Hovedsageligt alle avancerede operationer inden for Raspbian -systemet udføres med en app kaldet kommandolinje, som jeg også er beregnet til at bruge i min tutorial.
Hvis du ikke har købt en RPi -enhed til dit projekt endnu, er den bedste og hurtigste måde nu at foretage en ordre på Amazon. Hvad angår projektet, vil enhver type eller RPi -enhed klare sig godt, så du kan vælge enhver model afhængigt af dit budget.
MICROSOFT. NET RAMME
Dotnet Framework af Microsoft er en software, der kun kører på Windows OS. Det giver et stort og gennemarbejdet bibliotek af klasser (derfor kaldes det også et "Framework Class Library" eller FCL kort sagt). I en nøddeskal gør det det muligt for en softwareudvikler at bruge kode skrevet på andre kodningssprog. Det er en virtuel app -maskine, der leverer tjenester såsom sikkerhed, hukommelsesstyring og håndtering af undtagelser.
HVORFOR BRUG DET PÅ ARMENHEDER
Det er det rigtige spørgsmål, selvom svaret er meget enkelt. Hvis du er en udvikler og bruger en ARM-enhed til en eller anden form for et Raspberry Pi-projekt (enten IoT eller AI eller endda Robotics), skal du helt sikkert opfylde nogle "kodningsproblemer" på den hardware. Denne funktion, der er oprettet på Raspberry Pi, giver en udvikler meget mere frihed og fleksibilitet i at udføre deres job og undgår at skifte mellem forskellige programmeringssprog. Og hvis du ikke arbejder på noget specielt projekt på Raspberry Pi, kan du simpelthen bruge det som en arbejdsmaskine til kodning på denne tværsproglige ramme, som er meget praktisk og energikyndig. Faktisk bruger den mest avancerede hindbær Pi -model 40 gange mindre energi end en typisk pc (fyrre gange - det er ikke en fejl)
Trin 1: Installer emulator
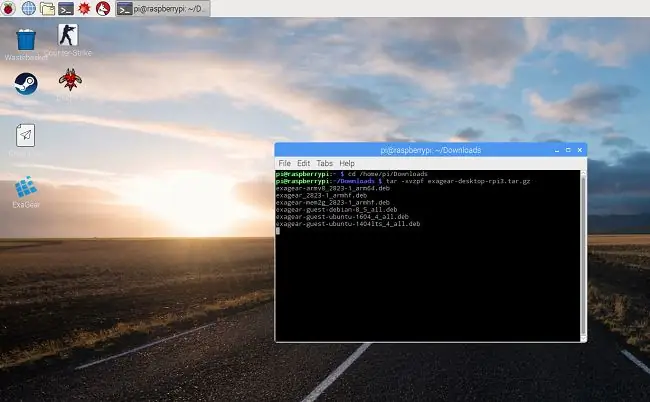
Så som du allerede har forstået alle fordele og ulemper ved at bruge. NET Framework på Raspberry Pi., Lad os komme til installationen. Som normalt skal du bruge en emulator til det. Og igen, i min personlige tutorial vil jeg bruge ExaGear Desktop, hvilket efter min mening er et ganske godt valg. Hvis du ikke kan lide det eller allerede bruger en anden emulator, eller gerne vil lede efter et alternativ, er du fri til at gøre det. Bemærk, at med en anden type emulator forbliver installationsprocessen næsten den samme.
1. Nå, trin på: Download din emulator til hindbær Pi. Det skulle komme ind i Downloads -mappen i dit RPi -filsystem. Så kom ind i denne mappe og pak emulatoren ud: cd home/pi/Downloadstar -xvzpf exagear-desktop-rpi3.tar.gz
2. Brug derefter kommandoen thos til at installere emuleringssoftwaren: sudo./install-exagear.sh
Trin 2: Start X86 som gæstesystem
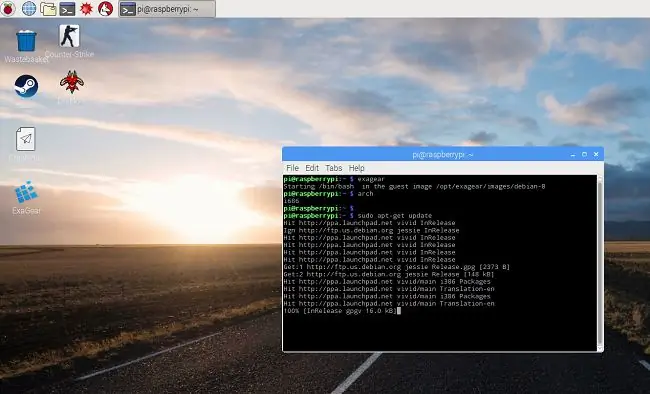
3. Start gæst x86 -systemet med kommandoen: exagear
4. Kontroller x86 systemarbejde: arch
5. Kan du se dette? i686
Alt er fint, gå videre til næste trin!;)
Trin 3: Download og konfigurer vin
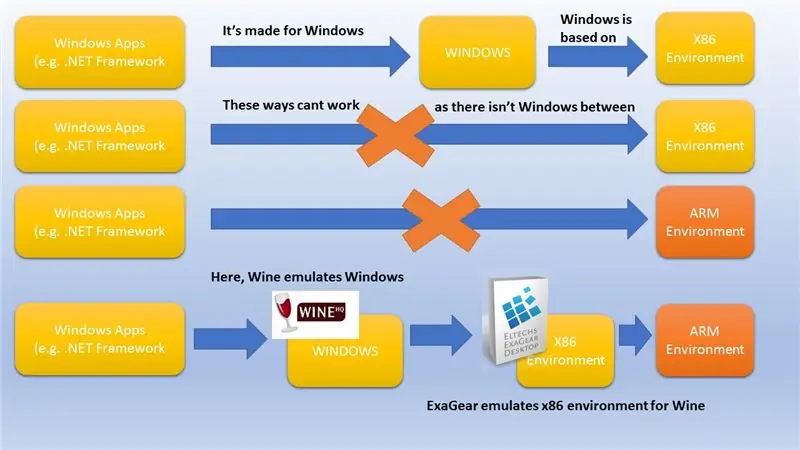
Som jeg allerede har fortalt i mine tidligere instruktioner, har Raspbian sit eget eksklusive ARM -arbejdsmiljø. Så det er umuligt at køre noget på det skabt til x86 -miljø. Desuden kræver x86 -miljøet i sig selv en ekstra hjælp til at køre apps, der er lavet til Windows. Så for at du kan forstå hele kæden, se skemaet, jeg har specielt lavet til at illustrere processen
6. Du skal installere Wine inde i gæst x86-systemets usine kommandolinje: sudo apt-get install vin
Hvis du bruger ExaGear ligesom mig, skal du sørge for, at den har en særlig version: vin -version
Du bør se dette på din skærm: "wine-1.8.1-eltechs" (cifrene kan variere)
Trin 4: Installer. NET Framework. Del 1: Winetricks
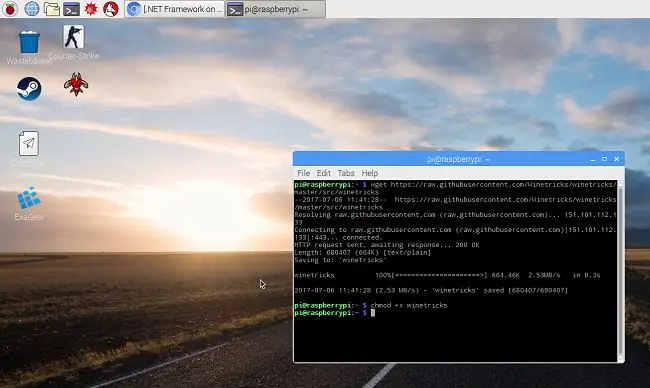
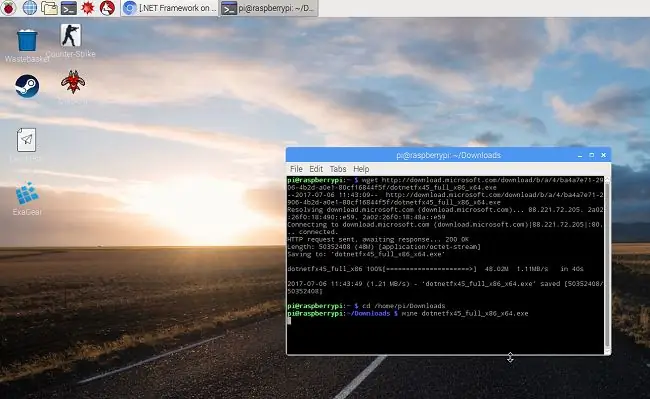
Inden du installerer. Net Framework, skal du downloade og installere et par ekstra pakker kaldet "Winetricks":
sudo apt-get install cabextractwget https://raw.githubusercontent.com/Winetricks/winetricks/master/src/winetricks chmod +x winetricks
Hvis du bruger Ubuntu, skal du gøre følgende:./winetricks dotnet40
Vi har brug for dette til konsekvent at installere. NET Framevwork versioner 2.0, 3.0 og 4.0 efter hinanden. Det fungerer kun på denne måde. Så snart du er færdig med det, skal du gå videre til næste trin
Trin 5: Installer. NET Framework. Del 2: Version 4.5
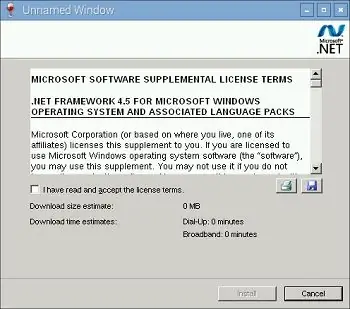
Nu skal du downloade og installere. NET Framework 4.5 under Wine: wget download.microsoft.com/download/b/a/4/ba4a7e71-2906-4b2d-a0e1-80cf16844f5f/dotnetfx45_full_x86_x64.exe
vin dotnetfx45_full_x86_x64.exe
Derefter skal du se vinduet installationsmanager. Bare følg vejledningen og afslut installationen. Det er det!
Vigtig OPDATERING! Det ser ud til, at ExaGear ikke længere er i brug. Hvis du ikke har købt ExaGear -licensen endnu, så tror jeg, at du hellere vil bruge QEMU (https://www.qemu.org/). Det generelle princip vil være det samme.
Anbefalede:
Sådan opsættes en Raspberry Pi og begynder at bruge den: 4 trin

Sådan opsættes en Raspberry Pi og begynder at bruge den: For fremtidens læsere er vi i 2020. Året, hvor du, hvis du er heldig at være sund og ikke er smittet af Covid-19, dig pludselig , fik mere fritid, end du nogensinde havde forestillet dig. Så hvordan kan jeg optage mig selv på en ikke for dum måde? Åh ja
Sådan opsættes OSMC med Hyperion på Raspberry Pi med WS2812b Led Strip: 8 trin

Sådan opsættes OSMC med Hyperion på Raspberry Pi med WS2812b Led Strip: Nogle gange er jeg meget godt engelsk, nogle gange nej … Første ting først. Dette er min første instruerbare og engelsk er ikke mit modersmål, så vær venlig ikke at være for hård ved mig. Dette handler ikke om, hvordan man bygger rammen, det er let. Det handler om installation
Sådan opsættes vin på Raspberry Pi: 8 trin

Sådan opsættes vin på Raspberry Pi: Vin er et fantastisk værktøj, der hjælper med at starte Windows -apps på Linux, Ubuntu -systemer osv. For at lære alle detaljer besøg www.winehq.org (dette er ikke et tilknyttet link) Sagen er, at alle applikationer til Windows er bygget til processorer med
Sådan opsættes Pi-Hole på en Raspberry Pi, en netværksbred annonceblokker !!: 25 trin

Sådan konfigureres Pi-Hole på en Raspberry Pi, en Network Wide Ad Blocker !!: Til dette projekt skal du bruge: en Raspberry Pi, der er i stand til at oprette forbindelse til internettet Et Micro SD-kort, der kører Raspbian LiteA-tastatur (til opsætning af SSH) Et sekund Enhed (for at få adgang til webportalen) Grundlæggende viden om UNIX samt grænseflade -navigation på
Sådan opsættes Raspberry Pi uden skærm og tastatur: 7 trin

Sådan konfigureres Raspberry Pi uden skærm og tastatur: Raspberry Pi er en lille single-board computer, der kører Linux-baseret operativsystem kaldet Raspbian. Denne vejledning viser dig, hvordan du konfigurerer Raspberry Pi (enhver model) uden at bruge skærm og tastatur. Jeg vil bruge min Raspberry Pi 3 B+ med Raspbi
