Indholdsfortegnelse:
- Trin 1: Komponenter
- Trin 2: Tilslut DHT11 til NodeMCU ESP8266 -modulet
- Trin 3: Start Visuino, og vælg ESP8266 -korttypen
- Trin 4: I Visuino: Indstil et værtsnavn og adgangspunkt
- Trin 5: I Visuino: Tilføj en TCP/IP -serverstik til kommunikationen
- Trin 6: I Visuino: Tilføj DTH11 og formateret tekstkomponent med 2 analoge kanaler
- Trin 7: I Visuino: Indstil formateret tekst til serversvaret
- Trin 8: I Visuino: Tilslut DHT11 -komponenten
- Trin 9: I Visuino: Tilføj og tilslut Edge Detect Component
- Trin 10: I Visuino: Tilslut den formaterede tekstkomponent, og tilføj og tilslut forsinkelseskomponent
- Trin 11: Generer, kompiler og upload Arduino -koden
- Trin 12: Og spil …

Video: ESP8266 og Visuino: DHT11 Temperatur- og fugtighedsserver: 12 trin

2024 Forfatter: John Day | [email protected]. Sidst ændret: 2024-01-30 08:26


ESP8266-moduler er store, billige selvstændige controllere med indbygget Wi-Fi, og jeg har allerede lavet en række instruktioner om dem.
DTH11/DTH21/DTH22 og AM2301 er meget populære kombinerede temperatur- og luftfugtigheds-Arduino-sensorer, og jeg lavede også en række instruktioner med dem, herunder en instruerbar på fjerntermometer og luftfugtighedssensor med 2 ESP8266 forbundet til hinanden på deres eget private Wi-Fi-netværk.
I denne instruktionsbog vil jeg vise dig, hvordan du kan lave en temperatur- og luftfugtighedsserver med ESP8266 og DHT11 og oprette forbindelse til den på dit eksisterende Wi-Fi-netværk fra flere enheder med en webbrowser.
Trin 1: Komponenter

- OneNodeMCU ESP8266 board (jeg brugte NodeMCU 0.9 version, men enhver anden, eller endda stand alone ESP-12 eller ESP-01 vil fungere)
- Et DHT11 sensormodul fik jeg fra dette billige 37 sensorsæt
- 3 jumper-hun-hun-hun
Trin 2: Tilslut DHT11 til NodeMCU ESP8266 -modulet



- Tilslut strøm (rød ledning), jord (sort ledning) og data (grå ledning) til DHT11 -modulet (billede 1 viser 2 forskellige typer DHT11 -sensormoduler. Som du kan se kan benene variere, så tilslut omhyggeligt!)
- Tilslut den anden ende af jordledningen (sort ledning) til jordstiftet på ESP8266 -modulet (billede 2)
- Tilslut den anden ende af strømkablet (rød ledning) til 3,3V strømstiften på ESP8266 -modulet (billede 2)
- Tilslut den anden ende af datakablet (grå ledning) til den digitale pin 2 på ESP8266 -modulet (billede 3)
- Billede 4 viser, hvor er jorden, 3,3V strøm og digitale 2 ben på NodeMCU 0.9
Trin 3: Start Visuino, og vælg ESP8266 -korttypen


For at starte programmeringen af Arduino skal du have Arduino IDE installeret herfra:
Vær opmærksom på, at der er nogle kritiske fejl i Arduino IDE 1.6.6
Sørg for, at du installerer 1.6.7 eller højere, ellers fungerer denne instruks ikke!
Hvis du ikke har gjort det, skal du følge trinene i denne instruktion for at konfigurere Arduino IDE til at programmere ESP 8266
Visuino: https://www.visuino.com skal også installeres.
- Start Visuinoas vist på det første billede
- Klik på knappen "Værktøjer" på Arduino -komponenten (billede 1) i Visuino
- Når dialogen vises, skal du vælge "NodeMCU ESP-12" som vist på billede 2
Trin 4: I Visuino: Indstil et værtsnavn og adgangspunkt




Først skal vi konfigurere modulet til at oprette forbindelse til eksisterende adgangspunkt og tildele det HostName, så vi kan opdage det på netværket.
- I Object Inspector skal du udvide ejendommen "Moduler" og derefter "WiFi" -ejendommen
- Indstil værdien af egenskaben "HostName" til "dht11server" i objektinspektøren (billede 1)
- I Object Inspector udvider du "AccessPoints" -ejendommen for "WiFi", og klikker på "…" knappen ved siden af dens værdi (billede 2)
- I "AccessPoins" -editoren skal du vælge "WiFi -adgangspunkt" i den højre visning, og derefter klikke på knappen "+" til venstre for at tilføje adgangspunktet (billede 2)
- I Object Inspector skal du indstille værdien af egenskaben "SSID" til SSID for dit Wi-Fi-hotspot (adgangspunkt) (billede 4)
- Hvis dit Wi-Fi-hotspot (adgangspunkt) kræver adgangskode, skal du i objektinspektøren indstille adgangskoden i værdien af egenskaben "Adgangskode" (billede 4)
- Luk dialogboksen "AccessPoints"
Trin 5: I Visuino: Tilføj en TCP/IP -serverstik til kommunikationen



Dernæst skal vi tilføje et TCP/IP Server -stik til kommunikationen.
- I Objektinspektøren skal du klikke på knappen "…" ved siden af værdien af "Sockets" -ejendommen til WiFi (billede 1)
- Vælg “TCP/IP Server” i Sockets -editoren, og klik derefter på knappen “+” (billede 2) for at tilføje en (billede 3)
- Luk dialogboksen "Sockets"
Trin 6: I Visuino: Tilføj DTH11 og formateret tekstkomponent med 2 analoge kanaler



For at kontrollere og aflæse temperatur og fugtighed fra DHT11 skal vi tilføje komponent til den i Visuino.
Vi skal også generere websiden ud fra dataene. Siden er kun et HTML -tekstdokument, så vi kan bruge formateret tekstkomponent til at generere det.
- Skriv "dht" i filterboksen i komponentværktøjskassen, vælg derefter "Fugtigheds- og termometer DHT11/21/22/AM2301" -komponent (billede 1), og slip den i designområdet
- Skriv "form" i filterboksen i komponentværktøjskassen, vælg derefter "Formateret tekst" -komponenten (billede 2), og slip den i designområdet
- Klik på knappen "Værktøjer" i komponenten FormattedText1 (billede 3)
- I Elements -editoren skal du vælge det analoge element til højre og klikke 2 gange på knappen "+" til venstre (billede 4) for at tilføje 2 af dem (billede 5)
- Luk editoren "Elements"
Trin 7: I Visuino: Indstil formateret tekst til serversvaret


Vi skal angive den HTML -tekst, der skal genereres, når en webklient opretter forbindelse til serveren.
Vi angiver forbindelsen, der skal lukkes efter de data, jeg sendte, og instruerer også browseren i at oprette forbindelse igen (Opdater) efter 5 sekunder ved at tilføje "Opdater: 5" til dokumentet. På denne måde opdateres websiden hvert 5. sekund.
- I designområdet skal du vælge komponenten FormattedText1 (billede 1)
- I objektinspektøren skal du vælge egenskaben "Tekst", og klikke på knappen "…" ved siden af dens værdi (billede 1)
- I editoren "Tekst" skriver du: "HTTP/1.1 200 OK" "Indholdstype: tekst/html" "Forbindelse: tæt" "Opdater: 5" "" """""""" Temperatur: %0 "" Fugtighed: %1 "" "" "(Billede 2) %0 erstattes med værdien fra AnalogElement1, og %1 erstattes med værdien fra AnalogElement2
- Klik på knappen OK for at lukke dialogboksen
Trin 8: I Visuino: Tilslut DHT11 -komponenten



- Tilslut "Temperatur" -udgangsstiften på HumidityThermometer1 -komponenten til "In" -stiften i AnalogElement1 i den FormateredeText1 -komponent (Billede 1)
- Tilslut "Humidity" -udgangsstiften på HumidityThermometer1 -komponenten til "In" -stiften i AnalogElement2 i komponenten FormattedText1 (billede 2)
- Tilslut "Sensor" -stiften på HumidityThermometer1 -komponenten til "Digital" -indgangsstiften på "Digital [2]" -kanalen på Arduino -komponenten (billede 3)
Trin 9: I Visuino: Tilføj og tilslut Edge Detect Component




Vi skal sende HTML -teksten hver gang der er en ny forbindelse. Inden vi sender skal vi vente lidt, da webbrowserne skal sende en anmodning, før de forventer at se resultatet. For at gøre det vil vi bruge Delay -komponent, der er forbundet til "Connected" -pinden på TCP/IP -serverstikket.
- Skriv "forsinkelse" i filterboksen i komponentværktøjskassen, vælg derefter komponenten "Forsinkelse" (billede 1), og slip den i designområdet
- I egenskaberne indstil værdien af egenskaben "Interval (uS)" til 200000 (billede 2)
- Tilslut "Connected" -stiften på "Modules. WiFi. Sockets. TCPServer1" på "NodeMCU ESP-12" -komponenten til "In" -stiften på Delay1-komponenten (billede 3)
- Tilslut "Out" -stiften på Delay1 -komponenten til input -pin "Clock" på komponenten FormattedText1 (billede 4)
Trin 10: I Visuino: Tilslut den formaterede tekstkomponent, og tilføj og tilslut forsinkelseskomponent




- Tilslut "Out" -stiften på komponenten FormattedText1 til "In" -stiften på "Modules. WiFi. Sockets. TCPServer1" på komponenten "NodeMCU ESP-12" (billede 1)
- Skriv "forsinkelse" i filterboksen i komponentværktøjskassen, vælg derefter komponenten "Forsinkelse" (billede 2), og slip den i designområdet
- Tilslut "Out" -stiften på komponenten FormattedText1 til "In" -stiften på Delay2 -komponenten (billede 3)
- Tilslut "Out" -pinden på Delay2-komponenten til "Disconnect" -indgangsstiften på "Modules. WiFi. Sockets. TCPServer1" på "NodeMCU ESP-12" -komponenten (billede 4)
Delay -komponenten afbryder stikkontakten kort efter, at teksten er sendt.
Trin 11: Generer, kompiler og upload Arduino -koden


- I Visuino skal du trykke på F9 eller klikke på knappen vist på billede 1 for at generere Arduino -koden, og åbne Arduino IDE
- Tilslut NodeMCU -modulet med USB -kablet til computeren
- Vælg korttypen og den serielle port, som jeg har vist dig i denne instruktionsbog
- I Arduino IDE skal du klikke på knappen Upload for at kompilere og uploade koden (billede 2)
Trin 12: Og spil …



Tillykke! Du har lavet en Wi-Fi-temperatur- og fugtighedsserver.
På billede 1 og i videoen kan du se det tilsluttede og opstartede projekt. Jeg brugte en lille USB Power Bank til at drive modulet.
Sørg for, at du i projektet på trin 4 har indtastet det korrekte SSID og adgangskode til dit Wi-Fi-hotspot
Hvis du åbner en webbrowser på din computer eller mobilenhed, og skriver:
dht11server./
Og tryk på Enter, du vil se temperaturen og luftfugtigheden målt af modulet. Læsningen opdateres hvert 5. sekund som angivet i trin 7.
Sørg for at tilføje prikken i slutningen af navnet, ellers kan Windows ikke løse domænenavnet
På billede 2 kan du se det komplette Visuino -diagram.
Vedhæftet er også Visuino -projektet, som jeg har oprettet til denne Instructable. Du kan downloade og åbne den i Visuino:
Anbefalede:
M5STACK Sådan vises temperatur, fugtighed og tryk på M5StickC ESP32 ved hjælp af Visuino - let at gøre: 6 trin

M5STACK Sådan vises temperatur, luftfugtighed og tryk på M5StickC ESP32 ved hjælp af Visuino - let at gøre: I denne vejledning lærer vi, hvordan du programmerer ESP32 M5Stack StickC med Arduino IDE og Visuino til at vise temperatur, luftfugtighed og tryk ved hjælp af ENV -sensor (DHT12, BMP280, BMM150)
Automatisk køleventilator ved hjælp af Servo og DHT11 temperatur- og luftfugtighedssensor med Arduino: 8 trin

Automatisk køleventilator ved hjælp af Servo og DHT11 temperatur- og luftfugtighedssensor med Arduino: I denne vejledning lærer vi, hvordan du starter & roter en blæser, når temperaturen stiger over et bestemt niveau
Sådan laver du luftfugtighed og temperatur i realtid datarekorder med Arduino UNO og SD-kort - DHT11 Datalogger Simulering i Proteus: 5 trin

Sådan laver du luftfugtighed og temperatur i realtid datarekorder med Arduino UNO og SD-kort | DHT11 Datalogger Simulering i Proteus: Introduktion: hej, dette er Liono Maker, her er YouTube-link. Vi laver kreative projekter med Arduino og arbejder på integrerede systemer. Data-Logger: En datalogger (også datalogger eller dataregistrator) er en elektronisk enhed, der registrerer data over tid med
Visuino I2C BMP280 Tryk, temperatur+OLED: 7 trin
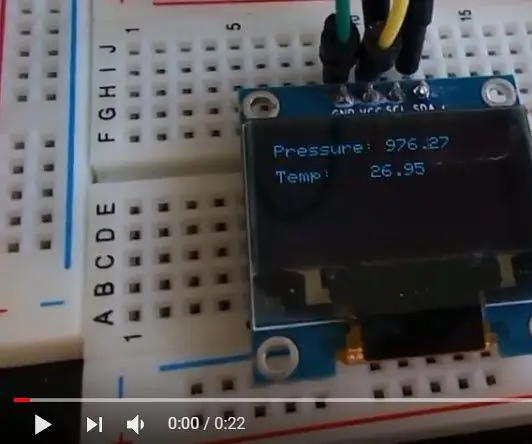
Visuino I2C BMP280 Tryk, temperatur+OLED: I denne vejledning bruger vi I2C BMP280 tryk, temperatursensor, OLED lcd, Arduino UNO måler tryk og temperatur og viser resultater på LCD. Se en demonstrationsvideo
Esp32 Temperatur- og fugtighedsserver ved hjælp af PYTHON & Zerynth IDE: 3 trin

Esp32 temperatur- og luftfugtighedswebserver ved hjælp af PYTHON & Zerynth IDE: Esp32 er en storslået mikro-controller, den er kraftfuld ligesom en Arduino, men endnu bedre! Den har Wifi-forbindelse, så du kan udvikle IOT-projekter billigt og nemt. Men arbejder med Esp enheder er frustrerende, først er det ikke stabilt, Secon
