Indholdsfortegnelse:
- Trin 1: Pedalen
- Trin 2: Arduino
- Trin 3: MIDI -grænsefladen
- Trin 4: Lydgrænsefladen
- Trin 5: Mobius
- Trin 6: Mobius -scripts og MIDI -bindinger
- Trin 7: Version 1.5

Video: DIY Chewie Monsta Looper (Baseret på Ed Sheerans): 7 trin

2024 Forfatter: John Day | [email protected]. Sidst ændret: 2024-01-30 08:26

Så jeg havde hørt om Ed Sheeran i et par år nu og havde aldrig rigtig lagt ham særlig vægt på det. Jeg kunne godt lide nogle af disse sange i radioen, men troede, at han bare var en anden popartist, indtil jeg siger, at han udførte "Shape of You" ved Grammys 2017. Jeg blev blæst væk! Jeg kunne ikke engang lide sangen, men at se ham udføre den live af sig selv med sin loop -pedal var fascinerende. Jeg gennemsøgte internettet på udkig efter information om denne pedal og fandt ud af, at der ikke var meget derude. Jeg fandt endelig en artikel om, at den var specialbygget af Ed og hans guitar tech, som skuffede mig, indtil jeg endelig stødte på og kunne instrueres af "edsutcliffe" (https://www.instructables.com/id/DIY-Chewie-Monst…) der havde den "hemmelige sauce" om præcis hvordan det fungerede. Jeg var spændt, og jeg fik ret til at arbejde. Imens jeg arbejdede gennem det instruerbare løb jeg ind i flere "gotchas" undervejs, hvorfor jeg skrev dette instruerbare. edsutcliffes side gør et godt stykke arbejde med at beskrive stykkerne, og hvordan de går sammen. Min hensigt her er at udfylde nogle af de huller, der gjorde mig skør og kostede mig timer, hvis ikke dage med at prøve at løse problemer. Så selvom jeg ikke vil guide dig trin for trin, hvordan du bygger loop -pedalen (hvoraf de fleste kan findes på edsutcliffes side), vil jeg guide dig gennem de centrale integrationsproblemer, der plagede mig.
Trin 1: Pedalen
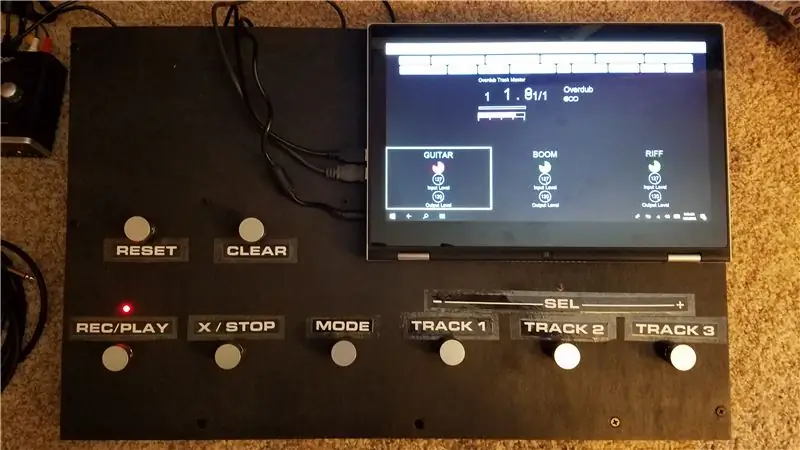

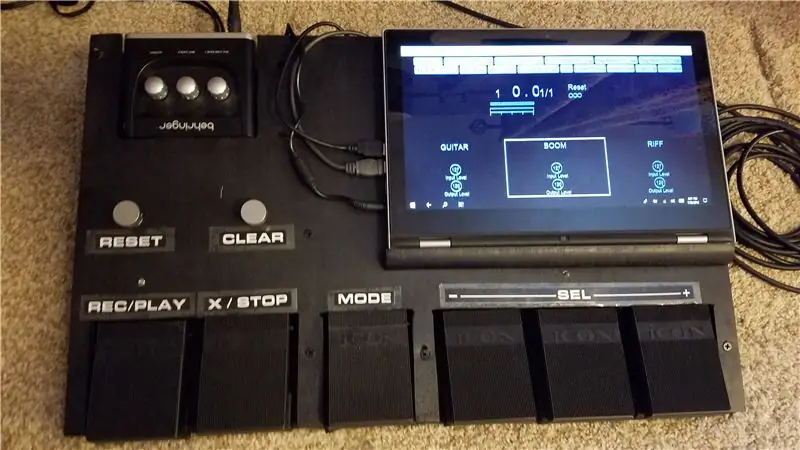
Selvom det ser ud til at være det mest kritiske stykke, er selve pedalen den letteste og mest ligetil del af projektet. Mit råd her er at starte langsomt og bygge en grov mock først og eksperimentere med det. Jeg fandt ud af, at indtil du faktisk begynder at bruge det, er det svært at vide, hvad du vil. Du tror måske, at tre numre er nok, men efter at have spillet lidt kan du opleve, at du virkelig gerne vil have et fjerde nummer. At ændre det senere er ikke det nemmeste at gøre. Selv mens jeg byggede min anden version af pedalen, gik jeg frem og tilbage om at tilføje en knap til "UNDO", men besluttede mig imod det. Jeg fandt senere ud af, at det virkelig var nyttigt, men jeg efterlod ikke nok plads til det. Jeg endte med at skulle tage "programmørerne" vejen ud og multitaske CLEAR -knappen. Nu har jeg det sådan, at et kort tryk udløser UNDO og et langt tryk udløser CLEAR.
Udover det er den eneste anden overvejelse her, om du vil bruge pedaler eller fodkontakter. Jeg gik med fodkontakter i første omgang kun for pris, men jeg byggede for nylig et andet bord ved hjælp af pedaler og fandt dem meget lettere at bruge.
Der er masser af muligheder på Amazon, men dem jeg brugte er nedenfor.
- Fodkontakt
- Neglebetræk
Pedal
Trin 2: Arduino
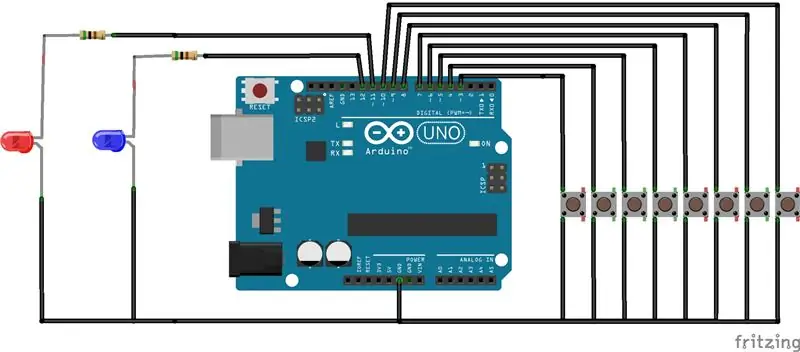

I det instruerbare, snarere end at fortælle dig, at det bare er et fremstillet Arduino -bord, viser det hver komponent, og får dig til at bygge din egen. Efter min mening er dette latterligt, da et mfg -bord koster ~ $ 10 på internettet, så gør dig selv en tjeneste, og gå bare med det.
www.amazon.com/Elegoo-EL-CB-001-ATmega328P…
Nu ned til min første "gotcha". Et vigtigt element, der ikke diskuteres nogen steder, er, hvordan man opretter skitsen (koden) til Arduino, hvilket er ret kritisk, da knapperne ikke gør noget uden dette. Så jeg leverer min kode, som du kan bruge. Igen vil jeg ikke guide dig trin for trin om, hvordan du programmerer Arduino. Hvis du går til deres hjemmeside, har de masser af tutorials om, hvordan du gør det. Hvis du er klog nok, er du velkommen til at redigere det fungerer dog bedst for dig.
Det grundlæggende
- Pedalen har 8 knapper og 2 lysdioder
- Et tryk på knappen sender en MIDI -kommandobesked fra Arduino
- Knapper (Mens jeg beskriver hver tasts funktion, gør Arduino -koden i sig selv ikke andet end at sende en MIDI -kommando. MIDI -kommandoen skal knyttes til et script i Mobius, som senere vil blive dækket)
-
Knapper består af to grupper
- Global = Sender den samme MIDI -kommando uanset tilstanden
- Mode-based = Sender forskellige MIDI-kommandoer baseret på tilstanden
-
Mode-baseret:
-
MODE = denne knap ændrer pedalens "mode" (Optag / Afspil / Lydstyrkekontrol)
- Kort tryk skifter mellem optagelse og afspilningstilstand
- Langt tryk (mere end 1 sek) går til lydstyrkekontrol.
-
OPTAG/SPIL
- I REC -tilstand = I RESET -tilstand starter den sløjfen og lukker sløjfen ved næste tryk og går til Overdub -tilstand. Derefter skifter det mellem afspilning og overdub af det aktuelle nummer.
- I PLAY -tilstand = Slår lyd fra og genstarter alle spor
-
X / STOP
- I REC -tilstand = Anvender funktionen "øjeblikkelig multiplikation" til det aktuelle spor.
- I PLAY -tilstand = Slå lyden fra og sæt alle spor på pause
-
SPOR 1/2/3
- I REC -tilstand = I RESET -tilstand starter den sløjfen og lukker sløjfen ved næste tryk og går til afspilningstilstand. Derefter skifter det mellem Afspil og Overdub for det valgte nummer.
- I PLAY -tilstand = Skift mellem Lydløs og Afspil
- I lydstyrkekontroltilstand = Spor 2 cykler gennem sporene, Spor 1 reducerer udgangsniveauet (volumen) for det aktuelle spor med 5, spor 3 øger udgangsniveauet for det aktuelle spor med 5.
-
-
Global
- RESET = anvender funktionen "Global Reset"
-
KLAR
- Kort tryk (<1000 ms) anvender "UNDO" -funktionen til det aktuelle nummer
- Langt tryk (> = 1000ms) anvender "CLEAR" -funktionen til det aktuelle spor
-
LED'er
- REC LED = Rød, tændt i optagelsestilstand.
- VOL LED = Blå, tændt i lydstyrketilstand.
-
Stifter
- REC/PLAY = pin 3
- RESET = pin 4
- X/STOP = pin 5
- CLEAR = pin 6
- SPOR 1 = stift 7
- SPOR 2 = pin 8
- SPOR 3 = pin 9
- TILSTAND = pin 10
- REC LED = pin 11
- VOL LED = pin 12
Bemærk: En samfundsven, Claudio, har forbedret skitsen og delte den med os. Tak, Claudio!
Trin 3: MIDI -grænsefladen
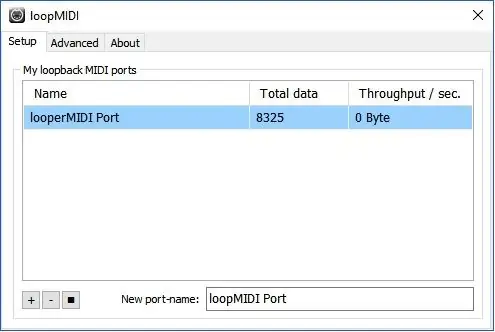
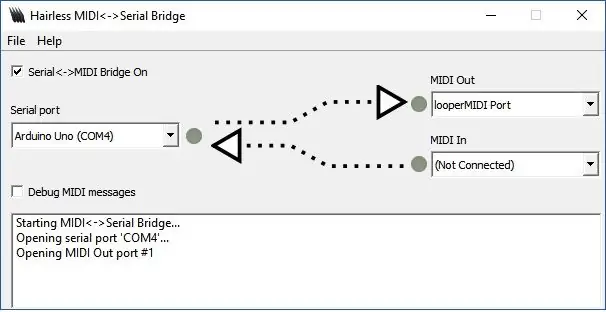
Dette er et område, jeg føler ikke var dækket særlig tydeligt i den anden instruerbare. Grundlæggende, som diskuteret i Arduino -sektionen, udsender pedalen og Arduino bare en MIDI -kommando baseret på den trykte knap. For at blive brugt skal du sende MIDI til pc'en, der kører Mobius. Jeg fandt 3 måder at gøre dette på, og det afhænger af den type lydgrænseflade, du køber (mere kommer).
- Mulighed 1 - Afhængigt af hvilken lydgrænseflade du køber, har nogle indbygget MIDI in/out -porte. Hvis dette er tilfældet, kan du bare følge instruktionerne og trække den serielle kanal ud på Arduino og slutte den til MIDI In -porten. Du vil derefter kunne vælge dette som din MIDI -controller kilde senere, når du konfigurerer Mobius
- Mulighed 2 - Min lydgrænseflade havde ikke en indbygget MIDI -port, så dette var en udfordring. Så jeg trak i første omgang den serielle kanal ud som i option 1 og købte en separat MIDI-til-USB-adapter. Selvom dette virkede, fandt jeg det som klodset og upålideligt. Plus jeg var frustreret, fordi dette ville være en tredje USB -forbindelse, og min pc kun havde to. Jeg kunne afbryde kablet til Arduino, som jeg brugte til strøm og fejlfinding, men det betød, at jeg skulle bruge en ekstern strømforsyning til det.
-
Mulighed 3 - Jeg forstod ikke, hvorfor jeg ikke kunne få MIDI -kommandoerne over USB -forbindelsen og have den samme tilslutningskraft som Arduino. Jeg vidste, at der må være en måde. Efter en masse internetsøgning fandt jeg endelig en måde ved at bruge to freeware -apps.
- loopMIDI - Ironisk nok navngivet, disse gratis apps giver dig mulighed for at oprette en "virtuel" MIDI -port på din pc. Alt du skal gøre er at installere det og definere en virtuel MIDI Out -port, og det er det. Det kører automatisk ved opstart.
- Hairless MIDI - Dette program giver dig mulighed for at oprette en "seriel bro", så du kan kortlægge den serielle COM -port, der bruges til at programmere din Arduino, til den virtuelle MIDI -port, du lige har oprettet med loopMIDI. Og Whalla! Du har nu kun brug for en enkelt USB -forbindelse fra pc'en til Arduino.
- BEMÆRK: Hvis du vælger at bruge indstilling 3, skal du sørge for, at Arduino -koden har den serielle kanal baudhastighed indstillet til 38400 i stedet for standarden 31250, som MIDI bruger.
- // Indstil MIDI baud rate:
- //Serial.begin(31250);
- // Indstil baudrate til 38400 for Hairless MIDI
- Serial.begin (38400)
Trin 4: Lydgrænsefladen
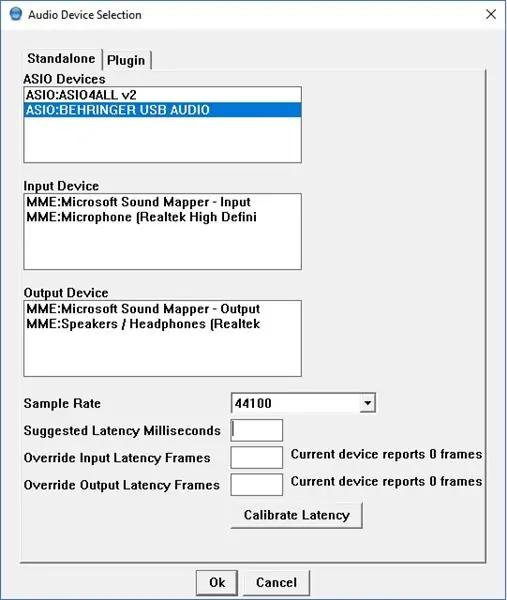
Så dette er nok den vigtigste komponent, du bliver nødt til at vælge. Da lave omkostninger var en vigtig driver for mig, ledte jeg efter en billig lydgrænseflade. Jeg endte med at slå mig ned på BEHRINGER U-PHORIA UM2 (https://www.amazon.com/Behringer-UM2-BEHRINGER-UP…) fordi det var billigt og havde 2 input kanaler og 2 output kanaler, hvilket er alt hvad jeg havde brug for. Der er masser af muligheder derude, men det kan ændre lidt på Mobius -opsætningen senere.
Forstå venligst, at du får, hvad du betaler for. Mens UM2 gør et godt stykke arbejde for sin pris, støder jeg lejlighedsvis på problemer som en tilfældig "pop" lyd, hvis jeg overdubber for mange lag eller engang bliver statisk og skal genstarte grænsefladen. Så hvis du er seriøs med at udføre med denne pedal, så spring til et lydinterface af højere kvalitet.
Jeg troede virkelig, at dette ville være lige frem, men dette endte med at være det sværeste problem for mig at løse og resulterede næsten i, at jeg opgav projektet. Når du først tilslutter den til din pc, installerer Windows automatisk en driver, og du tror, du er indstillet, ikke? Forkert. Efter jeg først konfigurerede det og startede optagelse af spor, fandt jeg ud af, at latensen var så dårlig (mere end et sekund), at pedalen stort set var ubrugelig. Jeg var nødt til at gøre noget forkert. Igen, efter masser af internetsøgning fandt jeg problemet. Windows installerer en standard MME -driver til lydgrænsefladen. MME-drivere har meget høj latenstid og er ikke egnede til optagelse i realtid. Jeg var nødt til at gå til Behringer -webstedet og finde ASIO -driveren til min specifikke grænseflade. ASIO -drivere er specifikt designet til at minimere latenstid, hvilket er hvad du har brug for her. Efter installation af denne driver blev optagelsestiden ikke engang registreret af det menneskelige øre. Så takeaway her er, at uanset hvilken lydgrænseflade du bruger, skal du sørge for at få ASIO -driveren fra producenten og spare dig selv for den hovedpine, jeg oplevede.
Trin 5: Mobius
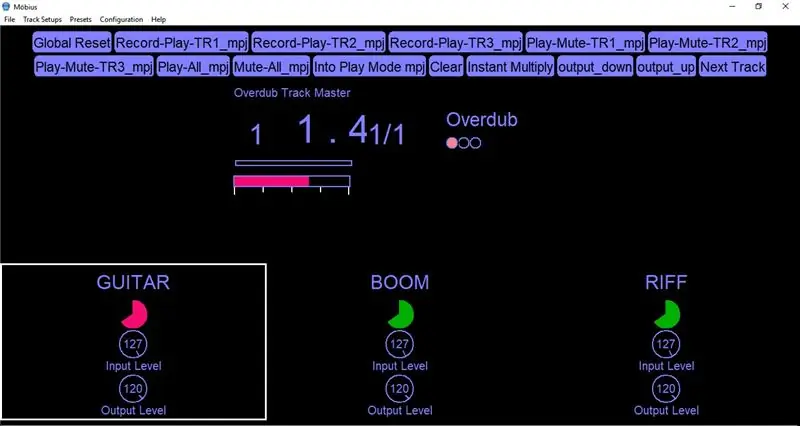
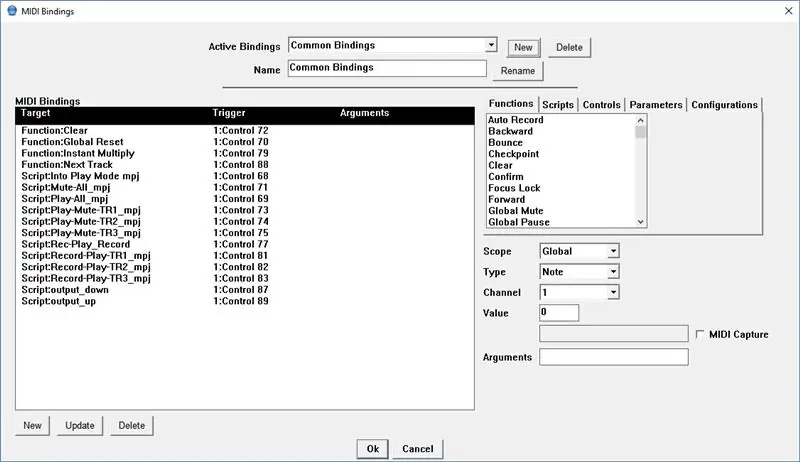
Lad os se det i øjnene, uden Mobius er alt, hvad vi hidtil har, et MIDI -controller pedalbræt. Mobius er et gratis softwareprogram skabt af Circular Labs (https://www.circularlabs.com/), der udfører al optagelse og looping. Det er virkelig et fantastisk program. Når det er sagt, fandt dokumentationen fra Circular Lab mig meget mangelfuld. Efter installationen får du et vindue med 8 spor og masser af knapper, målere og tæller. Det tog mig et stykke tid at finde ud af, hvordan jeg navigerer i GUI'en og konfigurerer det til mine behov. Heldigvis fandt jeg en youtube -video indsendt af edsutcliffe, der fører dig gennem konfigurationen trin for trin.
Derefter var den eneste del af opsætningen, som jeg havde problemer med, at kortlægge en bestemt inputkanal til et bestemt spor. I videoen bruger de en 4 -kanals grænseflade, og hver kanal vises uafhængigt i Mobius. UM2 -grænsefladen, som jeg brugte, bruger faktisk en enkelt stereokanal og bruger de højre og venstre kanaler uafhængigt. Så jeg ser kun 1 "kanal" i mobius, men jeg kan kortlægge en enkelt kanal ved at flytte "Pan" -indstillingen helt til venstre eller til højre. Så jeg har nummer 1 og 2 med pan sat helt til højre, så kun kanal 2 (instrument) bliver optaget. Derefter forlod jeg nummer 3 til pan i midten, så jeg kan optage enten mikrofonen eller guitaren på den. Hvis jeg kun vil optage mikrofonen, panorerer jeg helt til venstre kanal.
Trin 6: Mobius -scripts og MIDI -bindinger
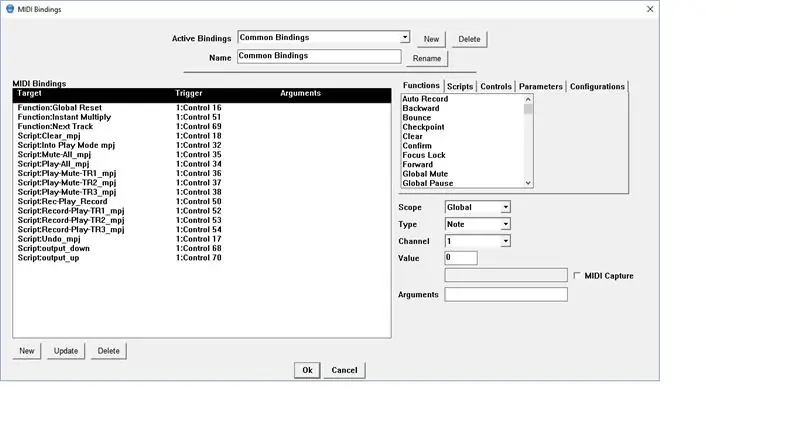
Den sidste brik i puslespillet er Mobius -scripts og MIDI -bindinger. Selvom jeg er meget fortrolig med computerprogrammering, fandt jeg Mobius -scriptsproget lidt forvirrende og ikke veldokumenteret. Det tog mig lang tid og en masse finjusteringer at få dem til at være den ønskede, men i sidste ende fungerer de til det, jeg har brug for. Trinnene til binding af scripts til MIDI -kommandoer i Mobius er beskrevet detaljeret i youtube -videoen i trin 5.
Det er det. Forhåbentlig hjælper disse tips dig med din konstruktion, og du vil være i stand til at undgå de frustrationer, jeg løb ind i.
Trin 7: Version 1.5
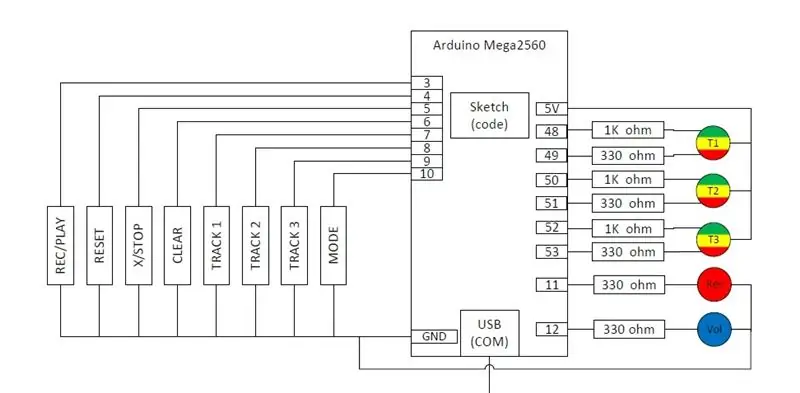
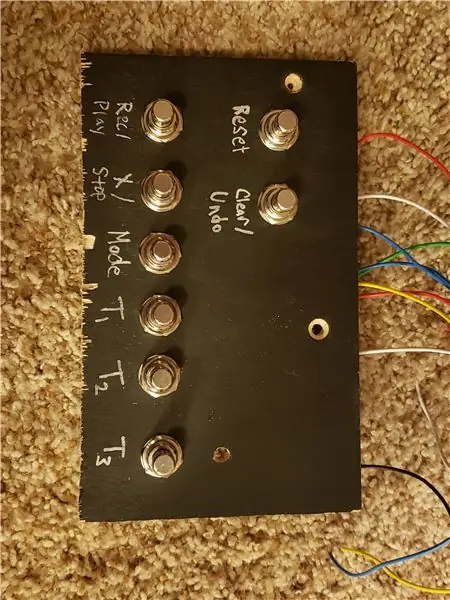
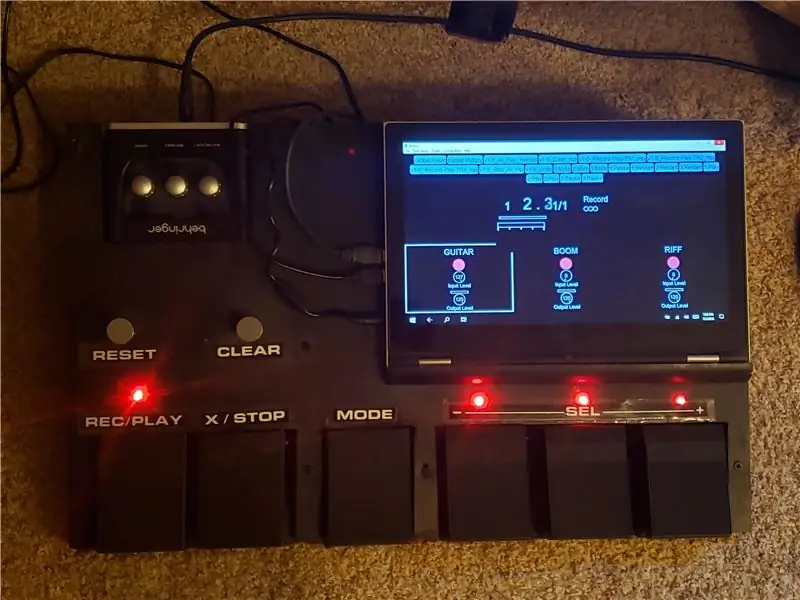
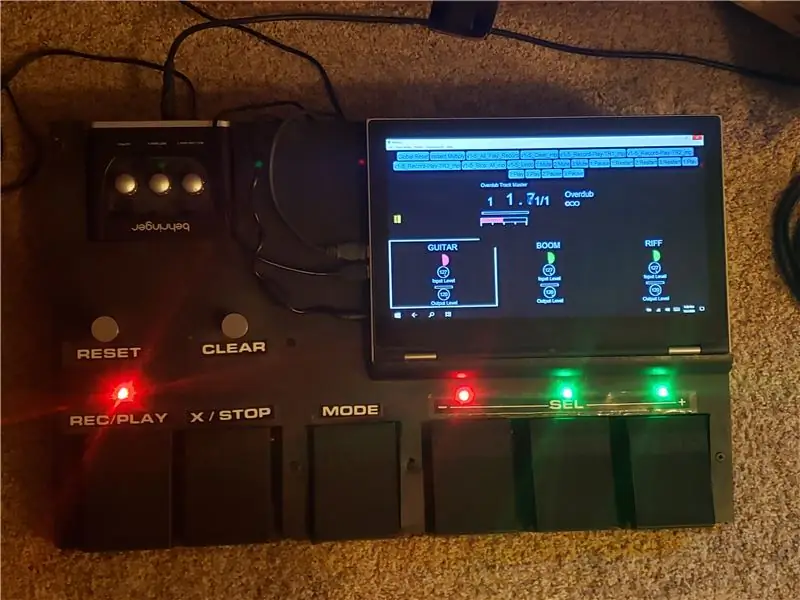
Så efter at have brugt min pedal i næsten to år besluttede jeg, at jeg ville foretage en lille ændring i, hvordan det fungerede. Jeg stødte på nogle tilfælde, hvor "PLAY ALL" -funktionen gjorde tingene besværlige. Ofte ville jeg have et nummer slået fra, og jeg vil stoppe alt nummeret og bare genstarte de to spor, der spillede. Med den aktuelle operation ville alle tre spor genstarte, og jeg ville hurtigt skulle slå det uønskede spor fra. Desværre kunne jeg ikke finde en god måde at gøre dette på i Mobius. For at opnå dette var jeg nødt til at gøre det inde i Arduino -koden. Husk, at pedalen og Arduino -koden stort set var "dumme". Det sendte kun en MIDI -kommando, da der blev trykket på en pedal, og Mobius -scripts gjorde alt resten. Med denne ændring flyttede jeg dybest set al afspilningsintelligens til Arduino -koden og sporer tilstandene for hvert enkelt spor. Så dette endte med at være næsten en fuldstændig omskrivning af Arduino -koden. Jeg endte endda med at bygge et lille debug -pedalbræt til at udvikle og teste den nye kode. Hvis du er interesseret i min nye metode, så læs videre, ellers fungerer de ovenfor beskrevne funktioner fint.
For at få "PLAY ALL" til at fungere som jeg ville, var jeg nødt til at tilføje en ny tilstand til hvert nummer med jeg kalder "ARM". Før, når du var i PLAY -tilstand, ville et tryk på sporpedalen skifte mellem MUTE og PLAY. Nu vil en pedalpresse gå fra PLAY til MUTE, men derefter skifte mellem ARM og MUTE. Et spor vil ikke blive slået fra, før det er i ARM -tilstand, og derefter trykkes på PLAY -pedalen. Når der trykkes på STOP -pedalen, sættes alle spor i PLAY i ARM, og kun de genstartes, når der trykkes på PLAY. Problemet er, at der ikke er nogen indikation i Mobius i forhold til ARM -tilstanden. Så for at løse dette tilføjede jeg en trefarvet LED til hvert spor, hvor MUTE er slukket, PLAY er grøn, REC/OVERDUB er rød, og ARM er gul.
Nu lavede jeg en "benhoved" fejl, mens jeg gjorde dette. Min Arduino UNO havde ikke nok digital I/O til at drive de nye lysdioder, så jeg opgraderede til Arduino Mega (https://www.amazon.com/gp/product/B01H4ZLZLQ/ref=ppx_yo_dt_b_asin_title_o00_s00?ie=UTF8&psc=1). Så den bogførte kode bruger pin -layoutet til det i stedet for UNO. Jeg indså senere, at jeg kunne have flyttet 6 af pedalerne til de analoge indgange og derefter bruge digitalerne til at drive LED'erne. Min kode kan let ændres til at fungere på denne måde, og hvis der er interesse nok, vil jeg endda gøre det selv og sende det. Mega'en er dog kun omkring $ 5 mere end UNO og giver dig 32 mere I/O, så jeg synes ikke, det er en stor ting.
Det sidste, jeg vil tale om, er selve spor -LED'erne. Jeg brugte disse fra Amazon (https://www.amazon.com/gp/product/B077XBMJFZ/ref=ppx_yo_dt_b_asin_title_o00_s00?ie=UTF8&psc=1). Jeg kaldte dem "trefarvede" lysdioder, men hvis du søger efter dem, vil de være under "tofarver". Dette skyldes, at de kun indeholder to lysdioder, en grøn og rød. Men ved at tænde dem begge på samme tid får du rav. Husk også, at da de er "fælles anode", og at du anvender 5V til den fælles pin og skal tilslutte Arduino -stiften til katoden. Dette gør lysdioderne "aktive lave", så de vil være slukkede, når Arduino -stiften er høj og tændt, når den er lav. Hvis du køber forskellige lysdioder, der ikke er almindelige anoder, fungerer Arduino -koden ikke som skrevet, men kan let tilpasses. Endelig brugte jeg lang tid på at finjustere modstandsværdierne, indtil jeg kunne få den farve, jeg ønskede. Grøn er lysere end rød, så jeg skal bruge en 1K ohm modstand til at reducere dens lysstyrke. En anden mulighed er at tilslutte lysdioderne til PWM digitale kanaler og styre lysstyrken analogWrite (pin, værdi) funktion.
FYI - tilsyneladende tillader Instructables.com ikke brugere at uploade.zip -filer længere, så jeg lægger alle scripts og aurduino -kode i github. Få venligst adgang til det her.
github.com/mjoseph81/loop_pedal_public
Nå, jeg håber, at du nød dette instruerbare. Lad mig vide, hvis du har spørgsmål og glad looping.
Anbefalede:
DIY Lab - HD Centrifuge Arduino Baseret: 3 trin

DIY Lab - HD Centrifuge Arduino Baseret: PT // Konstruerer en central anvendelse i HD, der styrer velocidade baseado em Arduino. DA // Vi byggede en centrifuge ved hjælp af en gammel HD med hastighedskontrol baseret på Arduino
Mit DIY Steampunk Operation Game, Arduino Baseret: 9 trin (med billeder)
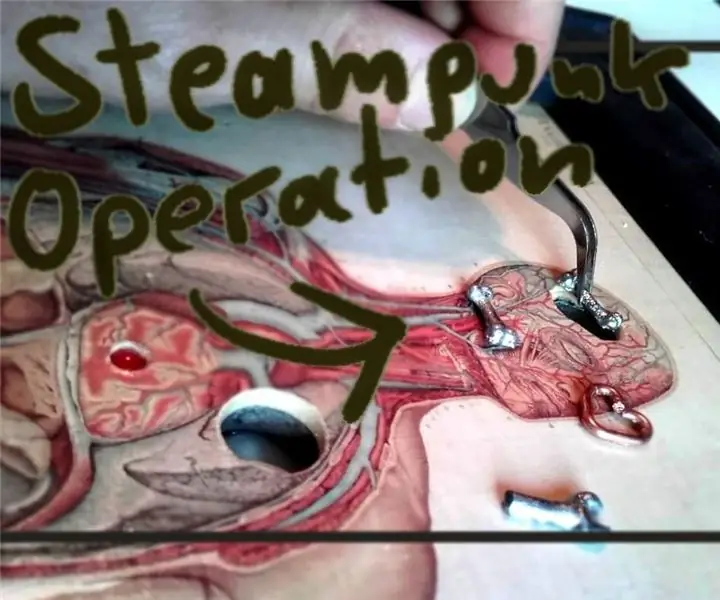
Mit DIY Steampunk Operation Game, Arduino Based: Dette projekt er temmelig omfattende. Det kræver ikke mange værktøjer eller forudgående viden, men det vil lære alle (mig inklusive) meget i mange forskellige afdelinger om at lave! Ligesom Captive-sensing med en Arduino, multitasking med Arduino
ATTiny84-baseret 3A trin-ned LED-driver: 7 trin (med billeder)
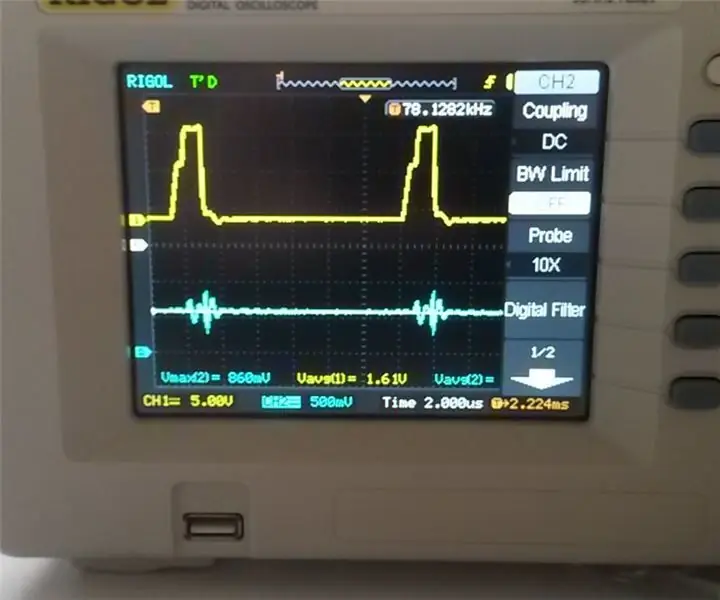
ATTiny84-baseret 3A trin-ned LED-driver: Hvis du vil drive 10W LED'er, kan du bruge denne 3A LED-driver. Med 3 Cree XPL LED'er kan du opnå 3000 lumen
Arduino -baseret DIY -spilcontroller - Arduino PS2 Game Controller - Spil Tekken med DIY Arduino Gamepad: 7 trin

Arduino -baseret DIY -spilcontroller | Arduino PS2 Game Controller | At spille Tekken med DIY Arduino Gamepad: Hej fyre, det er altid sjovt at spille spil, men det er sjovere at spille med din egen brugerdefinerede spilcontroller. Så vi laver en spilcontroller ved hjælp af arduino pro micro i denne instruktør
Arduino -baseret ikke -kontakt infrarødt termometer - IR -baseret termometer ved hjælp af Arduino: 4 trin

Arduino -baseret ikke -kontakt infrarødt termometer | IR -baseret termometer ved hjælp af Arduino: Hej fyre i denne instruktion vil vi lave et kontaktfrit termometer ved hjælp af arduino. Da nogle gange temperaturen på væsken/faststoffet er alt for høj eller for lav, og så er det svært at komme i kontakt med det og læse dets temperaturen derefter i den scene
