Indholdsfortegnelse:
- Forbrugsvarer
- Trin 1: Installation af firmwaren
- Trin 2: Wi-fi og HomeKit-opsætning
- Trin 3: Tilpassede indstillinger

Video: Apple HomeKit WS2812B LED -controller: 3 trin (med billeder)

2024 Forfatter: John Day | [email protected]. Sidst ændret: 2024-01-30 08:26


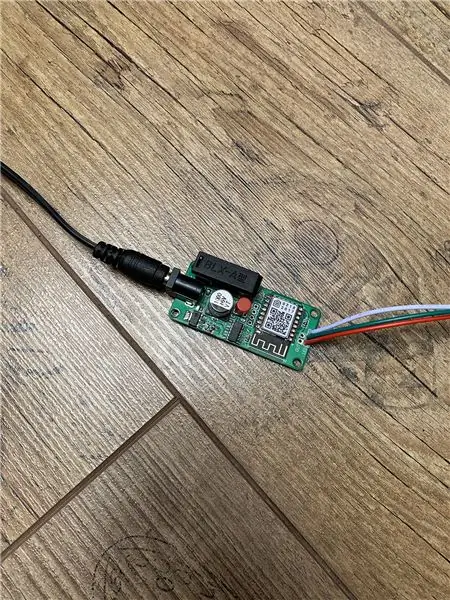
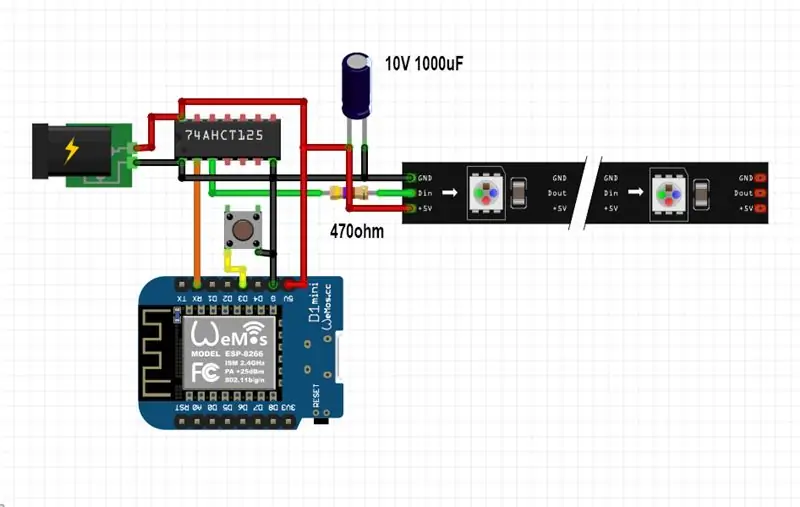

Der er mange projekter baseret på WS2812B LED -strips derude, men de fleste af disse bruger homebridge eller enhver anden løsning - for det meste baseret på MQTT - til at kommunikere med HomeKit.
Nogle projekter bruger også effekter via Apple HomeKit, men ingen af dem understøtter selvstændig HomeKit uden brug af nogen bro Jeg bruger WS2812B LED'er næsten 3-4 år nu med HomeKit, og de fungerer meget godt
Da koden er meget kompleks, og jeg har brugt mange brugerdefinerede biblioteker, har jeg lavet prækompilerede firmwarefiler. For dem, der er interesseret i at lave native HomeKit-projekter, er kildekoden til esp-homekit tilgængelig her.
Grundlæggende oplysninger:
- I øjeblikket understøttes kun WS2812B, WS2812B ECO og WS2813 LED -strips!
- Maksimalt antal lysdioder er begrænset til 500 for at spare RAM
- Logisk niveauomformer påkrævet (til 3.3V til 5V datakonvertering)
- God kvalitet 5V strømforsyning er også nødvendig
- Flere oplysninger kan findes på min GitHub
- Adafruit Überguide kan også hjælpe:-)
PCB Design:
Jeg har designet et simpelt printkort til at køre NeoPixel LED'erne på den korrekte måde beskrevet i Adafruit's NeoPixel Überguide ved hjælp af den nyeste SN74HCT125N Logic Level Converter IC og den anbefalede 1000uF kondensator:-) Jeg bruger i øjeblikket dette printkort med en 5V 10A strømforsyning uden (temperatur) problemer:-)
Jeg har også en USB Type-C-version til kortere LED-strips!
Du kan bestille printkortene her og her
Du kan finde mere information om printkortene her
Funktioner:
- Skift farve
- Skift lysstyrke
- Skift farvetemperatur (ingen RGBW -strimmel påkrævet)
- WS2812FX lyseffekter (beta !!!)
- Opsætning af WS2812B LED -tæller (ved første opstart fra 1 til 500)
- Strømadfærdskarakteristik (standardfarve / sidst brugt ved opstart via Eve -app)
- Overgang (Hurtig / Standard / Moderat / Rolig via Eve -app)
- Børnesikring (Aktiver/deaktiver knap tryk via Eve app)
- Brugermanual, der kan downloades (via Eve -appen)
- Tænd / nulstil -knap
Forbrugsvarer
For at oprette det brugerdefinerede printkort har du brug for et billigt loddejern eller en loddestation som denne eller denne. Også en varmlufts lodningspistol ville også være nyttig! For at uploade koden skal du sandsynligvis også købe en USB TTL -adapter.
Nødvendige dele:
- NodeMCU eller Wemos D1 Mini
- Logisk niveauomformer IC
- WS2812B LED -strimmel
- JST 3 -polet hunstik
- 5V 2-10A strømforsyning v1 eller 5V 2-10A strømforsyning v2
- Jumper kabler
PCB -dele:
- ESP12F/E
- ESP-01S (1 MB flash)
- SMD 0805 modstande
- SMD 0805 kondensatorer
- AMS1117-3.3
- Taktil knap
- 2,54 mm header
- SN74HCT125N
- SMD 10,5x10,5 1000uF kondensator
- DC -stik
- 3 ben skrueterminal
- Sikringsholder
- Sikring
Trin 1: Installation af firmwaren
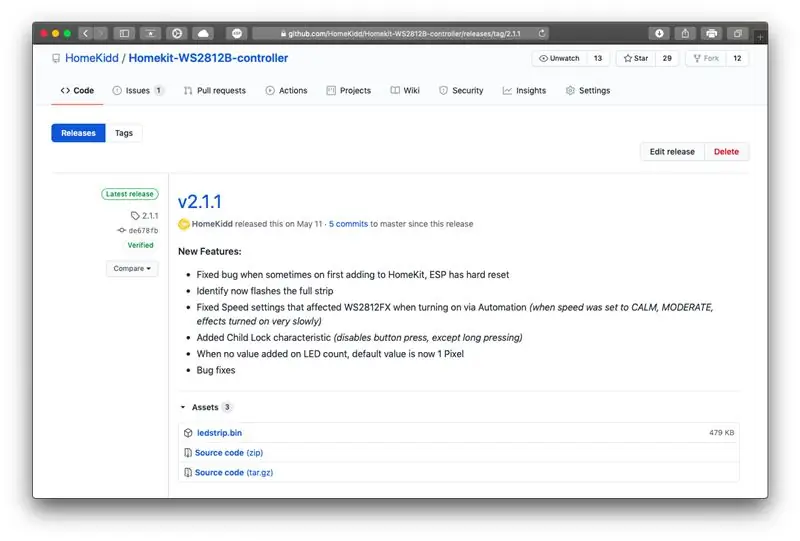
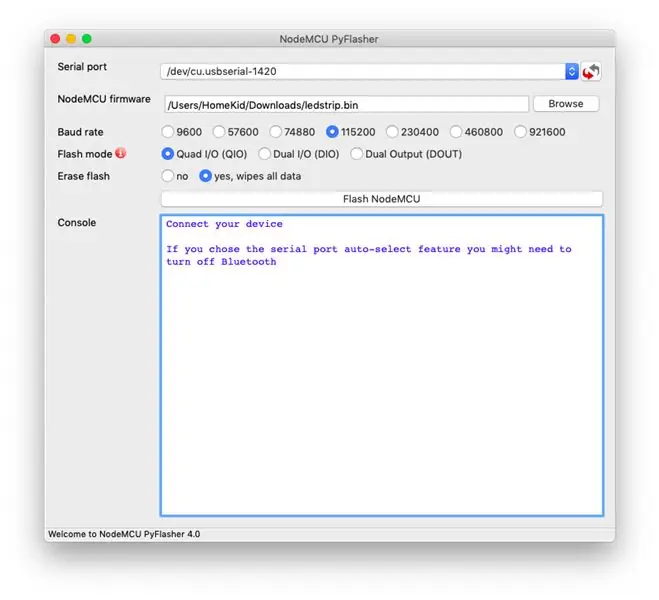
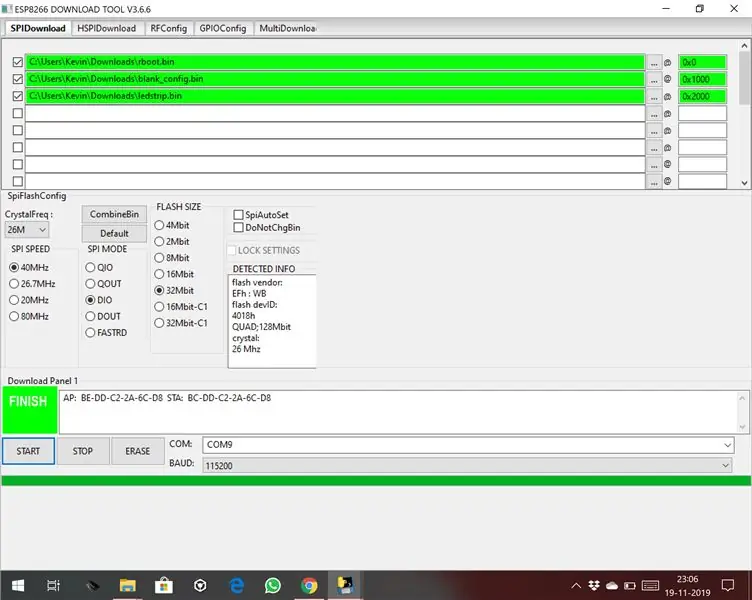
Du kan downloade firmwaren fra min GitHub -side
Windows
Til Windows kan du bruge det officielle firmware -downloadværktøj fra Espressif
Indstilling af flashadresser (0x2000), flashstørrelse (1MB/8mbit, 4MB/32mbit) og flashtilstand (DIO/QIO) er et meget vigtigt trin, men disse indstillinger kan ændres baseret på det modul, du bruger! Jeg har også anbefalet at slette flashen, før du uploader.bin -filerne!
Indstillinger:
- Baudhastighed 115200
- Flashstørrelse 4MB eller 32mbit (afhængigt af dit modul)
- Flashtilstand QIO (eller DIO, afhængigt af dit modul)
- 0x0000 rboot.bin
- 0x1000 blank_config.bin
- 0x2000 ledstrip.bin
- 40MHz
MacOS
Til MacOS kan du bruge dette blinkværktøj
Indstillinger:
- Slet flash - ja
- Baudhastighed 115200
- Flashstørrelse 4MB eller 32mbit (afhængigt af dit modul)
- Flashtilstand QIO (eller DIO, afhængigt af dit modul)
- Fil: ledstrip.bin
- 40MHz
Flash manuelt
Vi skal installere esptool.py på vores Mac for at kunne blinke vores ESP -modul. For at arbejde med esptool.py skal du enten bruge Python 2.7, Python 3.4 eller en nyere Python -installation på dit system. Vi anbefaler at bruge den nyeste Python -version, så gå til Pythons websted og installer det på din computer.
Med Python installeret, skal du åbne et Terminal -vindue og installere den nyeste stabile esptool.py -udgivelse med pip:
pip installere esptool
Bemærk: med nogle Python -installationer fungerer denne kommando muligvis ikke, og du får en fejl. Hvis det er tilfældet, skal du prøve at installere esptool.py med:
pip3 installere esptool python -m pip installere esptool pip2 installere esptool
Efter installationen vil du have esptool.py installeret i standardmappen til Python -eksekverbare filer, og du skal kunne køre den med kommandoen esptool.py. Kør følgende kommando i dit Terminal -vindue:
esptool.py
Med esptool.py installeret på din computer, kan du nemt blinke dit ESP8266 -kort med firmwaren.
Først skal du downloade tre bin -filer: rboot.bin og blank_config.bin og den seneste version. Rboot.bin indeholder bootloaderen til ESP8266 og blank_config.bin i en tom konfigurationsfil, og ledstrip.bin indeholder firmwaren. Tilslut nu din enhed til din FTDI-adapter i flash-tilstand.
Spejl links:
rboot.binblank_config.binledstrip.bin
Sætter enheden i Flash -tilstand
For at aktivere ESP8266 -firmware skal blinkende GPIO0 -pin trækkes lavt, mens enheden tændes. Med min brugerdefinerede print er der en knap, nodeMCU har også en flash -knap, og Wemos gør det automatisk ved hjælp af USB. Omvendt, for en normal støvle, skal GPIO0 trækkes højt eller flydende. Start med FLASH MODE
Gå til det bibliotek, du lavede, hvor du lagde de tidligere downloadede rboot.bin blank_config.bin -filer (f.eks. Downloads)
Åbn Terminal -appen. Klik på Finder -ikonet i din dock. Klik på Gå. Klik på Hjælpeprogrammer. Dobbeltklik på Terminal. Skift til download -biblioteket.
Du skal bruge en USB TTL -adapter til tilslutning til ESP8266. Hvis du kun bruger et Wemos D1 Mini, er et microUSB-kabel, har Wemos indbygget TTL-adapter.
cd downloads
Bemærk: Hvis du bruger et andet bibliotek til at gemme de tre.bin -filer, skal du navigere ind i biblioteket ved hjælp af 'cd' kommando:
Brug esptool.py til at blinke din enhed. Først skal vi slette blitzen:
esptool.py -p / dev / erase_flash
Normalt vil din ESPPort være noget i stil med /dev /cu.usbserial-'xxxxxx '. Indstil derefter din enhed i flash-tilstand igen, og flash den nye firmware:
esptool.py -p /dev/cu.wchusbserial1420 --baud 115200 write_flash -fs 32m -fm dio -ff 40m 0x0 rboot.bin 0x1000 blank_config.bin 0x2000 ledstrip.bin
Trin 2: Wi-fi og HomeKit-opsætning
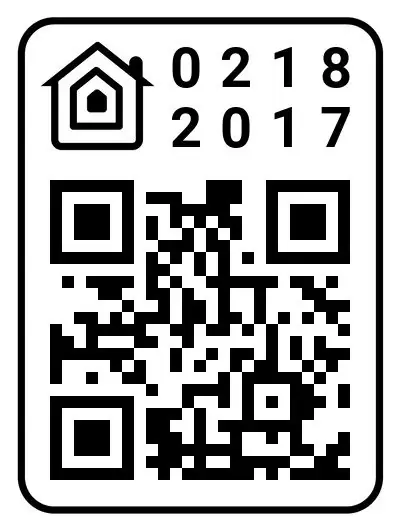
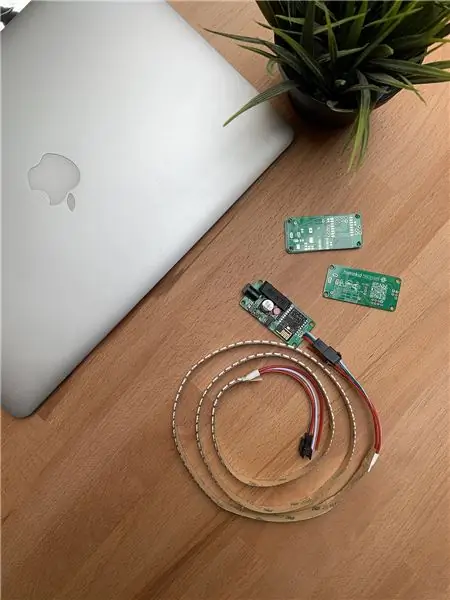
Wi-Fi-opsætning
Du skal konfigurere wifi -netværk, før du tilføjer tilbehøret til HomeKit. For at konfigurere Wi-Fi-indstillinger genererer enheden sit eget Wi-Fi i AP-tilstand. Du skal oprette forbindelse til det for at konfigurere dit Wi-Fi-netværk. Tag blot din iOS-enhed, gå til Indstilling-> Wi-Fi, og søg efter et SSID kaldet HomeKid- efterfulgt af modulets MAC-adresse og opret forbindelse til den. Af sikkerhedsmæssige årsager er AP adgangskodebeskyttet! Standard AP -adgangskode: 12345678
Vent et par sekunder, indtil der vises et web, der viser dig alle Wi-Fi-netværk, som enheden har fundet. Vælg din, og indtast adgangskode! Derefter kan du tilføje det nøjagtige antal lysdioder i din LED -strip! Indtast et tal fra 1 til 500! Klik derefter på knappen Deltag! Modulet forsøger at forbinde det valgte Wi-Fi-netværk, dette vil tage et par sekunder.
Bemærk: Hvis den angivne adgangskode er forkert, kan du nulstille Wi-fi-indstillingerne ved at holde Reset-knappen nede i 10 sekunder
Opsætning af HomeKit
Åbn Home App på din iOS -enhed, og følg normale trin for at tilføje et nyt tilbehør. Opsætning af parring tager cirka 30 sekunder.
Standard HomeKit-kode er 021-82-017
Du kan også scanne denne HomeKit QR -kode:
Bemærk: Hvis parring mislykkes, kan du afbryde strømmen til din enhed, genoprette den og starte opsætningen af HomeKit igen (Wifi -indstillinger forbliver konfigureret). Efter vellykket parring vil LED -strimlen blinke hvidt 3 gange!
Almindelige problemer:
- Nogle gange mislykkes tilføjelse af flere tilbehør ved hjælp af QR -kode, hvis HomeKit rapporterer "Tilbehør allerede tilføjet", skal du blot tilføje parringskoden manuelt i stedet for at scanne QR -koden!
- Hvis noget gik galt, kan du se logfilerne ved hjælp af Arduinos serielle skærm og blev fri til at åbne et problem på GitHub
Trin 3: Tilpassede indstillinger


Desværre understøtter Home -appen ikke brugerdefinerede/tredjepartsegenskaber, så du skal bruge Elgato EVE -appen til at ændre disse indstillinger og bruge WS2812B -effekterne. Tilbehøret fungerer også som et Fake Eve Light Strip -tilbehør, når du tilføjer det via Eve -appen?
Overgange og magtadfærd
Den originale Eve Light -strip understøtter disse to egenskaber. Med Transitions kan du ændre hastigheden på LED -strimlen, når du bruger WS2812FX -effekter! Hvis du indstiller den til Hurtig, deaktiveres fading in/out, og den tændes hurtigt!
Med Power Behavior kan du ændre standardfarven, når LED -strimlen tændes! Som standard er den indstillet til Sidst brugt farve, så når du slukker LED -strimlen, husker den altid den sidste farve, du brugte! Når den er indstillet til Standard hvid, hver gang du slukker for LED -strimlen, går farven tilbage til hvid!
Nulstil
Koden har en nulstillingsfunktion, hvis noget går galt. Vent cirka 5 sekunder for at tillade enheden at starte helt, og tryk derefter længe på knappen i mindst 10 sekunder!
Alle konfigurerede indstillinger er blevet fjernet, og enheden genstarter. Dette fjerner HomeKit og Wi-Fi-indstillinger, og din enhed går næste gang til adgangspunkttilstand for at omkonfigurere Wi-Fi.
Bemærk: Et enkelt tryk på den samme knap vil tænde eller slukke LED -strimlen
Anbefalede:
Apple HomeKit Wi-Fi affugter baseret på ESP8266?: 6 trin (med billeder)

Apple HomeKit Wi-Fi affugter Baseret på ESP8266?: Desværre er der kun en eller to affugtere derude, der understøtter Apple HomeKit, men disse har virkelig høje priser (300 $+). Så jeg har besluttet mig for at lave min egen Wi-Fi-kompatible Apple HomeKit affugter baseret på en billig, jeg allerede har? JEG
Tutorial til interface RGB LED WS2812B med Arduino UNO: 7 trin (med billeder)

Tutorial til interface RGB Led WS2812B med Arduino UNO: Denne vejledning kommer til at lære dig nogle grundlæggende oplysninger om brug af Sparkfun RGB Led WS2812B med Arduino UNO
PhotonLamp - en WS2812b udstyret designerlampe med MQTT -kontrol: 5 trin (med billeder)

PhotonLamp - en WS2812b udstyret designerlampe med MQTT -kontrol: For flere år siden købte vi en designerlampe, der havde en lampeskærm i form af en cigar og var lavet af mælkeglas. Vi kunne godt lide det særlige design af skærmen og lampens generelle udseende. Men jeg har ikke rigtig været tilfreds med lyset
WiFi Led Fedora Hat (ESP8266 + WS2812b): 5 trin (med billeder)

WiFi Led Fedora Hat (ESP8266 + WS2812b): Dette er en sej flot ledet hat, du kan ændre farve og effekter på lysdioderne med din smartphone eller en computer, også jeg prøvede at gøre det så enkelt og billigt som muligt. Det har også et genopladeligt batteri, så du kan tage dette med dig! Dette
DIY PC omgivelsesbelysning ved hjælp af Arduino og WS2812b LED'er: 6 trin (med billeder)

DIY PC Ambient Lighting Brug af Arduino og WS2812b LED'er: Ønskede lidt mere dybde til min spil-/filmoplevelse, så her installerede jeg min omgivende belysning. Inden vi starter, kræver dette projekt, at du ved, hvordan du bruger et loddejern og nogle andre grundlæggende værktøjer. Hvis du ikke er komfortabel med at lodde
