Indholdsfortegnelse:
- Trin 1: Få PCB'er til dit projekt fremstillet
- Trin 2: Sammenligning mellem forskellige typer temperatursensorer
- Trin 3: Tilslutning af DS18B20 med Arduino
- Trin 4: Kodning af Arduino til visningstemperatur
- Trin 5: Tilslutning af DS18B20 med ESP8266
- Trin 6: Konfigurer Arduino IDE
- Trin 7: Kodning af ESP8266 til visningstemperatur
- Trin 8: Og det er gjort

Video: Interfacing DS18B20 Temperatursensor Med Arduino og ESP8266: 8 trin

2024 Forfatter: John Day | [email protected]. Sidst ændret: 2024-01-30 08:26

Hey, hvad sker der, fyre! Akarsh her fra CETech.
I dag vil vi tilføje en ny sensor til vores arsenal kendt som DS18B20 temperatursensor. Det er en temperatursensor, der ligner DHT11, men har et andet sæt applikationer. Vi vil sammenligne det med forskellige typer temperatursensorer, der er tilgængelige, og vil se på de tekniske specifikationer for disse sensorer.
Mod slutningen af denne vejledning vil vi interfacere DS18B20 med Arduino og ESP8266 for at vise temperaturen. I tilfælde af Arduino vil temperaturen blive vist på Serial Monitor, og for ESP8266 viser vi temperaturen på en webserver.
Lad os starte med det sjove nu.
Trin 1: Få PCB'er til dit projekt fremstillet
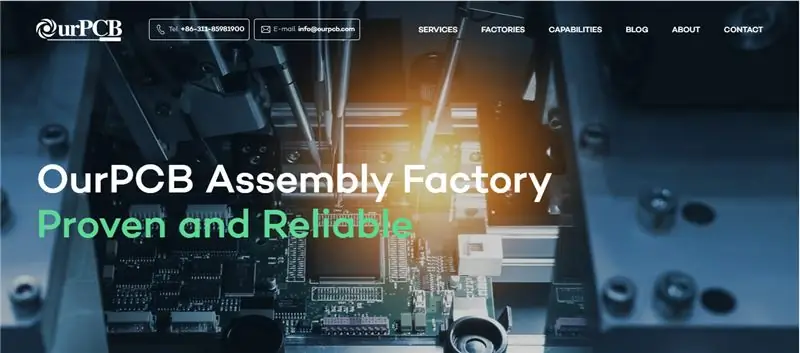
Du skal tjekke OurPCB for at få printkort til dit projekt fremstillet online.
De bruger pålidelige komponenter hentet fra akkrediterede leverandører som Arrow, Avnet, Future Electronics osv. Og tilbyder rimelige priser, der i sidste ende maksimerer brugerens fortjenstmargener. Specialiseret i flerlags- og rigid-flex-teknologi er deres prioritet at opretholde standarder af høj kvalitet.
OurPCB fokuserer på små til mellemstore ordrer og giver en meget konkurrencedygtig pris for volumen fra 1-100 kvadratmeter. Du skal bare uploade dine filer i et af de tilgængelige formater (Gerber,.pcb,.pcbdoc eller.cam), og PCB -prototyperne bliver leveret til din dørtrin.
Du kan også tjekke deres partner WellPCB for gode tilbud.
Trin 2: Sammenligning mellem forskellige typer temperatursensorer
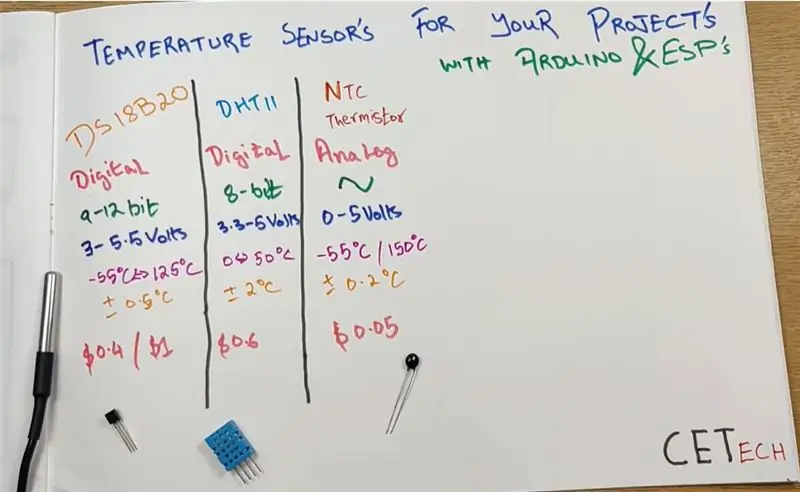
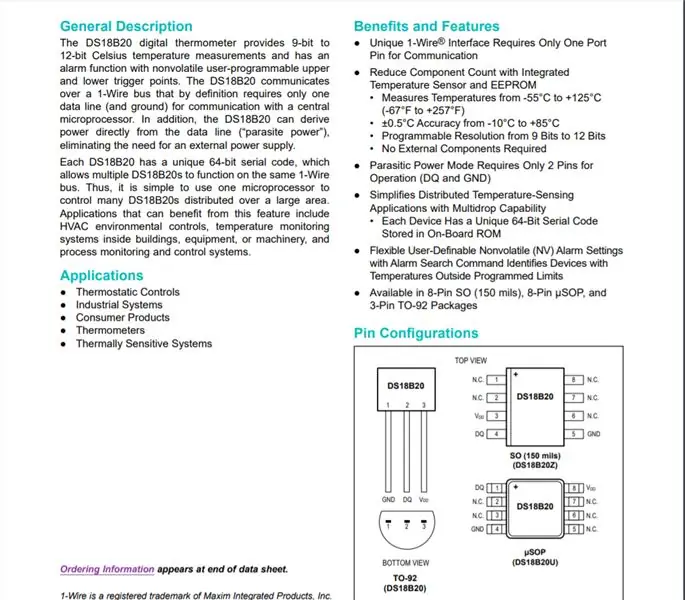
Ovenstående sammenligning har tre sensorer DS18B20, DHT11 og NTC Thermistor, men her begrænser vi vores sammenligning til digitale sensorer. Det betyder ikke, at NTC -termistoren ikke er så vigtig som digitale sensorer Faktisk er udviklingen af digitale sensorer kun mulig på grund af NTC -termistoren. De digitale sensorer består af NTC -termistor forbundet med nogle mikroprocessorer, som i sidste ende giver det digitale output.
Hovedpunkterne i sammenligningen er:-
1. DS18B20 er vandtæt og robust, mens DHT11 ikke er det derfor i virkelige scenarier og applikationer, hvor kontaktbaseret registrering er påkrævet, bruges DS18B20 generelt, mens DHT11 bruges i udendørs applikationer.
2. DS18B20 spytter data fra 9-12 bits data ud, mens DHT11 giver data på 8 bit.
3. DS18B20 giver kun temperatur, mens DHT11 kan bruges til at opnå temperatur såvel som fugtighed.
4. DS18B20 dækker et bredere temperaturområde i forhold til DHT11 og har også bedre nøjagtighed i forhold til DHT (+ 0,5 grader i forhold til + 2 grader for DHT11).
5. Når det kommer til prisfastsættelse, har disse sensorer en lille forskel mellem dem, da de to forskellige varianter af DS18B20, der er pakket med trådtype og TO92 -pakke, koster omkring $ 1 og $ 0,4, mens DHT11 har en pris på omkring $ 0,6.
Så vi kan sige, at DS18B20 er noget bedre end DHT11, men et bedre valg kan kun foretages på grundlag af den applikation, som sensor er påkrævet.
Du kan få mere viden om DS18B20 ved at læse databladet herfra.
Trin 3: Tilslutning af DS18B20 med Arduino
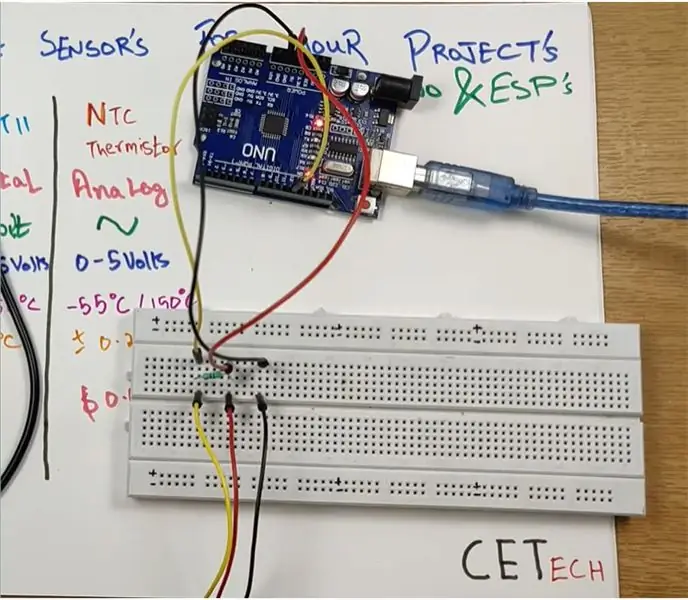
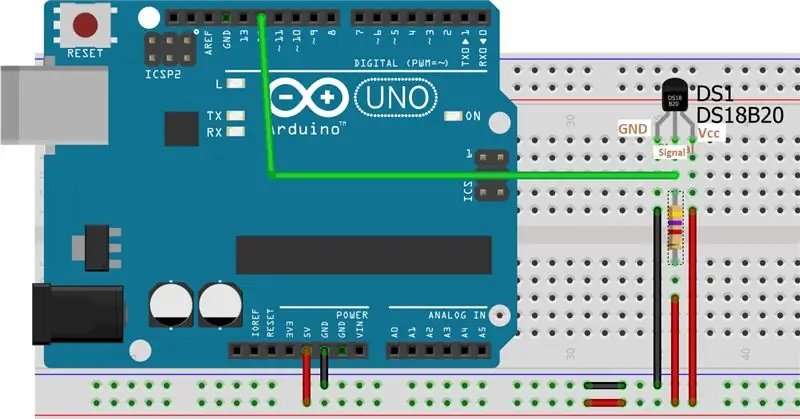
Her forbinder vi DS18B20 temperatursensoren med Arduino for at opnå temperatur og vise den på den serielle skærm.
Til dette trin kræver vi- Arduino UNO, DS18B20 Temperatursensor (pakketype eller TO92-pakke, hvad der er tilgængelig) og 4,7 kohm modstand
DS18B20 -sensoren har 3 ledninger, som er sorte, røde og gule. Den sorte er til GND, den røde er til Vcc, mens den gule er signalpinden
1. Tilslut GND -stiften eller den sorte ledning på sensoren til GND.
2. Tilslut Vcc -stiften eller den røde ledning på sensoren til 5V -forsyningen.
3. Tilslut signalstiften eller den gule ledning til 5V'en via en 4,7kohm modstand, og tilslut også denne signalpind til Digital Pin no-12 på Arduino.
Du kan henvise til skematikken ovenfor for at få en bedre forståelse.
Trin 4: Kodning af Arduino til visningstemperatur
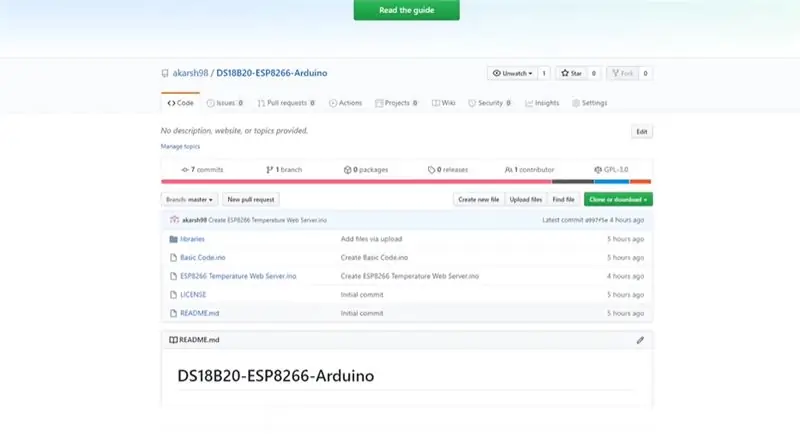
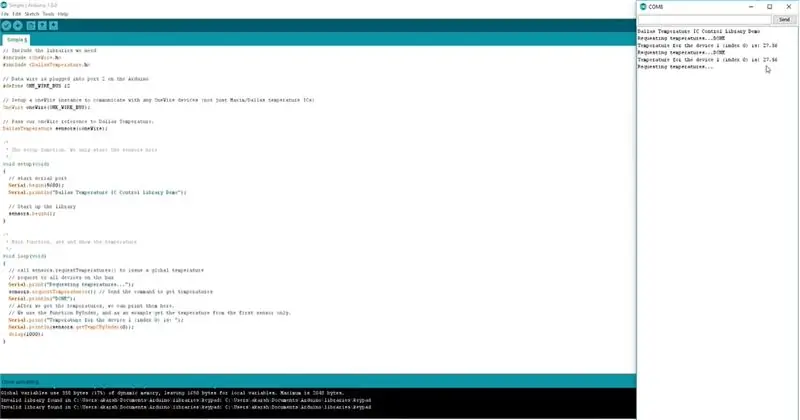
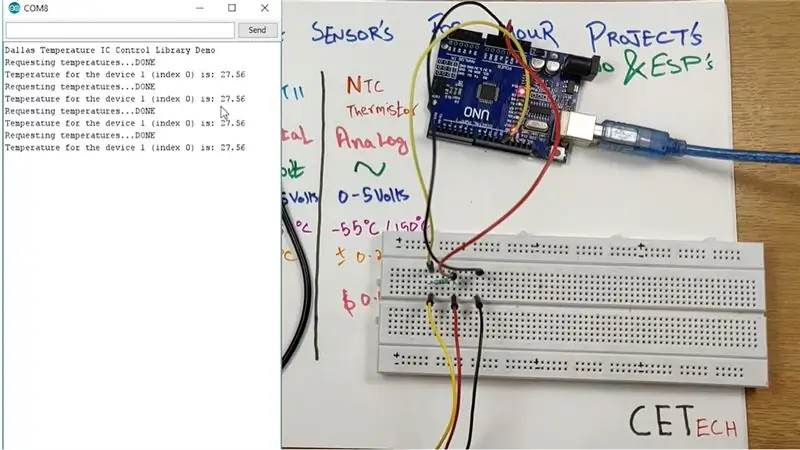
I dette trin koder vi vores Arduino -kort for at opnå og vise temperatur over seriel skærm.
1. Tilslut Arduino UNO -kortet til pc'en.
2. Gå videre til Github -depotet for dette projekt herfra.
3. I GitHub -depotet vil du se en fil med navnet "Grundlæggende kode" åbne den fil, kopiere koden og indsætte den i din Arduino IDE.
4. Vælg det korrekte kort og COM -port under fanen Værktøjer, og tryk på upload -knappen.
5. Når koden er uploadet, skal du åbne Serial Monitor og vælge den korrekte baudhastighed (9600 i vores tilfælde), og du vil kunne se temperaturen registreret af DS18B20 der.
Du kan se temperaturen stige og falde ved at gøre passende ting for at hæve temperaturen eller afregne den, f.eks. At gnide metaldelen eller brænde en lighter i nærheden af metaldelen af sensoren i den emballerede type.
Trin 5: Tilslutning af DS18B20 med ESP8266
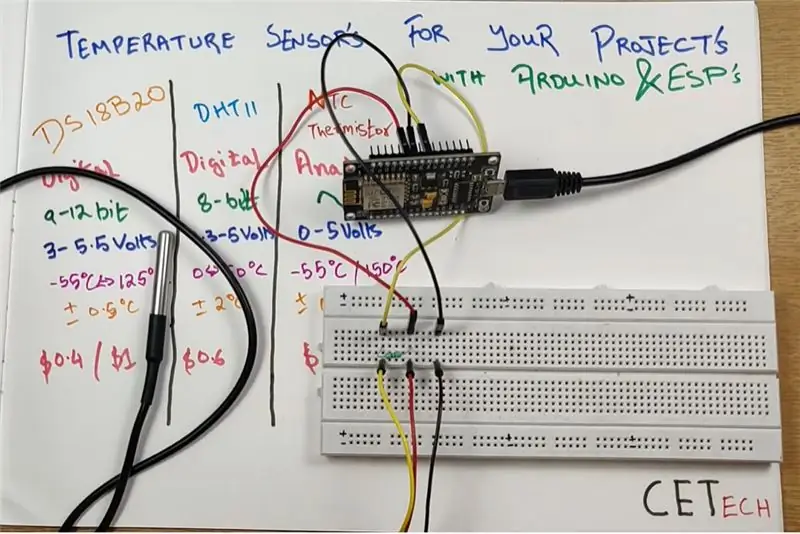
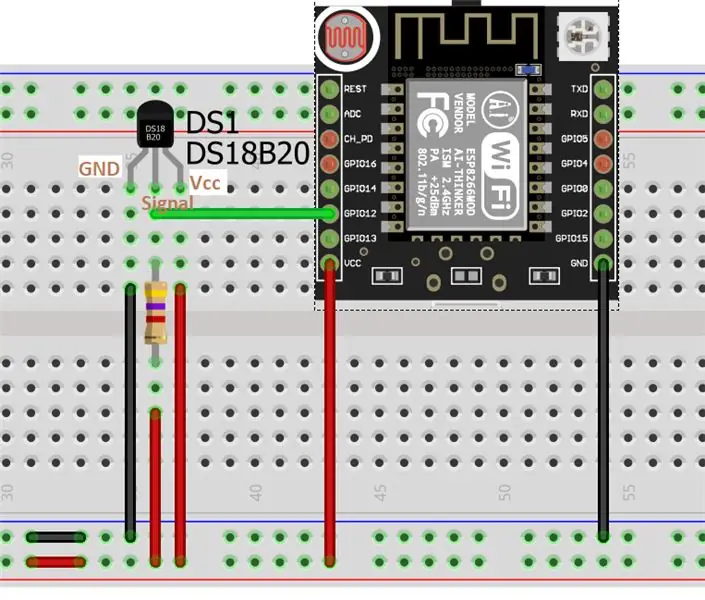
I dette trin forbinder vi DS18B20 med ESP8266 -modulet for at opnå temperaturen.
Til dette trin har vi brug for = ESP8266 -modul, 4,7 kohm modstand og DS18B20 temperatursensor (pakketype eller TO92 -pakke, hvad der er tilgængeligt).
Forbindelser til dette trin ligner forbindelserne med Arduino.
1. Tilslut GND -stiften eller den sorte ledning på sensoren til GND.
2. Tilslut Vcc -stiften eller den røde ledning på sensoren til 3.3V -forsyningen.
3. Tilslut signalstiften eller den gule ledning til 3,3V gennem en 4,7 kohm modstand, og slut også denne signalpind til GPIO12, som er D5 -ben på modulet.
Du kan henvise til skematikken ovenfor for at få en bedre forståelse.
Trin 6: Konfigurer Arduino IDE
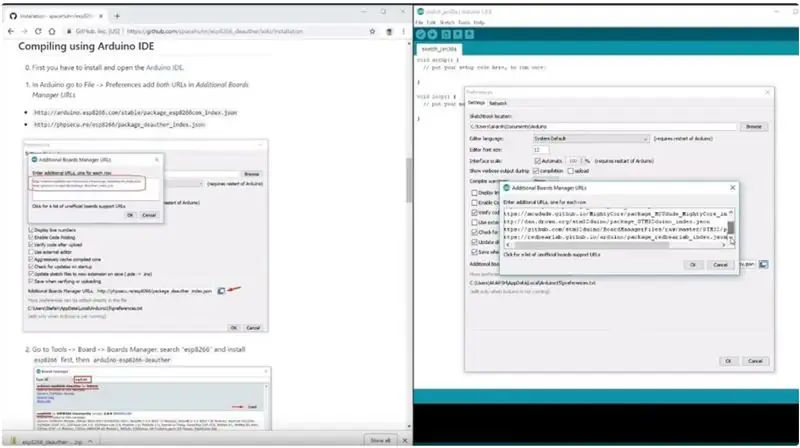
Til kodning af ESP8266 ved hjælp af Arduino IDE skal vi installere ESP8266 -kortet i de ekstra tavler på Arduino IDE, da de ikke er forudinstalleret. Til dette formål skal vi følge nedenstående trin:-
1. Gå til Filer> Indstillinger
2. Føj https://arduino.esp8266.com/stable/package_esp8266com_index.json til de yderligere Boards Manager -webadresser.
3. Gå til Værktøjer> Board> Boards Manager
4. Søg efter esp8266, og installer derefter kortet.
5. Genstart IDE.
Trin 7: Kodning af ESP8266 til visningstemperatur
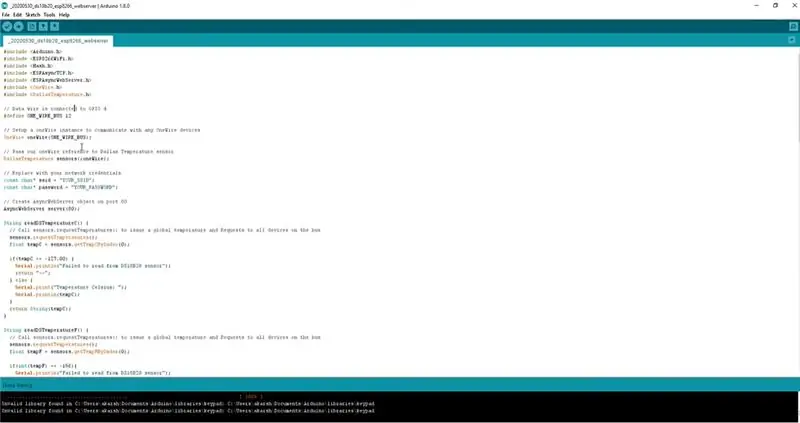
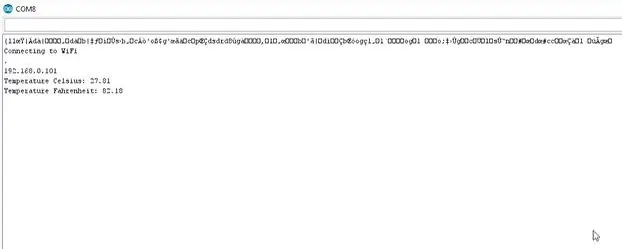
I dette trin skal vi kode ESP8266 for at aflæse temperaturen, og derefter vil vi i stedet for at vise denne temperatur på den serielle skærm vise den på en webserver.
1. Flyt til Github -depot for dette projekt herfra.
2. I depotet vil du se en kode med navnet "ESP8266 Temperature Web Server", du skal bare kopiere den kode og indsætte den i Arduino IDE.
3. Når du har indsat koden, skal du ændre SSID og adgangskode i koden til dit Wifi -netværk.
4. Under fanen Værktøjer skal du vælge det korrekte kort og COM -port, og derefter trykke på upload -knappen.
5. Når koden bliver uploadet, åbner du den serielle skærm for IDE'en, og derefter trykker du på opdateringsknappen på ESP8266 -modulet, du får skrevet et ukendt sprog der, og derunder vil en IP -adresse være til stede. Du skal kopiere denne IP -adresse, da det er adressen på webserveren, der viser temperaturen.
Trin 8: Og det er gjort
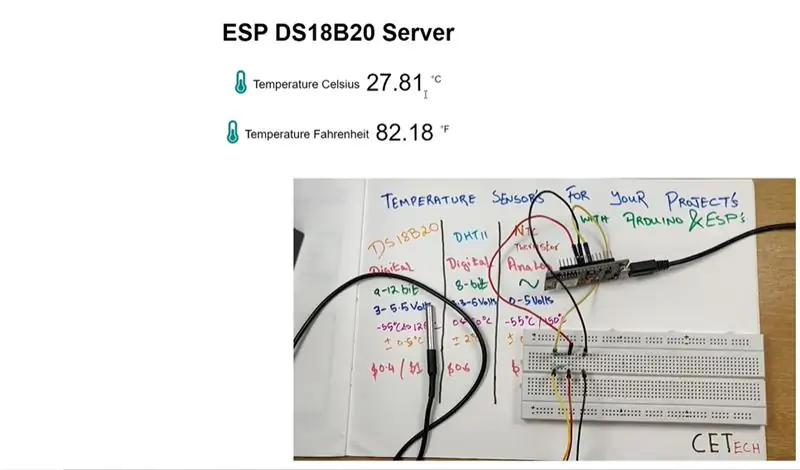
Når koden uploades, og IP -adressen er opnået. Åbn webserveren ved hjælp af denne IP -adresse.
På webserveren vil der være temperaturmålinger vist i grader Celcius såvel som grader Fahrenheit.
Bortset fra webserveren kan temperaturmålingerne også observeres på den serielle skærm.
Du vil bemærke, at når temperaturen nær sensoren ændres, ændres også målingerne på webserveren.
Det er det til demonstrationen.
Anbefalede:
Tutorial: Sådan laver du en simpel temperatursensor ved hjælp af DS18B20 og Arduino UNO: 3 trin

Tutorial: Sådan laver du en simpel temperatursensor ved hjælp af DS18B20 og Arduino UNO: Beskrivelse: Denne vejledning viser dig et par enkle trin til, hvordan du gør temperatursensoren funktionel. Det tager bare et par minutter at gøre det sandt for dit projekt. Held og lykke ! DS18B20 digitalt termometer giver 9-bit til 12-bit Celsius temperatur
ESP8266 NodeMCU Access Point (AP) til webserver med DT11 temperatursensor og udskrivningstemperatur og fugtighed i browser: 5 trin

ESP8266 NodeMCU Access Point (AP) til webserver med DT11 temperatursensor og udskrivningstemperatur og luftfugtighed i browser: Hej fyre i de fleste projekter, vi bruger ESP8266, og i de fleste projekter bruger vi ESP8266 som webserver, så data kan tilgås på enhver enhed via wifi ved at få adgang til webserveren hostet af ESP8266, men det eneste problem er, at vi har brug for en fungerende router til
Interfacing enhver Arduino med en mobiltelefon: 6 trin (med billeder)

Grænseflade for enhver Arduino med en mobiltelefon: Når du bruger en Arduino, kan det resultere ganske irriterende i ikke at kunne bruge den, bare fordi du ikke har en computer til rådighed. Måske er Windows eller Mac OS ikke kompatibelt, du har slet ingen computer, eller du vil bare have mere frihed til int
IoT -temperatursensor med ESP8266: 6 trin (med billeder)

IoT Temperatursensor Med ESP8266: Jeg blev inspireret til at oprette en temperatursensor, som jeg kan overvåge via wifi. Dette projekt er ikke nyt, men jeg kan godt lide tanken om at have et mellemliggende lag for sikkerhed og ikke at skulle åbne port i din router til din IoT -enhed. Den grundlæggende idé vil allo
Interfacing 8051 Microcntroller Med 16*2 Lcd i Proteus Simulation: 5 trin (med billeder)

Interfacing 8051 Microcntroller Med 16*2 Lcd i Proteus Simulation: Dette er et meget grundlæggende projekt på 8051. I dette projekt vil vi fortælle dig om, hvordan vi kan interface 16*2 lcd til 8051 microcontroller. Så her bruger vi fuld 8 bit tilstand. I den næste vejledning fortæller vi også om 4 bit -tilstand
