Indholdsfortegnelse:
- Trin 1: Hvad vi har brug for:
- Trin 2: Konfigurer Raspberry Pi
- Trin 3: Tilslutning af skærmen
- Trin 4: Tilslutning af relæ/hindbær
- Trin 5: Kode til GUI
- Trin 6: Endelig montering
- Trin 7: Konklusion

Video: Cocktailmaskine med GUI Hindbær: 7 trin (med billeder)

2024 Forfatter: John Day | [email protected]. Sidst ændret: 2024-01-30 08:26

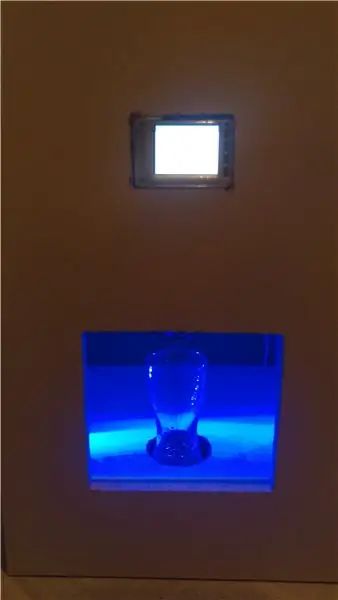
Kan du lide teknologi og fest? Dette projekt er skabt til dig!
I denne vejledning opretter vi en automatiseret cocktailmaskine med en grafisk grænseflade.
Alt styret af hindbær!
EDIT: Jeg lavede en ny lettere og billigere linket her
Trin 1: Hvad vi har brug for:
Til dette projekt vil jeg bruge 8 botlle, men du kan let tilpasse, hvis du vil have mindre eller mere.
-Raspberry B: Enhver skal fungere
-8 kanal relæ: hver kanal vil være en botlle. (1 kanal = 1 flaske)
-Wire de vigtigste er kvinde til mand.
-8 Vandpumpe hver pumpe vil blive brugt til en flaske
-Rør jeg fik 10m.
-Touchscreen 2.8 for at vise brugergrænsefladen
- SD -kort 8G: mindst 8 GB
-SD -kortlæser, jeg tror, at de fleste af jer allerede har det, men i tilfælde.
-Container til drinken, jeg lader dig vælge, da det vil afhænge af din idé. Min bil indeholder 1,5 liter
Trin 2: Konfigurer Raspberry Pi
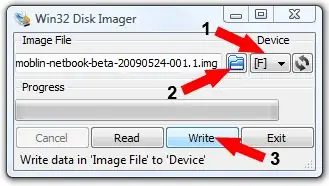
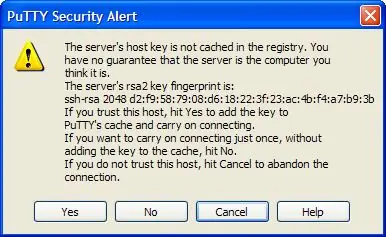
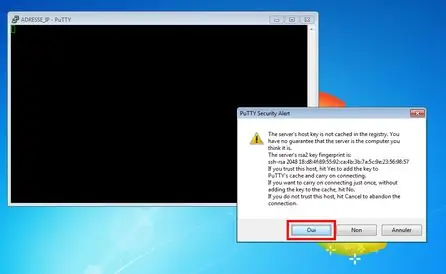
For at bruge raspbery og touchscreen skal vi bruge et modificeret billede af raspbian
FØRSTE 3 software:
-Adafruit ændret billede af raspbian
-Win32diskimager for at brænde billedet på SD -kortet
-Sæt til at forbinde i fjernbetjening til raspbery
WIn32 diskimager:
Efter download installeres det.
Åben det, 1/ vil du se "enhed" generelt er standarden god (hvis du kun har sd -kortet tilsluttet)
2/ Klik på den blå ikonmappe, og vælg det raspbian jessie -billede, du har downloadet
3/ Klik på skriv, og det er færdigt.
Du kan nu indsætte kortet i hindbæret.
Kitt:
Det giver os mulighed for at oprette forbindelse via SSH, åbne Putty (ingen grund til at installere)
-Slut internetkablet til hindbæret
-Du skal finde ip til hindbær 2 let måde:
-Opret forbindelse til din boksgrænseflade, du vil kunne se enheden med IP
-Tilslut berøringsskærmen og tastaturet, gå til terminal og derefter ifconfig
Nu skal du i Putty indtaste ip -adressen sådan noget som 192.168.0.3 og derefter indtaste
-Det vil bede om at stole på klik ja (billede)
-login: pi password: hindbær
Lad vinduerne stå på siden, vi vender tilbage her senere
Trin 3: Tilslutning af skærmen
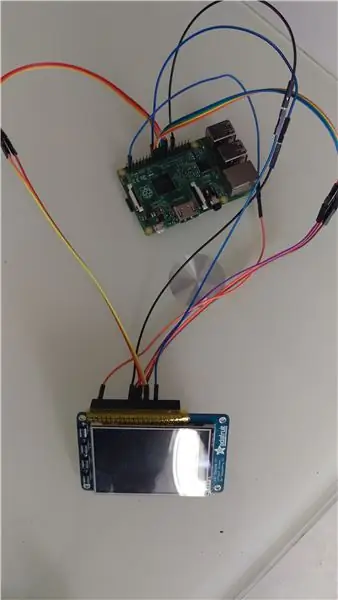


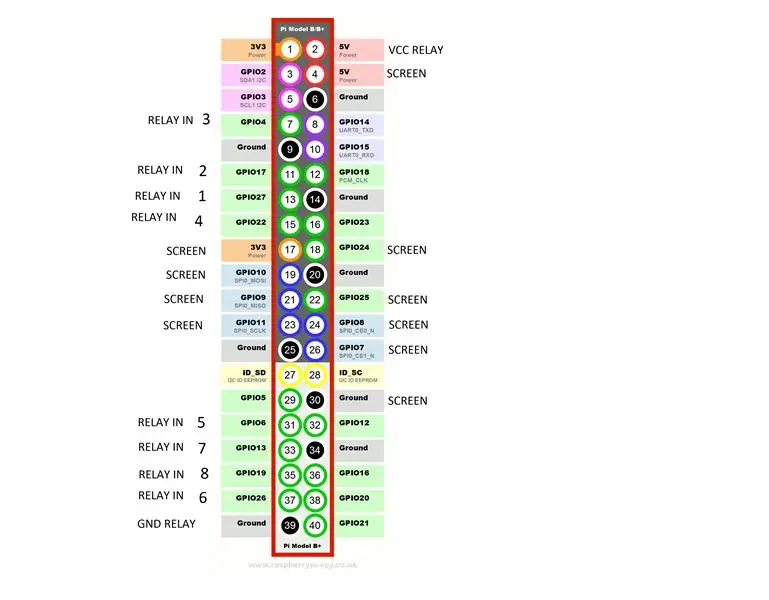
Det ubelejlige med skærmen er, at den allerede er monteret, så når du tilslutter den, vil den bruge hele stiften af raspen.
Jeg har testet hver pin til at finde ud af, hvilken man bruger skærmen (tjek billede)
For at forbinde skærmen vil det være den samme pin som hindbær
Når du er tilsluttet, hvis du har installeret raspbian, vil du være i stand til at bruge det.
Råd til skærmen:
proceslinjen tager et eller andet sted, hvis du højreklikker på den, så er panelindstilling => avanceret => fjern markeret reserveret plads til proceslinjen
Konfigurer enkelt klik:
Enkelt klik: HVIS du klikker for at bruge, skal du kun klikke på skærmen på puty: cd /home/pi/.config => nano libfm.conf
Linje 5 single_click = 0 ændring til single_click = 1
Trin 4: Tilslutning af relæ/hindbær
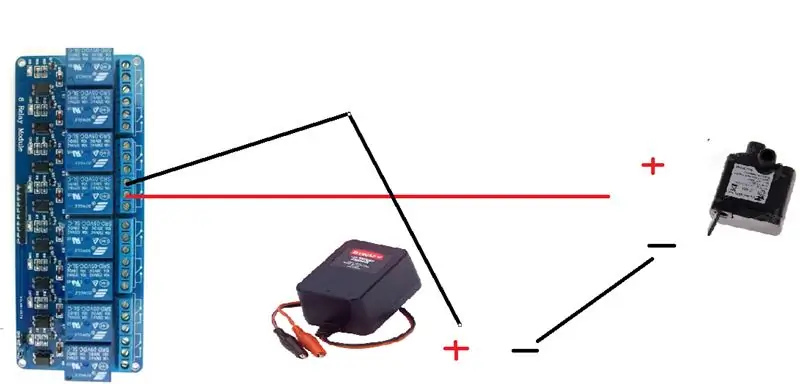

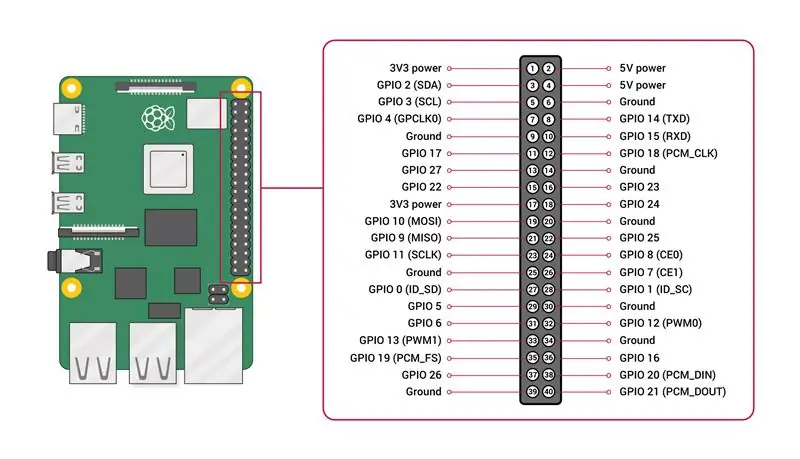
Billedet viser for en vandpumpe.
vandpumpe + = RELÆ
vandpumpe - = Oplader 12V
Jeg brugte en oplader 12V (klip toppen) negativ går til hver pumpe (negativ) og positiv hver kanal af relæ
Én oplader er nok, da kun en pumpe fungerer på det tidspunkt
Gentag dette for 8 -pumpen.
For at lære mere om hindbær og relæ fantastisk emne her
Trin 5: Kode til GUI
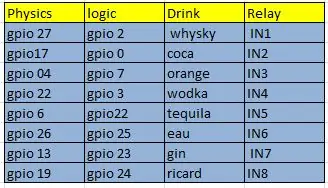
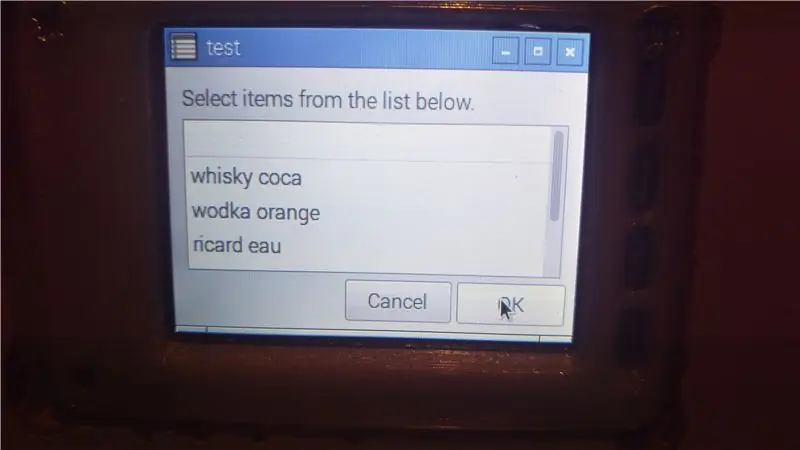
Vi er færdige med den materielle del (slags).
Lad os oprette den grafiske brugergrænseflade:
Du kan nu vende tilbage til kittet, når vi først er tilsluttet, vil vi oprette vores kode på skrivebordet:
cd/home/pi/Desktop
åbne en fil:
nano drink.sh
for at sikre, at filen er eksekverbar
chmod +x drink.sh
og indsæt koden:
Hvis du vil ændre koden:
"GPIO -tilstand ude" betyder, at du tænder for stiften (så relæet tændes)
Gpio = pin på hindbær, men den fysiske pin er ikke den samme som systemet.
Tjek billedet.
Så hvis du vil tilføje eller ændre en drink, skal du bare ændre navnet i "menu boisson" og i kodens brødtekst, kan du meget let se, at hver drink har en lille del af koden.
#!/bin/bash, mens det er sandt; gør valg = "$ (zenity --width = 400 --height = 300 --list --column" "--title =" Cocktail "\" cocktail "\" soft "\" shooter "\" cow boy ") "echo $ choice case" $ {choice} "i" cocktail ") mens sand; gør valg = "$ (zenity --width = 400 --height = 300 --list --column" "--title =" test "\" whisky coca "\" wodka orange "\" ricard eau "\" tequila orange "\" Gin orange ")" ekko $ choice case "$ {choice}" i "whisky coca") gpio -tilstand 2 ude af søvn 3 gpio -tilstand 2 input / gpio -tilstand 0 ude af søvn 4 gpio -tilstand 0 input break;; "wodka orange") gpio mode 3 out sleep 2 gpio mode 3 input / gpio mode 7 out sleep 4 gpio mode 7 input break;; "ricard eau") gpio mode 24 out sleep 3 gpio mode 24 input / gpio mode 25 out sleep 3 gpio mode 25 input break;; "tequila orange") gpio mode 22 out sleep 3 gpio mode 22 input / gpio mode 7 out sleep 3 gpio mode 7 input break;; "Gin orange") gpio mode 23 out sleep 2 gpio mode 23 input / gpio mode 7 out sleep 4 gpio mode 7 input break;; *) ekko "farvel" pause;; esac udført;; "blød"), mens den er sand; do choice = "$ (zenity --width = 400 --height = 300 --list --column" "--title =" test "\" orange "\" coca "\" eau ")" echo $ choice case "$ {choice}" i "orange") gpio mode 7 out sleep 6 gpio mode 7 input break;; "coca") gpio mode 0 out sleep 6 gpio mode 0 input break;; "eau") gpio mode 25 out sleep 6 gpio mode 25 input break;; *) ekko "farvel" pause;; esac udført;; "shooter") mens det er sandt; gør valg = "$ (zenity --width = 400 --height = 300 --list --column" "--title =" test "\" whisky "\" wodka "\" tequila "\" gin "\" TGV ")" ekko $ choice case "$ {choice}" i "whisky") gpio mode 2 ud sleep 2 gpio mode 2 input break;; "wodka") gpio mode 3 out sleep 2 gpio mode 3 input break;; "tequila") gpio mode 22 out sleep 2 gpio mode 22 input break;; "gin") gpio mode 23 out sleep 2 gpio mode 23 input break;; "TGV") gpio mode 22 out sleep 1 gpio mode 22 input / gpio mode 23 out sleep 1 gpio mode 23 input / gpio mode 3 out sleep 1 gpio mode 3 input break;; *) ekko "farvel" pause;; esac udført;;
"ko -dreng")
mens det er sandt; gør valg = "$ (zenity --width = 400 --height = 300 --list --column" "--title =" test "\" ricard pierre "\" whisky coca "\" wodka orange "\" gin orange "\" tequila orange "\" cimetiere ")" echo $ choice case "$ {choice}" i "ricard pierre") gpio -tilstand 24 ud sleep 4 gpio -tilstand 24 input / gpio -tilstand 25 out sleep 5 gpio -tilstand 25 input pause;; "whisky coca") gpio mode 2 out sleep 3 gpio mode 2 input / gpio mode 0 out sleep 6 gpio mode 0 input break;; "wodka orange") gpio mode 3 out sleep 3 gpio mode 3 input / gpio mode 7 out sleep 6 gpio mode 7 input break;; "gin orange") gpio mode 23 out sleep 3 gpio mode 23 input / gpio mode 7 out sleep 6 gpio mode 7 input break;; "tequila orange") gpio mode 22 out sleep 3 gpio mode 22 input / gpio mode 7 out sleep 6 gpio mode 7 input break;; "cimetière") gpio mode 2 out sleep 2 gpio mode 2 input / gpio mode 3 out sleep 2 gpio mode 3 input / gpio mode 23 out sleep 2 gpio mode 23 input / gpio mode 25 out sleep 2 gpio mode 25 input / gpio mode 7 out sleep 1 gpio mode 7 input break;; *) ekko "farvel" pause;; esac udført;; *) ekko "farvel" pause;; esac udført
Trin 6: Endelig montering
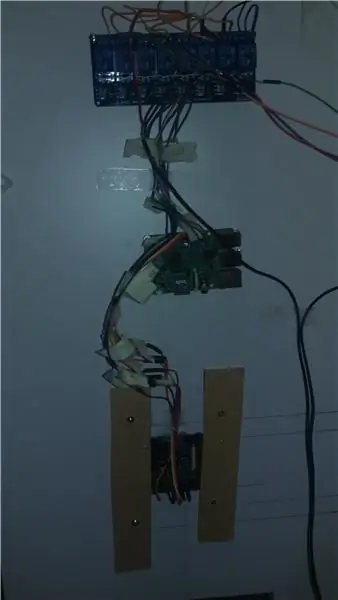



Jeg bruger et lodret møbel fra IKEA var billigere end at bygge mig selv.
Jeg skar en firkant fra hoveddøren for at sætte glasset
Jeg lavede et hul i hylden for at passere et rør, pumpens rør går derhen.
I bunden satte jeg et trådstativ fra en ventilationscomputer med en beholder til det utætte vand
Trin 7: Konklusion
Alt fungerer korrekt, men jeg har stået over for et uovervåget problem.
Lidt problem:
-Sagen er lidt stram, når du fylder op kan være kompliceret. -
-Beholderen til drikkevarer er på toppen og glasset i bunden; det vil skabe en sifon, hvilket betyder, selv når pumpen stopper, fortsætter væsken med at komme.
For at undgå dette skal du bruge et vandret kabinet eller som mig, du bliver nødt til at lave et lille hul i røret i immerge -delen.
Du kan også se, at jeg har kabel til at gå overalt, som ser dårligt ud, så vandret skrivebord ville være den bedste løsning.
Råd:
Sæt nogle klistermærker på hver beholder for at vide, hvilken drink relæet er forbundet til.
Hvis du kan lide det instruerbare, skal du stemme
Anbefalede:
Automatisk videokonference til bedstemor med hindbær Pi: 9 trin (med billeder)

Automatisk videokonference til bedstemor med Raspberry Pi: Jeg er bekymret for min 90-årige bedstemor, fordi selv hun skulle blive hjemme under COVID-epidemien, kommer hun hele tiden ud og gør " vigtigt " ting på gaden, som at købe nogle lotteri, snakke med naboer. Jeg
Hindbær Pi i naturen! Udvidet timelapse med batteristrøm: 10 trin (med billeder)

Hindbær Pi i naturen! Udvidet timelapse med batteristrøm: Motivation: Jeg ville bruge batteridrevet Raspberry Pi-kamera til at tage billeder en gang om dagen udendørs for at lave langsigtede time-lapse-videoer. Min særlige ansøgning er at registrere vækst i bunddækket plante i det kommende forår og sommer. Udfordring: D
Lav din egen rå cocktailmaskine: 5 trin (med billeder)

Lav din egen råcocktailmaskine: I dette projekt vil jeg vise dig, hvordan jeg kombinerede en Arduino Nano, en LCD, en roterende encoder, tre peristaltiske pumper med motordrivere, en vejecelle og et par stykker træ for at skabe en rå, men funktionel cocktailmaskine. Undervejs vil jeg
Smart vækkeur: et smart vækkeur lavet med hindbær Pi: 10 trin (med billeder)

Smart vækkeur: et smart vækkeur lavet med Raspberry Pi: Har du nogensinde ønsket et smart ur? I så fald er dette løsningen for dig! Jeg lavede Smart Alarm Clock, dette er et ur, hvor du kan ændre alarmtiden i henhold til webstedet. Når alarmen går, kommer der en lyd (summer) og 2 lyser
Cocktailmaskine: 8 trin

Cocktailmaskine: Kan du lide fester og teknologi? Vil du have noget til at gøre dine kollegaer jaloux? Så har du brug for en cocktailmaskine. Her viser jeg dig, hvordan du bygger en selv
