Indholdsfortegnelse:
- Trin 1: Saml delene
- Trin 2: Tråd op på brættet
- Trin 3: Download Sketch & Format SD -kortet
- Trin 4: Upload og test
- Trin 5: Udskriv kabinettet
- Trin 6: Del dine Time Lapse -videoer

Video: Time Lapse-kamera Brug af ESP32-CAM-kortet: 6 trin

2024 Forfatter: John Day | [email protected]. Sidst ændret: 2024-01-30 08:26

Dette projekt bygger på det tidligere digitale billedkamera-projekt, og vi bygger et time-lapse-kamera ved hjælp af ESP32-CAM-kortet. Alle billederne gemmes i rækkefølge på microSD -kortet, og tavlen går i dvale efter at have taget et billede for at spare strøm. Dette er praktisk, hvis du driver det med et batteri.
Videoen ovenfor dækker alt hvad du behøver at vide og forklarer også, hvordan skitsen er sat sammen.
Trin 1: Saml delene

ESP32-CAM-kortet indeholder allerede kameramodulet og microSD-kortplads, som vi har brug for til denne skitse. Ud over dette skal du bruge et microSD -kort, en 5V strømkilde og også en USB til seriel konverter for at uploade skitsen.
Trin 2: Tråd op på brættet

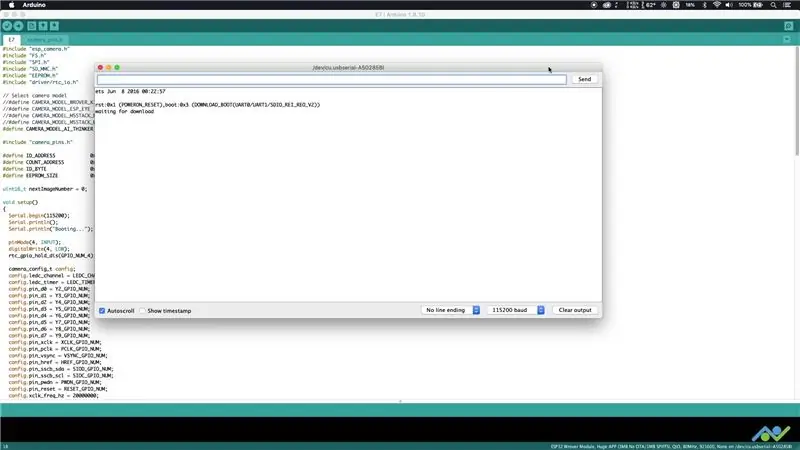
ESP32-CAM-kortet har ikke et indbygget USB-stik, så du skal bruge en ekstern USB til seriel konverter for at uploade skitsen. Du kan bruge ledningsforbindelserne vist ovenfor, men sørg for, at USB til seriel konverter er tilsluttet i 3.3V -tilstand.
Det anbefales at bruge en ekstern 5V -forsyning til at drive kortet, især hvis du bruger et FTDI -breakout -kort. For den eksterne 5V -forsyning vil et simpelt USB -breakoutkort klare sig fint. Der har været en vis succes med at drive kortet direkte fra CP2102 breakout -kortet, så du kan prøve det først. Boardet har også en 3.3V power pin, hvis det er nødvendigt.
Jumperen er nødvendig for at sætte tavlen i downloadtilstand. Når du har alt tilsluttet, tænd for kortet, åbn en seriel terminal (Værktøjs-> Seriel skærm) med en baudhastighed på 115, 200 og tryk på reset-knappen. Du skal få et output som vist på billedet, og dette vil indikere, at alt fungerer som forventet.
Trin 3: Download Sketch & Format SD -kortet
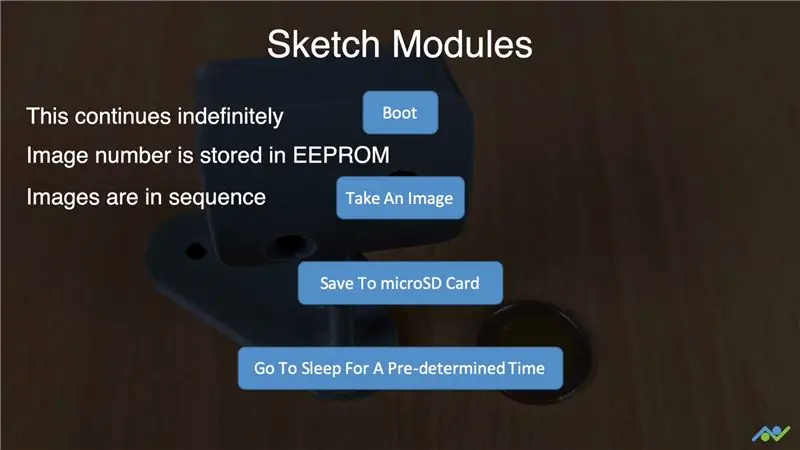
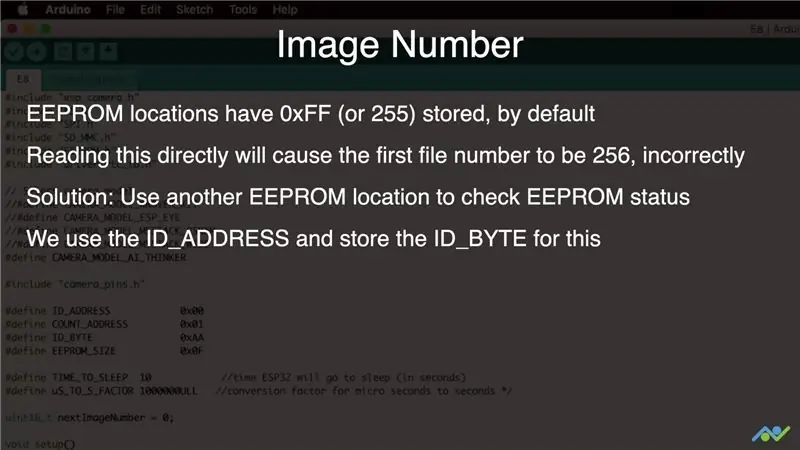
Download skitsen ved hjælp af følgende link:
Skitsen kræver, at microSD -kortet formateres i FAT32 -filformatet, som normalt er standardfilsystemet. I Windows kan du gøre dette ved at højreklikke på microSD-kortet, vælge format, derefter de korrekte indstillinger og trykke på start. Når dette er gjort, skal du indsætte microSD-kortet i ESP32-CAM-kortet.
Trin 4: Upload og test
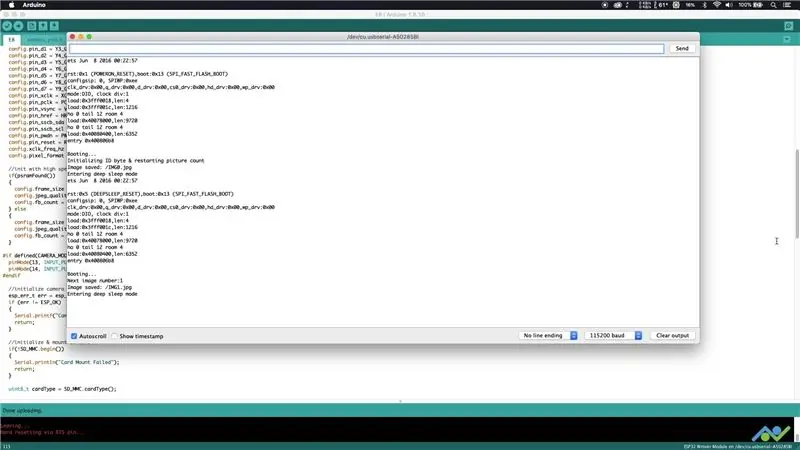
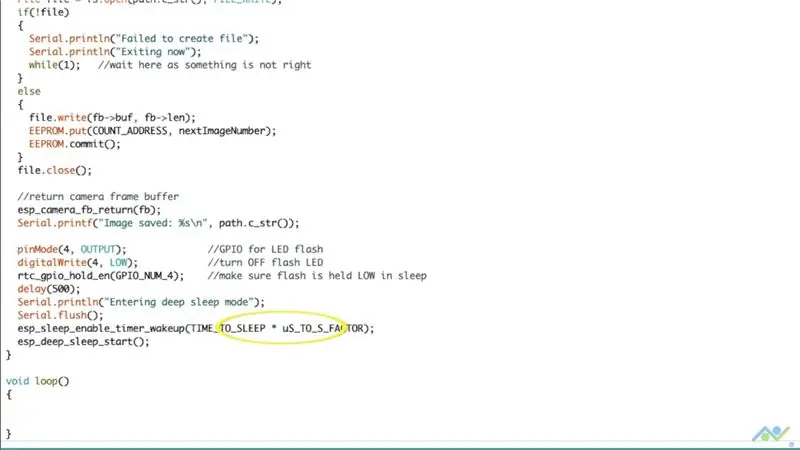
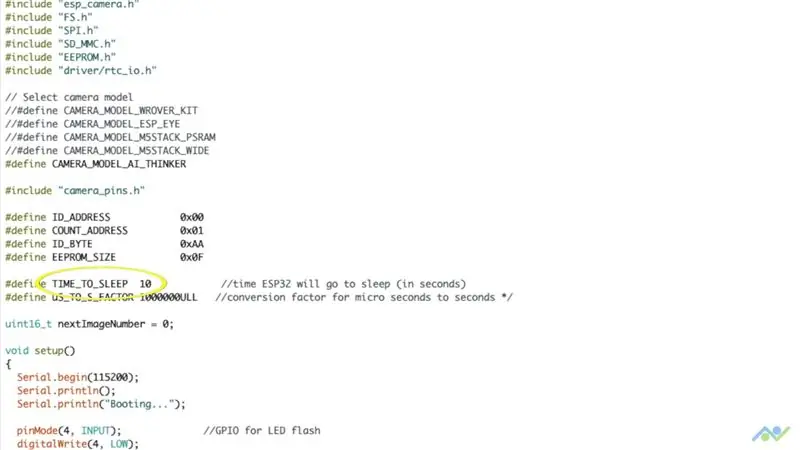
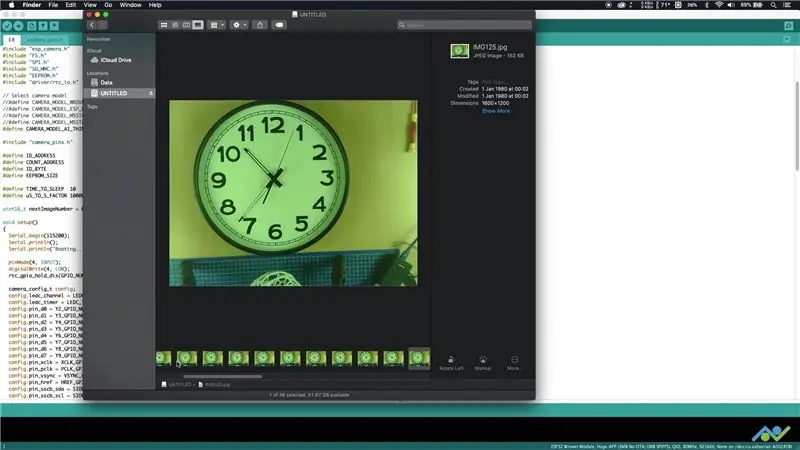
Tænd tavlen i sketch -upload -tilstanden, og tryk på upload -knappen. Vent på, at den er færdig. Når du er færdig, skal du fjerne boot -jumperen og trykke på reset -knappen. Brættet tager et billede, gemmer det på microSD -kortet og går i dvale. Den serielle terminal giver dig kortets status sammen med eventuelle fejl eller advarsler. Vent på tilstrækkelig tid til at gå bort, og brættet vågner igen for at gentage cyklussen.
Den næstsidste linje i opsætningsfunktionen () angiver time-lapse, og du kan opdatere dette ved at ændre præprocessordirektivet øverst på skitsen. Billederne gemmes på microSD -kortet og kan bruges efter behov.
Trin 5: Udskriv kabinettet




Et kabinet hjælper i høj grad med at tage stabile billeder, og jeg fandt en fin lille kabinet, der fungerer godt til denne build.
Link til 3D -model:
Du kan tilføje et microUSB breakout-kort til at drive ESP32-CAM-kortet, men da jeg kun havde et bord med mig, besluttede jeg at lodde ledninger til 5V og jordstift og bruge et eksternt breakout-kort. Bagsiden blev vendt for at understøtte dette. 3D -modellen indeholder også flere stativer, der giver mulighed for alsidig montering.
Trin 6: Del dine Time Lapse -videoer
Det er forbløffende, hvad dette lille bord kan, og billederne giver nogle interessante resultater, når farven er korrigeret. Tjek videoen for et eksempelklip.
Hvis du kan lide dette indlæg, så glem ikke at følge os ved hjælp af nedenstående links, da vi bygger mange flere projekter som dette:
- YouTube:
- Instagram:
- Facebook:
- Twitter:
- BnBe -websted:
Anbefalede:
Arbejde hjemmefra Time Recorder Brug af en Raspberry Pi: 7 trin

Arbejde hjemmefra Time Recorder Brug af en Raspberry Pi: I løbet af det sidste år har jeg haft mulighed for at arbejde hjemmefra. Som jeg havde brug for at holde styr på de timer, jeg arbejder. Startede ved at bruge et excel-regneark og indtastede "clock-in" og "clock-out" -tiderne manuelt, fandt jeg snart ud af, at dette var qu
Network Time Digital Clock Brug af ESP8266: 4 trin (med billeder)

Network Time Digital Clock Brug af ESP8266: Vi lærer at bygge et sødt lille digitalt ur, der kommunikerer med NTP -servere og viser netværk eller internettid. Vi bruger WeMos D1 mini til at oprette forbindelse til et WiFi -netværk, hente NTP -tiden og vise den på et OLED -modul. Videoen ovenfor t
Brug af DS1307 og DS3231 Real-time urmoduler med Arduino: 3 trin

Brug af DS1307 og DS3231 Real-time urmoduler med Arduino: Vi bliver ved med at få anmodninger om, hvordan du bruger DS1307 og DS3231 real-time urmoduler med Arduino fra forskellige kilder-så dette er den første af en todelt tutorial om, hvordan du bruger dem. Til denne Arduino-vejledning har vi to real-time urmoduler til os
I2C / IIC LCD -skærm - Brug et SPI LCD til I2C LCD Display Brug SPI til IIC modul med Arduino: 5 trin

I2C / IIC LCD -skærm | Brug en SPI LCD til I2C LCD -skærmen Brug af SPI til IIC -modulet med Arduino: Hej fyre, da en normal SPI LCD 1602 har for mange ledninger at tilslutte, så det er meget svært at grænseflade det med arduino, men der er et modul på markedet, som kan konverter SPI -skærm til IIC -skærm, så du skal kun tilslutte 4 ledninger
Neopixel Ws2812 Rainbow LED Glød Med M5stick-C - Kører Rainbow på Neopixel Ws2812 Brug af M5stack M5stick C Brug af Arduino IDE: 5 trin

Neopixel Ws2812 Rainbow LED Glød Med M5stick-C | Kører Rainbow på Neopixel Ws2812 Brug af M5stack M5stick C Brug af Arduino IDE: Hej fyre i denne instruktion vil vi lære at bruge neopixel ws2812 LED'er eller led strip eller led matrix eller led ring med m5stack m5stick-C udviklingstavle med Arduino IDE, og vi vil lave et regnbuemønster med det
