Indholdsfortegnelse:
- Trin 1: Ting, du skal bruge for at fuldføre bygningen
- Trin 2: 3D Udskriv de vedhæftede STL -filer
- Trin 3: Sæt PLA -dele sammen ved hjælp af 3D -printpen
- Trin 4: Slibning og mere slibning
- Trin 5: Anvendelse af Z Poxy
- Trin 6: Kredsløbstilslutninger
- Trin 7: Opsætning af Raspbian og installation af Mopidy Music Player på Pi
- Trin 8: Tilføjelse af elektronikken til Darth Vader 3D -printede del

Video: Darth Vader -højttaler: 8 trin (med billeder)

2024 Forfatter: John Day | [email protected]. Sidst ændret: 2024-01-30 08:26

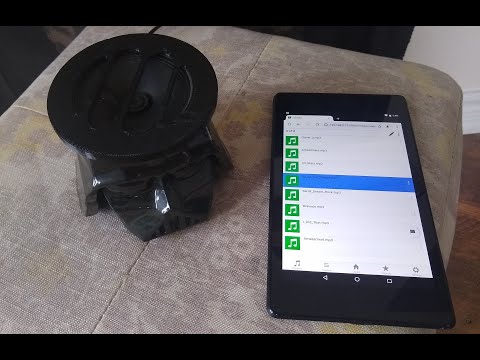

Hvis du er stor fan af Star Wars -film, skal du følge trinene herunder for at lave din helt egen Darth Vader -højttaler. Som en del af konstruktionen kommer vi til at bruge en Raspberry Pi Zero W som hjertet i projektet og en I2S klasse D mono forstærker og 4 ohm højttaler til at spille vores yndlingsmelodier !!
I mit tilfælde har jeg en mp3 -sang, som jeg har samlet gennem årene, som jeg har downloadet til SD -kortet på min Pi og kører en software kaldet Mopidy, som er en musikserver, der kan udvides, skrevet i Python. Og du kan afspille sange ved hjælp af en webbrowser på din mobil/tablet/bærbare computer, som du ser i videoen.
Hvis du desuden har din sangsamling online på Spotify, SoundCloud eller Google Play Musik, kan du installere en mopidy -udvidelse til at afspille sange fra din samling ud over sangene på Pi.
Trin 1: Ting, du skal bruge for at fuldføre bygningen


Her er listen over elektroniske komponenter, du skal bruge
- Raspberry Pi Zero W
- Adafruit I2S 3W klasse D forstærker breakout - MAX98357A
- Højttaler - 3 "Diameter - 4 Ohm 3 Watt
- Kvindelige/kvindelige Jumper Wires
Andre ting du har brug for
- 3D -filament Sort - 1,75 mm PLA
- Z Poxy resign Kit til afslutning af det 3D -trykte Vader -hoved
Værktøjer du skal bruge
- Hot Glue sticks og pistol
- 3D printer
- 3D pen til at fastgøre delene sammen
- Roterende værktøj som en Dremel til hurtigere slibning af delene.
- Xacto kniv
- sandpapir til rengøring af 3D -udskrifter
- Beholder til blanding af resign
- Handsker og sikkerhedsbriller
- Loddejern og loddetin
Trin 2: 3D Udskriv de vedhæftede STL -filer


Download de vedhæftede STL -filer og brug 3D -udskrivningssoftware, og udskriv filerne i 3D. Hvis du ikke har en 3D -printer til rådighed, kan du bruge en på din lokale maker -klub eller bibliotek eller bruge en 3D -udskrivningstjeneste som 3D -hubs.
I mit tilfælde printede jeg STl -filerne ved hjælp af Flashforge creator pro og 1,75 mm sort PLA til udskrivning. Ud over at skære bruger jeg Slic3r med laghøjden indstillet til 0,3 mm og fyldtætheden til 25 %.
Sort 1,75 mm filament kan findes-https://digitmakers.ca/shop/3d-printers/filament/3d-printer-filaments-pla-black/
Trin 3: Sæt PLA -dele sammen ved hjælp af 3D -printpen



Nu for at sætte delen sammen i stedet for at bruge superlim, skal vi bruge en 3D -printpen.
Når du har udskrevet dine dele, skal du bruge Rotary -værktøjet i mit tilfælde et Dremel/sandpapir til at arkivere kanterne på de dele, der skal sættes sammen. Brug en varm limpistol til at sætte delene sammen, dette vil midlertidigt holde delen på plads og vil gøre det lettere at bruge 3D -trykpen til at smelte PLA på indersiden af delen.
Når først indersiden af din del er færdig, fjernes den varme lim ved hjælp af en xacto -kniv udefra som vist på billedet ovenfor, og ekstruderes filament fra pennen for at påføres ydersiden af delen.
Bemærk
Brug af denne metode kan teste din tålmodighed !!, så husk at holde pauser.
Desuden skal du huske at gøre dette i et godt ventileret område og bære beskyttelsesbriller til at dække dine øjne, mens du sliber.
Trin 4: Slibning og mere slibning



Nu kommer den hårde del, Slibning !!
Brug et roterende værktøj som Dremel til at fremskynde slibeprocessen, og de bruger sandpapir. Vask delen, når du er færdig, vil du se sandmærker på din 3D -udskrevne del som vist ovenfor, men det burde ikke være et problem, da du vil afslutte den med et af trinene nævnt nedenfor.
Da du har brugt en 3D -trykpen med det samme filament, som du trykte STL -filer med, forhindrer denne metode, at delene ikke går fra hinanden om et par måneder, sammenlignet med hvis du havde brugt varm lim.
Trin 5: Anvendelse af Z Poxy



Som en del af Z poxy -sættet følger det med to flasker, på indeholder harpiksen og den anden hærder.
Hæld omtrent lige store mængder af harpiksen og hærderen i en beholder. Bland det ved hjælp af enden af en pensel eller et af dine testprints. Dette tager cirka 3-4 minutter og vent, indtil væsken får en hvidlig farve. Brug en kombination af små og store pensler til at male modellen, start med den del af 3D -printet, der har flere detaljer, som øjnene og munden på Darth Vader Planter. Lad delen tørre i mindst 4 timer og hold den væk fra støv. Tiden 4 timer kan variere og afhænger af portionerne af hærder og harpiks.
Her er det sikreste bud at lade delen tørre natten over. Løft ikke delen op, før delen er helt tørret, ellers vil du efterlade dine fingeraftryk på modellen. Hvis du ikke har Z Poxy tilgængelig, kan du også prøve XTC-3D og købe et firma kaldet Smooth-On.
Tips til påføring af Z Poxy på den 3D -udskrevne del
- Køb Z Poxy, der siger 30 minutter på den, så du har mere tid til at arbejde med løsningen, før den bliver hård.
- Hvis du anvender dette på en lille figur, kan du varmt lim bunden af den 3D -printede del til et stykke træ, så det er meget lettere at bruge børsten, og du ikke efterlader fingeraftryk/handskemærker på modellen.
- Desuden kan du prøve at placere din model på en bund, som du kan bevæge dig rundt som en kasse eller et stykke træ, hvis du ikke har et af dem smarte drejeborde.
- Prøv at bruge en gennemsigtig tupperware -beholder, så du kan se, at blandingen får en uklar hvid farve.
- Gør dette i et godt ventileret område, selvom det siger, at det er lugtfrit på æsken, det har en let skarp lugt til det
- Brug handsker, da denne løsning kan klæbe til hænder ligesom superlim og kan være svær at komme af.
- Prøv at holde din model ved stuetemperatur, i cirka 15-30 C og væk fra støv.
Trin 6: Kredsløbstilslutninger

Lod lodstavestifterne på Raspberry Pi Zero W og loddet også højttaleren til +ve og -ve på Adafruit MAX98357 I2S Class -D forstærkeren.
Og her er pin-forbindelserne mellem Raspberry Pi Zero W og MAX98357 I2S Class-D forstærker.
- Vin til pin 4 på Pi 5V
- GND til pin 9 Pi GND
- DIN til pin 40 på Pi
- BCLK til pin 12
- LRCLK til pin 35
Trin 7: Opsætning af Raspbian og installation af Mopidy Music Player på Pi
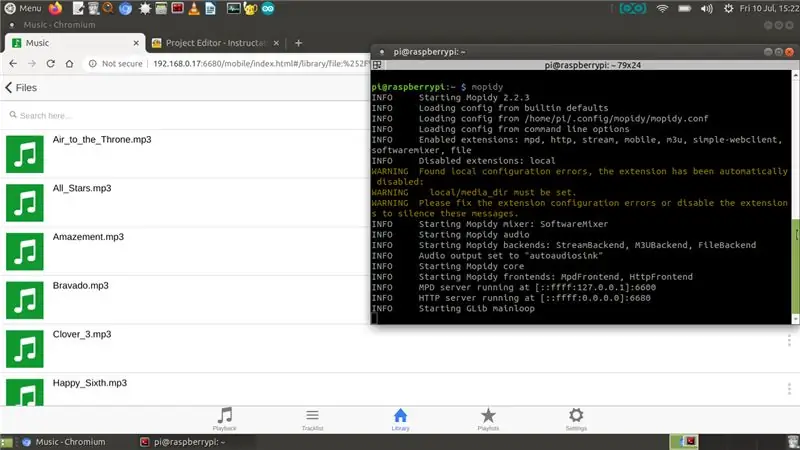
Brug din computer til at blinke den nyeste version af Rasbian-lite img på et SD-kort (downloadlink til img-filen https://www.raspberrypi.org/downloads/raspbian/). Og tilføj derefter SD -kortet til Raspberry Pi, og slut din Pi til din WiFi -router og noter IP -adressen, derefter SSH i din Pi
Start med at køre de to kommandoer herunder for at opdatere og opgradere pakkerne på Pi.
sudo apt-get opdatering
sudo apt-get opgradering
For nu at konfigurere og teste Adafruit's MAX98357 I2S Class-D Mono Amp, følg vejledningen om Adafruit Learning-systemet på-https://learn.adafruit.com/adafruit-max98357-i2s-class-d-mono-amp/pinouts ? visning = alle. Grundlæggende som en del af opsætningen er der en let opsætning og en vanskelig opsætning, hvis du planlægger at køre den lette rute, skal du bare downloade og køre følgende shell -script
curl -s https://raw.githubusercontent.com/adafruit/Raspberry-Pi-Installer-Scripts/master/i2samp.sh | bash
For at kontrollere, om shell -scriptet kørte med succes, og du kan høre lyd fra højttalerkørslen
højttaler -test -c2 --test = wav -w /usr/share/sounds/alsa/Front_Center.wav
Og for at justere lydstyrken skal du bruge alsamixer -kommandoen
Opsætning af Mopidy til afspilning af dine yndlingsmelodier Nu til afspilning af dine yndlingsmelodier vil vi opsætte Mopidy og en webklient til mopidy, så du kan afspille din sang fra din mobil/bord. Mopidy afspiller musik fra lokal disk, Spotify, SoundCloud, Google Play Musik og mere. Du redigerer afspilningslisten fra enhver telefon, tablet eller computer ved hjælp af en række MPD- og webklienter.
Lad os nu installere Mopidy køre følgende kommando
sudo apt-get install mopidy
for mere info, se dokumentationen på - Installation - Mopidy 2.0.1 dokumentation
Rediger mopidy.conf for at aktivere sektionerne HTTP, MPD og filer, her er min mopidy.conf og min lokale mappe til at gemme musing is/home/pi/Music, så hvis du planlægger at bruge.conf -filen herunder, skal du oprette en "Musik" bibliotek i hjemmemappen
sudo nano /etc/mopidy/mopidy.conf
Jeg har vedhæftet min mopidy.conf, bare hvis du gerne vil lave en kopi af den.
Hvis du planlægger at bruge en webapp på telefonen/tabletten, skal du bruge en http-webklient, jeg kan godt lide Mopidy-Mobile.
sudo pip installer Mopidy-Mobile
For at køre mopidy ved opstartskørsel, og genstart dig pi
sudo systemctl aktiver mopidy
sudo genstart
Hvis du også planlægger at indlæse flere mp3/.wav-filer i mappen Musik i fremtiden, bliver du nødt til at køre en scanningskommando, så der vises sange i Mopidy-Mobile-klienten vha.
sudo mopidyctl lokal scanning
Og brug derefter mobilklientens åbne url i din browser på din mobil/computer - https:// IpAddressOfPi: 6680/og afspil dine yndlingsmelodier og sange, i mit tilfælde har jeg downloadet lidt kreativ fællesmusik fra youtube -lydbiblioteket til videodemo, som du ser på skærmbilledet ovenfor..
Trin 8: Tilføjelse af elektronikken til Darth Vader 3D -printede del

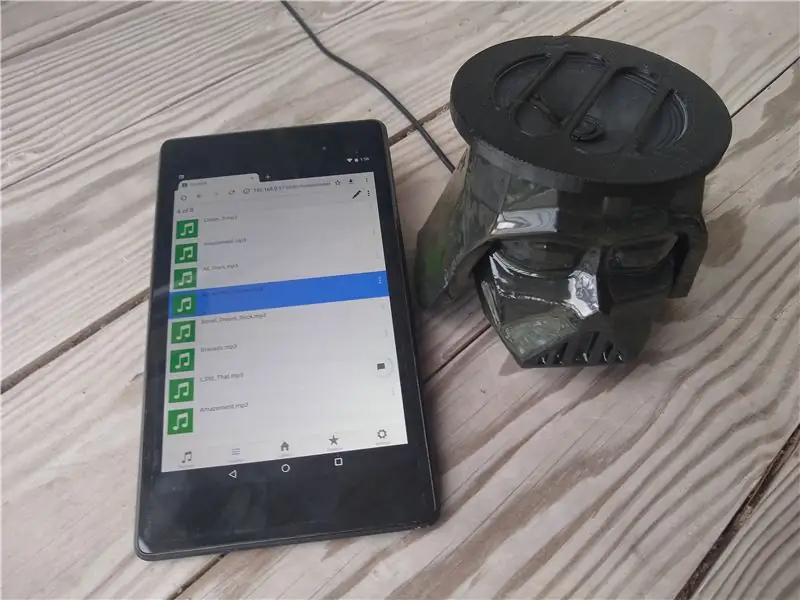
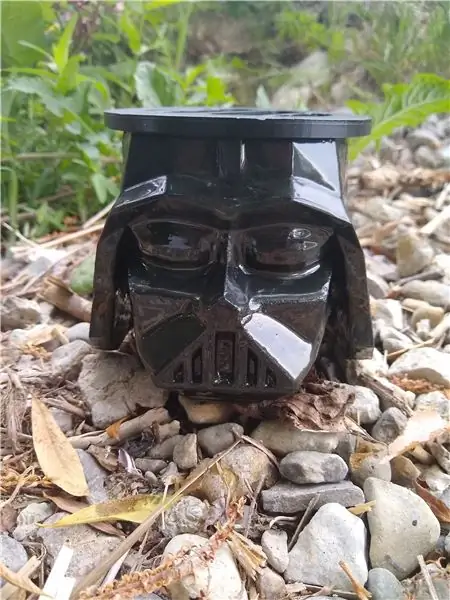
For at tilføje komponenterne til 3D-printede dele brugte jeg varm lim til at fastgøre Raspberry Pi Zero og MAX98357 I2S Class-D forstærkeren og sende USB-kablet bagfra.
Derudover varmlimede jeg begge højttalerkomponenterne sammen, og denne del skulle passe godt på Darth Vaders hoved.
Nu, for at Mopidy -musikafspilleren starter hver gang Pi tændes, kan vi opsætte Mopidy til at køre som en systemtjeneste, ved hjælp af systemd kan du aktivere Mopidy -tjenesten ved at køre:
sudo systemctl aktiver mopidy
Dette får Mopidy til automatisk at starte, når systemet starter. Og Mopidy startes, stoppes og genstartes ligesom enhver anden systemd -service ved hjælp af
sudo systemctl starter mopidy
sudo systemctl stop mopidy sudo systemctl genstart mopidy
Hvis du desuden har din sangsamling online på Spotify, SoundCloud eller Google Play Musik, kan du installere en mopidy -udvidelse til at afspille sange fra din samling ud over sangene på Pi.
Anbefalede:
Sådan gør du: Installation af Raspberry PI 4 Headless (VNC) med Rpi-imager og billeder: 7 trin (med billeder)

Sådan gør du: Installation af Raspberry PI 4 Headless (VNC) med Rpi-imager og billeder: Jeg planlægger at bruge denne Rapsberry PI i en masse sjove projekter tilbage i min blog. Tjek det gerne ud. Jeg ville tilbage til at bruge min Raspberry PI, men jeg havde ikke et tastatur eller en mus på min nye placering. Det var et stykke tid siden jeg konfigurerede en hindbær
Arduino Halloween Edition - Pop -out -skærm med zombier (trin med billeder): 6 trin

Arduino Halloween Edition - Zombies Pop -out -skærm (trin med billeder): Vil du skræmme dine venner og lave skrigende støj i Halloween? Eller vil du bare lave en god sjov? Denne pop-out-skærm fra Zombies kan gøre det! I denne Instructable vil jeg lære dig, hvordan du nemt laver jump-out zombier ved hjælp af Arduino. HC-SR0
Sådan adskilles en computer med nemme trin og billeder: 13 trin (med billeder)

Sådan adskilles en computer med nemme trin og billeder: Dette er en instruktion om, hvordan du adskiller en pc. De fleste af de grundlæggende komponenter er modulopbyggede og nemme at fjerne. Det er dog vigtigt, at du er organiseret omkring det. Dette hjælper med at forhindre dig i at miste dele og også ved at lave genmonteringen til
Ciclop 3d Scanner My Way Trin for trin: 16 trin (med billeder)

Ciclop 3d Scanner My Way Step by Step: Hej alle sammen, jeg kommer til at indse den berømte Ciclop 3D -scanner.Alle trin, der er godt forklaret på det originale projekt, er ikke til stede.Jeg lavede nogle rettelser for at forenkle processen, først Jeg udskriver basen, og end jeg genstarter printkortet, men fortsæt
Sådan styrer du husholdningsapparater med fjernsyn med fjernbetjening med timerfunktion: 7 trin (med billeder)

Sådan styrer du husholdningsapparater med fjernsyn med fjernbetjening med timerfunktion: Selv efter 25 års introduktion til forbrugermarkedet er infrarød kommunikation stadig meget relevant i de seneste dage. Uanset om det er dit 55 tommer 4K -fjernsyn eller dit billydsystem, har alt brug for en IR -fjernbetjening for at reagere på vores
