Indholdsfortegnelse:
- Forbrugsvarer
- Trin 1: Se videoen
- Trin 2: Find ud af din LCD -skærmspecifikation
- Trin 3: Indlæs firmware til Flashdrive
- Trin 4: Indlæs firmware til LCD -controllerkortet
- Trin 5: Test ved hjælp af et andet testbræt (valgfrit)
- Trin 6: Sæt alt sammen

Video: Fra gammel bærbar computer til ekstern skærm med digitalt tv: 6 trin

2024 Forfatter: John Day | [email protected]. Sidst ændret: 2024-01-30 08:26


Har du nogensinde spekuleret på, hvad du skal gøre med din gamle bærbare computer eller skærm liggende? I denne instruktive vil jeg vise dig, hvordan du gør din gamle bærbare eller gamle skærm, der ikke har HDMI -porte, til en ekstern skærm med HDMI, AV, kompositvideoindgang, VGA -indgange, der har en indbygget digital TV -tuner.
n
ADVARSEL: Denne instruktion involverer høje spændinger for skærmens baggrundsbelysning. Du kan fortsætte på egen risiko. Jeg er ikke ansvarlig for de skader, der er forårsaget på dig selv eller på dit LCD -controllerkort.
Forbrugsvarer
Links til køb af LCD -driverens hovedkort, 1. Med digital tv -modtager
www.aliexpress.com/item/32828282415.html?s…
Bemærk, at firmware -installation er påkrævet til dette kort
2. Testkort uden digital tv -modtager
Bemærk, at firmware -installation IKKE er påkrævet til dette kort
Andre forsyninger:
- Gammel bærbar computer med en fungerende LCD -skærm eller en gammel skærm med en arbejdsskærm.
- Universal CCFL inverter eller LED inverter afhængigt af hvilken type skærm du vil bruge.
- flashdrive (a.k.a thumdrives)
Trin 1: Se videoen
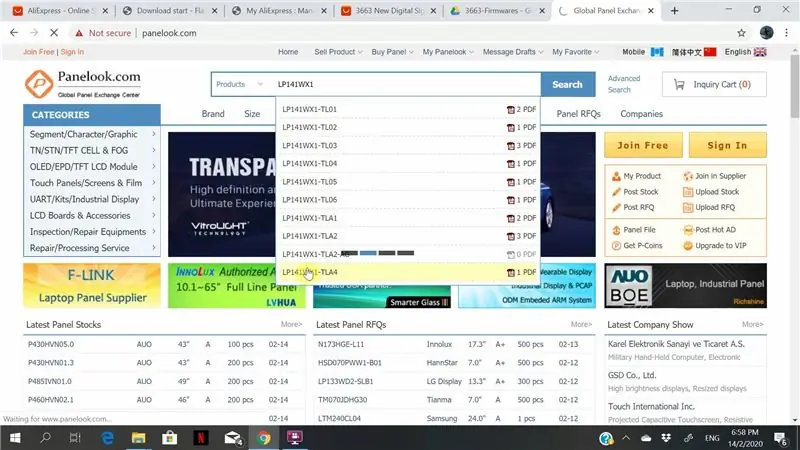

Se videoen for at finde ud af, hvordan jeg opsætter LCD -controlleren/driverkortet mere detaljeret. Der er vigtige trin forklaret i videoen. Jeg har også forklaret opsætningen af tv'et på LCD -controllerkortet.
Trin 2: Find ud af din LCD -skærmspecifikation
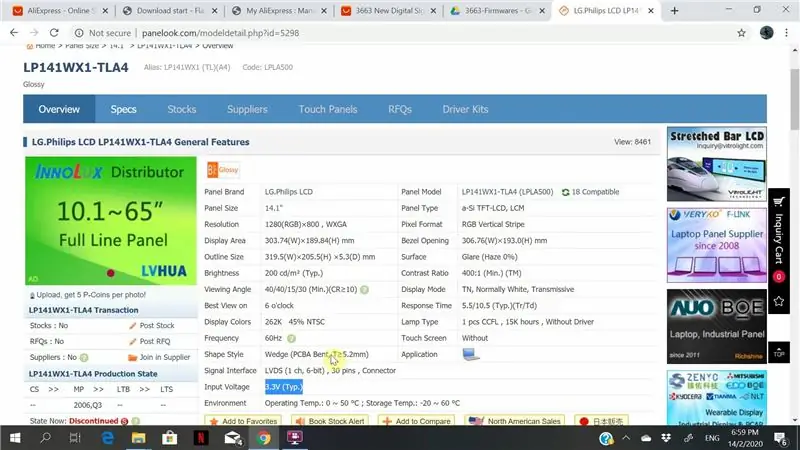
Linket til at finde dine LCD -skærmspecifikationer er her: https://www.panelook.com/Du skal kende dit skærmmodellenummer, som du kan finde på bagsiden af LCD -skærmen. Indtast modelnummeret og søg. Du bør kunne finde de vigtige specifikationer som: 1. Skærmopløsning2. Panelspænding 3. Grænseflade. Den findes i 1 kanal 6 eller 8 bit 2 kanaler 6 eller 8 bits4. Baggrundsbelysningstype (CCFL eller LED) LVDS = lavspændingsdifferentialsignal CCFL = kold katode fluorescerende lampe LED = lysdiode Bemærk:
1. LVDS -kabelenden, der tilsluttes skærmen, varierer afhængigt af skærmmodeller. Kontroller, at du har købt den rigtige. 2 -kanals LVDS -kabel fungerer ikke med 1 kanals skærm. 6-bit skærm har mindre farvenuancer end 8-bit skærm. 2^6 mod 2^8 nuancer af røde, grønne og blå farver.
Advarsel: Kørsel af en 6-bit skærm ved hjælp af et 8-bit LVDS-kabel vil resultere i skader og omvendt.
Trin 3: Indlæs firmware til Flashdrive
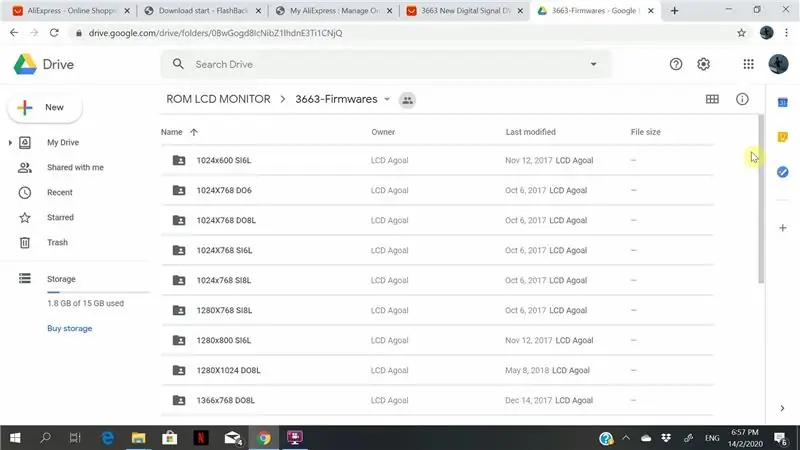
Efter at have samlet alle de vigtige specifikationer for din LCD -skærm, er det tid til at vælge firmwaren. Hvis du støder på firmware navne, der indeholder 'SI8' eller 'DO6', betyder det henholdsvis enkelt kanal 8 bit og dobbelt kanal 6 bit. Endnu vigtigere er, at den opløsning, der er angivet på firmwarenavnet, skal stemme overens med skærmens opløsning. Du skal først formatere din flashdrive (a.k.a thumbdrive) og derefter kopiere firmwaren indeni. Bare kopier firmware direkte til flashdrevet. Opret ikke andre mapper eller gem andre filer i den.
Trin 4: Indlæs firmware til LCD -controllerkortet

Saml dine dele og opsæt som vist på billedet ovenfor. Du kan rive ned eller skille din bærbare computer delvist ad.
Indsæt flashdrevet med firmware forudindlæst, før du tilslutter strøm til kortet.
Påfør +12V jævnstrøm til kortet, og vent på, at LED -indikatoren ikke længere blinker.
ADVARSEL: Hvis strømmen afbrydes, mens firmwaren blinker, vil det få SPI EEPROM -chippen ombord til at gå ned og gøre kortet ubrugeligt, medmindre du ved, hvordan du omprogrammerer chippen til dens fabriksindstillinger. Denne proces tager cirka et minut at fuldføre.
Trin 5: Test ved hjælp af et andet testbræt (valgfrit)

Du kan købe dette testbræt til test. Dette kort kan bruges til at teste og bekræfte opløsningen på din LCD -skærm. Det hjalp mig med at fejlfinde problemer, da jeg havde brugt et 2-kanals 6-bit LVDS-kabel, som ikke fungerede på min skærm, der bruger 1 kanal 6-bit LVDS-kabel. Dette kort har firmware forudinstalleret i det. Forsøg ikke at blinke firmwaren på dette kort.
Trin 6: Sæt alt sammen

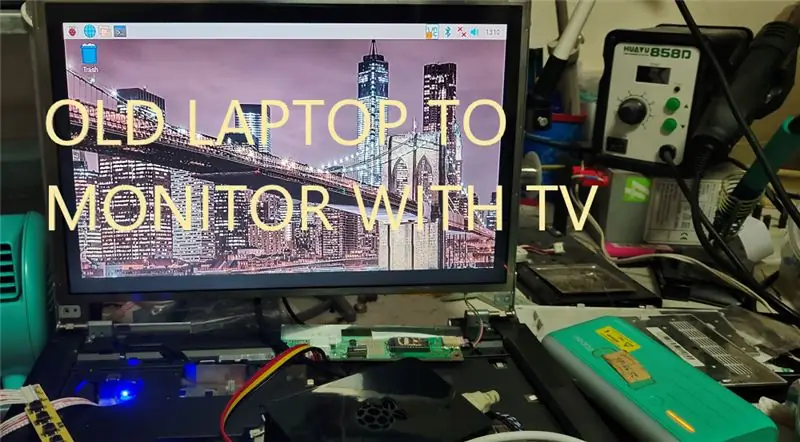
Jeg kommer mod slutningen af dette instruerbare. LCD -controllerkortet og din skærm skulle fungere fint på dette tidspunkt. Det sidste trin er at montere alt på plads.
For mig vælger jeg at adskille min gamle bærbare computer helt, gøre brug af dens hængsler og skære huller ud og prøve at passe alt inde i min gamle bærbare.
Du kan lave dit eget cover, montere alt sammen og inkludere et stativ. Jeg vil overlade den mekaniske opbygning til dig.
Håber du har det sjovt med at lave det. Tak skal du have.
Anbefalede:
Vintage Look Media PC fra en gammel bærbar computer: 30 trin (med billeder)

Vintage Look Media PC Fra en gammel bærbar computer: I denne specielle instruerbare/video laver jeg en smuk lille medie -pc med integrerede højttalere, som styres med et praktisk mini -fjernbetjeningstastatur. PC'en er udstyret med en gammel bærbar computer. En lille historie om dette build. For et år siden så jeg Matt
Ekstern skærm fra ødelagt bærbar computer: 7 trin

Ekstern skærm fra ødelagt bærbar computer: Hej alle sammen! Så det er noget, der har været i gang siden lang tid, men det er endelig færdigt! Jeg havde en ikke så gammel ikke -fungerende HP Pavillion -bærbar computer liggende, som jeg ikke kunne smide væk. Jeg åbnede den og monterede igen et par gange, og som jeg så
Skærm fra gammel pc -bærbar computer: 4 trin
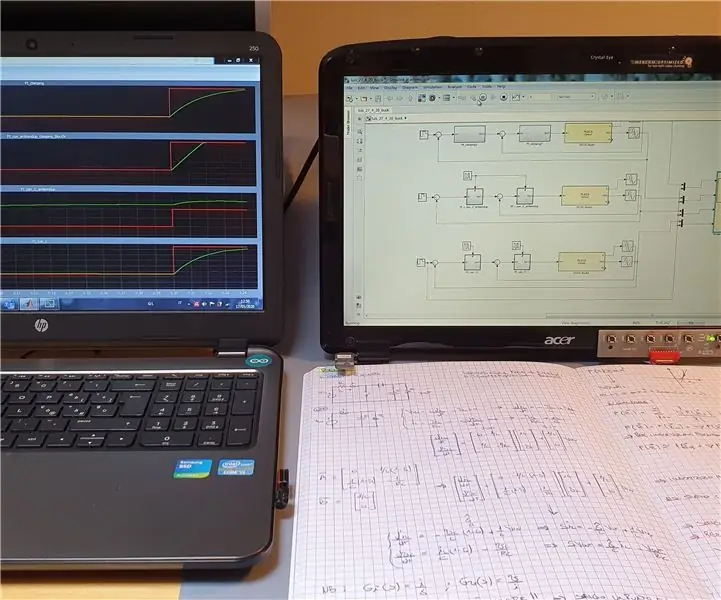
Skærm fra gammel pc -bærbar computer: Ciao a tutti !! Sono success cose terribili … e purtroppo ancora succederanno. Mi auguro che tutti i miei lettori possano attraversare questo periodo nel miglior
Flydende smart magisk spejl fra gammel bærbar computer med Alexa stemmegenkendelse: 6 trin (med billeder)

Flydende smart magisk spejl fra gammel bærbar computer med Alexa stemmegenkendelse: Tilmeld dig mit 'Elektronik i en nøddeskal' kursus her: https://www.udemy.com/electronics-in-a-nutshell/?couponCode=TINKERSPARK Tjek også min youtube -kanal her for flere projekter og elektronikundervisning: https://www.youtube.com/channel/UCelOO
Lav en ekstern harddisk fra gammel ekstern cd/rw: 5 trin

Lav en ekstern harddisk fra gammel ekstern cd/rw: Ret enkel konvertering af en gammel ekstern cd/rw til en mere nyttig ekstern harddisk. Supplies1-ekstern cd/rw (helst den mere boxy type) 1-harddisk (skal matche det interne stik i drevkassen, skal formateres/syses) 1-sm
