Indholdsfortegnelse:

Video: WIFI RGB LED: 5 trin

2024 Forfatter: John Day | [email protected]. Sidst ændret: 2024-01-30 08:26

I denne blog vil vi se, hvordan vi kan RGB-ledede bestillinger med Blynk-appen og Google assisten.
Trin 1: Wat Heb Je Nodig
For dette projekt har vi følgende behov:
- 1x NodeMCU 12E
- 1x RGB LED
- 3x 220 Ohm weerstanden
- 7x jumper kabels
- 1x Breedbord
Trin 2: Det kredsløb
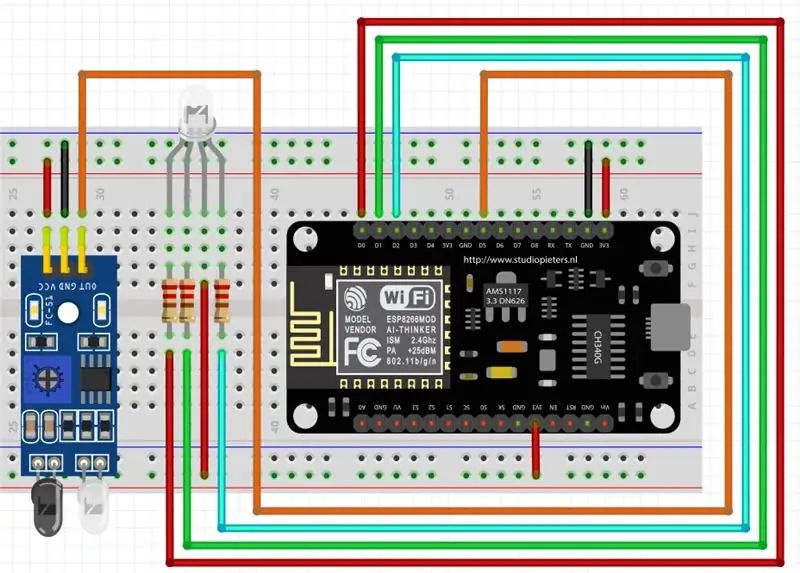
Dette er, hvordan jeg kan føre en ir sensor, der kan bruges. Du kan ændre det, men det kan også ændres i koden.
Trin 3: Software Blynk
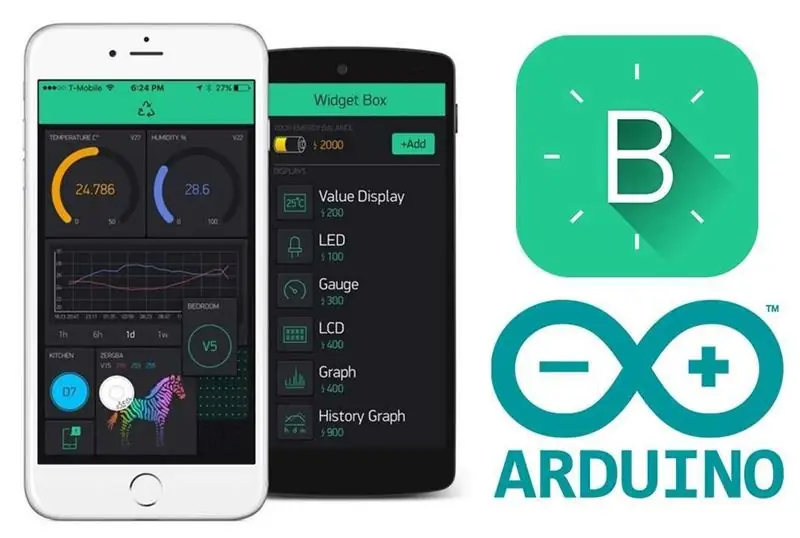
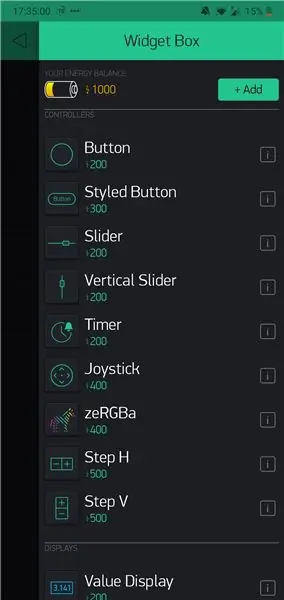
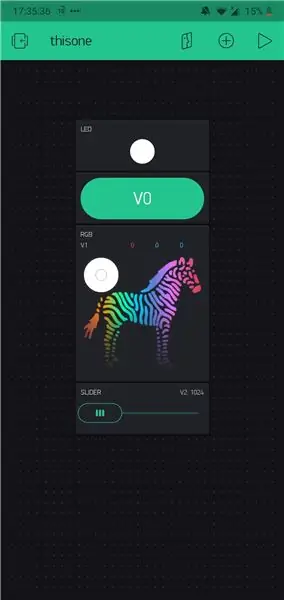
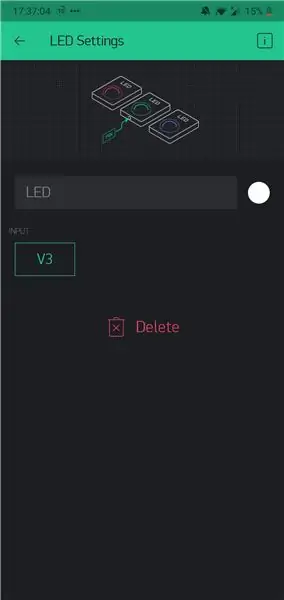
For dette projekt skal vi bruge Blynk -appen og IFTTT -appinstallationen.
De Blynk app spørger om en konto til at lave.
Efter at en konto er blevet oprettet, er der et AUTH -tegn til din e -mail -forstørrelse. Die heb je later needed.
Blynk er en fantastisk app til IoT -projekter, og den har et eget community -websted, hvor du kan stille spørgsmål som arduino
Blynk
Stap 3.1
Tilføj widgets tå.
I mit tilfælde:
- LED
- KNAP
- WIDGET
- SLIDER
Stap 3.2
Dør på widgeten for at klikke på en af indstillingerne i widgeten. Geef elke widget en pin. Jeg kan bruge virtualpins, så V0, V1, V2 og V3. Du kan vælge mellem 255 virtuelle pinner til at vælge. Det er muligt at få hver widget en værdi, der kan stilles. der blev sendt til din NodeMCU fra da, hvor du alle kunne tage mig. f.eks. for den knap -widget, som vi har 1, hvis den er en, og 0 som den er. grunden til, at vi 1 står for ud og 0 for på grund af, at jeg er en RBG -anode, kan derfor ikke bruges til 3,3 volt
Trin 4: Software IFTTT
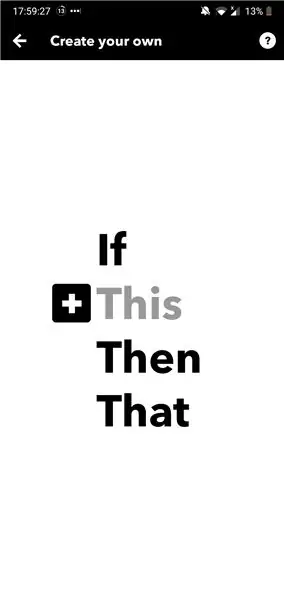
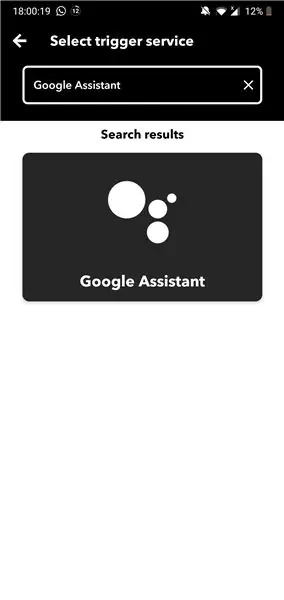
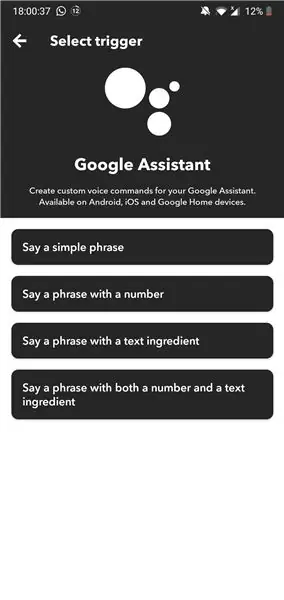
Da vi var klar med Blynk -appen, blev vi videre med IFTTT -appen.
Her skal du også have en konto. brug en e -mail, der er forbundet med Google Assistant -appen.
IFTTT
Stap 1
Åbn appen og klik på + tegn. Derudover kommer der en skærm mod hvilken tilstand hvis+This Then That there komt the name IFTTT vandaan. klik på This.
Stap 2
Efter du har valgt "Dette", skal du søge efter Google Assistant og klikke derefter op.
derefter kan vi en skærm mod, hvad vi kan udløse. Vi vælger "Sig en simpel sætning". Derefter kan vi opdatere data i. I dette tilfælde kan du tænde sætningen, og klik på fortsæt.
Stap 3
I denne stap klikker vi på "Så" og søger efter Webhooks.
Vervolgens vil vi også modtage de data, der er invaldet.
URL
139.59.206.133:80/Tokenet til at sende din e -mail er forstærket/opdateret/de har angivet, at du har valgt? value = den værdi, du vil forstå til din nodeMCU.
så i mit tilfælde ser det ud.
https://139.59.206.133/geheime token/update/V0? value = 0
Håber du token hemmelighed, kan alle dine instruktioner få en mulighed.
Metode
vi vælger den methode PUT
indholdstype
applikation/json
Legeme
in the body set we between haakje and quotes the value die also in the url state in this case ["0"], og klik derefter på fortsæt.
de ovennævnte trin herhaal du ikke en gang, før det blev udvalgt af det ledte
maar nu sturen we de waarde 1 in de url en ["1"] in deBody.
Anbefalede:
DIY WiFi RGB LED -lampe: 6 trin (med billeder)

DIY WiFi RGB LED -lampe: I dette projekt vil jeg vise dig, hvordan jeg oprettede en trekanals konstant strømkilde og med succes kombinerede den med en ESP8266µC og en 10W RGB High Power LED for at oprette en WiFi -kontrolleret lampe. Undervejs vil jeg også demonstrere, hvor
Trådløs RGB Led Strip ved hjælp af Bluetooth og Wifi ESP8266: 3 trin

Trådløs RGB Led Strip Brug af Bluetooth og Wifi ESP8266: RGB Led Strip Brug af Bluetooth og WIFI Se youtube video for detaljerede oplysninger
DIY WiFi RGB LED Soft Lamp: 4 trin (med billeder)

DIY WiFi RGB LED Soft Lamp: Denne lampe er næsten hele 3D -printet, inklusive lysdiffusoren andre dele koster omkring 10 $. Det har masser af forudkonfigurerede, lyse animationseffekter og statiske lysfarver med autoplay loop -funktion. Lampe gemmer sidst brugt indstilling til det interne m
ESP8266 RGB LED STRIP WIFI -kontrol - NODEMCU Som IR -fjernbetjening til Led Strip kontrolleret over Wifi - RGB LED STRIP Smartphone -kontrol: 4 trin

ESP8266 RGB LED STRIP WIFI -kontrol | NODEMCU Som IR -fjernbetjening til Led Strip kontrolleret over Wifi | RGB LED STRIP Smartphone -kontrol: Hej fyre i denne vejledning lærer vi, hvordan du bruger nodemcu eller esp8266 som en IR -fjernbetjening til at styre en RGB LED -strip, og Nodemcu styres af smartphone over wifi. Så dybest set kan du styre RGB LED STRIP med din smartphone
WiFi -kontrolleret RGB LED -strip med ESP8266: 5 trin

WiFi -kontrolleret RGB LED -strip med ESP8266: Ideen er at oprette et LED -lys, der kan styres fra WiFi. Jeg har en ledig LED -strip fra julen liggende, så jeg genbruger dette til ESP8266, som gør det muligt at styre LED'en fra WiFi. ESP8266 kan fungere som webserver, denne
