Indholdsfortegnelse:
- Forbrugsvarer
- Trin 1: Forbered kassen
- Trin 2: Kodning
- Trin 3: Indstilling af det rigtige Raspbian -billede
- Trin 4: Overfør filerne til bestyrelsen
- Trin 5: Indstilling af Linux -parametre
- Trin 6: Placering af komponenterne
- Trin 7: Afslutning af kassen
- Trin 8: Nyd dit numeriske ur
- Trin 9: Nyd din minicomputer

Video: Numismatisk ur: 9 trin (med billeder)

2024 Forfatter: John Day | [email protected]. Sidst ændret: 2024-01-30 08:26




REAL er den brasilianske valuta siden 1994 og for at fejre 25 -års jubilæum, sidste år (2019) lavede Casa da Moeda (brasiliansk mynte) en mindeværdi 1 REAL -mønt med en kolibri i forsiden (ikke republikkens sædvanlige billede).
Kolibrien var billedet på 1 REAL -regningen, da valutaen blev lanceret for 25 år siden. Den 1 VIRKELIGE regning fremstilles ikke længere.
Som numismatisk entusiastisk brugte jeg en gammel RaspberryPi 2, en TFT LCD -skærm og nogle kode i JavaScript til at lave et ur, der viser tiden med regninger og mønter fra den anden familie af REAL. Det er en rigtig computer, der fungerer som et ur.
Du kan ændre-j.webp
Forbrugsvarer
- Raspberry Pi bord
-TFT 3,5 '' LCD
-Trææske
Trin 1: Forbered kassen


Jeg havde denne gamle trækasse liggende længe, jeg tror, den blev brugt til at opbevare teposer. Jeg "bryder" frontpanelet og lavede et firkantet hul med et Dremel -værktøj, der passer til 3, 5 '' displayet.
Efter montering af alle komponenterne vil jeg lime stykket tilbage.
Displayet hotglues til panelet.
Trin 2: Kodning
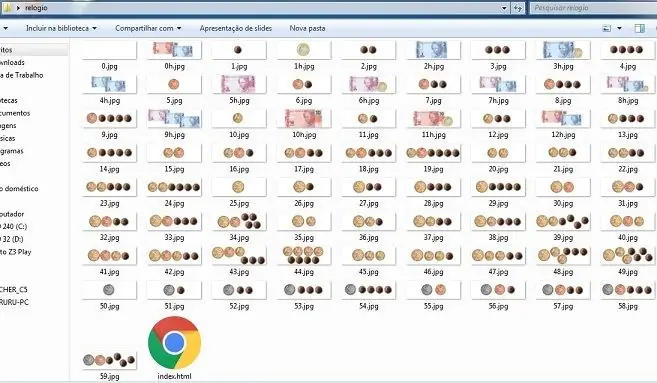
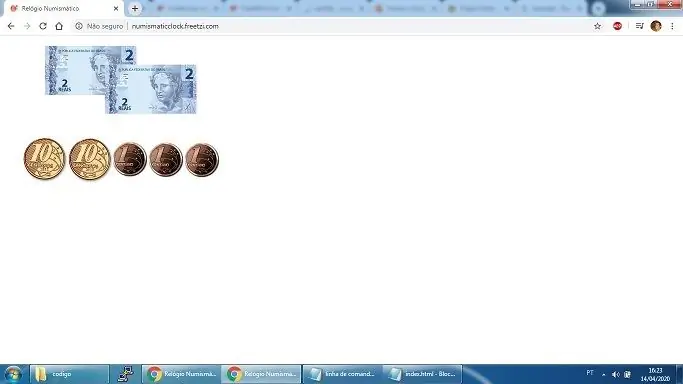
Selve funktionen af RaspberryPi i dette projekt er at vise en webside i Chrome i fuldskærmstilstand.
For eksempel hvis tiden er 3:05, viser den en 2 REAL seddel og en 1 REAL mønt i timerne og en 5 cents mønt for minutterne.
Jeg stillede den faktiske side til rådighed for test på linket https://numismaticclock.freetzi.com, men i projektet vil den køre lokalt.
Det er en HTML -side med noget JavaScript til at opdatere siden, når der går et minut. Projektet har 13 billeder til visning af timer (0h og 12h er det samme billede, men forskellige filer) og 60 billeder til at vise minutter. HTML -filen (index.html) og 73-j.webp
Scriptet udskriver tags for at vise billeder hver gang siden indlæses. En variabel får det faktiske minut af systemet uden for timefunktionen, mens en anden variabel får det inde i funktionen. Hvert sekund sammenlignes disse to variabler, og hvis de er forskellige, betyder det, at der er gået et minut, så siden opdateres.
Trin 3: Indstilling af det rigtige Raspbian -billede

Først og fremmest skal du downloade det specifikke Raspbian -billede, der fungerer med din skærm. I mit tilfælde er mit display KeDei 6.2 -versionen, så jeg downloadede distroen fra
Du skal bruge en software kaldet WinDisk32Imager for at brænde billedet på et SD -kort og derefter starte dit board.
Trin 4: Overfør filerne til bestyrelsen
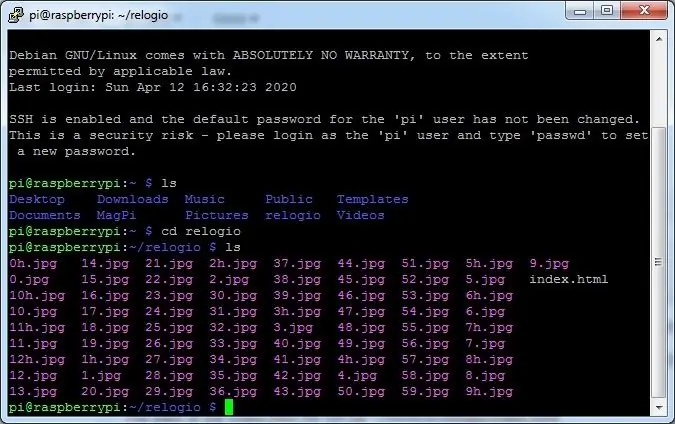
Indholdet af filen relogio.rar (trin 3) skal overføres til RaspberryPi.
Du kan bruge en pendrive til at gøre eller kan gøre det gennem SSH med en software kaldet WinSCP. Læg alle filerne i en mappe inde/home/pi/
Stien til index.html -filen vil være ~/home/pi/relogio/index.html
Jeg anbefaler at bruge Putty til at gøre det lettere at foretage de næste indstillinger.
Trin 5: Indstilling af Linux -parametre
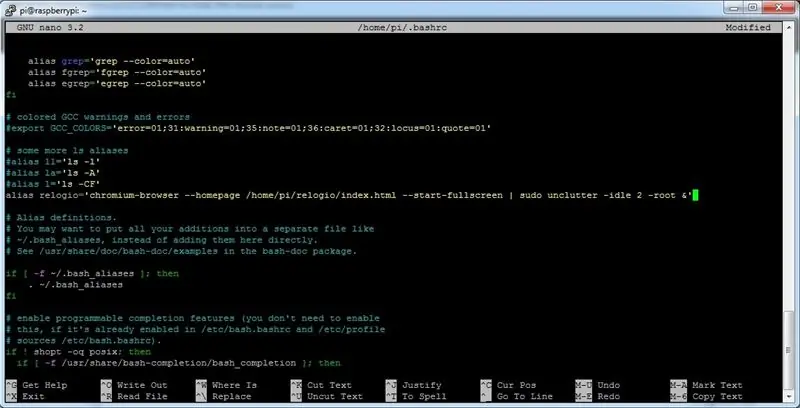
På dette tidspunkt gemmes filerne på dit bord, og du kan tilslutte et tastatur, åbne navigatoren og skrive /home/pi/relogio/index.html i adresselinjen. Det viser urets side, og tryk derefter på F11 for at gå ind i fuldskærmstilstand, og det er færdigt!
Men vi kan gøre det bedre.
Du kan downloade en software, der skjuler musemarkøren, når den ikke er i brug.
sudo apt-get install unclutter
Når den er færdig, skriver du følgende kommando for at skjule markøren, hvis den ikke bevæger sig i 2 sekunder:
sudo unclutter -idle 2 -rod
Chrome -browseren kan åbnes via kommandolinjen i fuldskærmstilstand og direkte til ur -siden (brug ikke sudo int hans kommando):
chrom-browser-hjemmeside /home/pi/relogio/index.html-start-fuldskærm
Vi kan gøre det endnu bedre.
Vi vil indstille et alias, dvs. med en enkelt kommando vil vi køre softwaren for at skjule markøren og åbne Chrome på ur -siden.
For at gøre det skal du skrive følgende kommando:
sudo nano /home/pi/.bashrc
I nærheden af afsnittet "Alias definition" skal du indsætte følgende tekst (ligesom billedet):
alias relogio = 'chrom-browser-hjemmeside /home/pi/relogio/index.html --start-fuldskærm | sudo unclutter -idle 2 -rod & '
Luk og genåbn din terminal, eller skriv:
kilde /home/pi/.bashrc
Når du nu skriver kommandoen relogio på terminalen, kører den automatisk ryddeløs software og åbner Chrome.
Trin 6: Placering af komponenterne
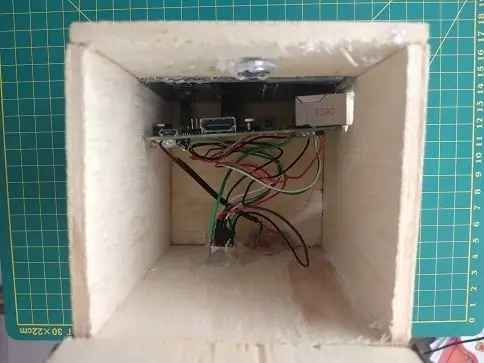
RasbperryPi, jeg brugte i dette projekt, er stærkt beskadiget. Kun to USB -porte fungerer stadig, og jeg forlænger dem med jumpere for at sætte det bag i kassen. Jeg lavede også en forlængelse fra PP1- og PP2 -loddepunkterne på kortet til et strømstik.
Indstil også et andet firkantet hul til venstre side til ethernet -stikket.
Trin 7: Afslutning af kassen


Jeg skar nogle popsicle sticks til for at lave en ramme rundt om skærmen for at skjule nogle ufuldkommenheder.
Jeg kunne let lime frontpanelet tilbage i æsken. Limede også en magnet til at holde en mindemønt over skærmen.
Trin 8: Nyd dit numeriske ur



Boksen har plads til at holde en powerbank indeni. Hvis du bruger en dongle til wifi (eller en nyere version af tavlen), bliver den fuld trådløs.
Trin 9: Nyd din minicomputer

Det kan bruges som en almindelig computer, f.eks. Kører en lagringsserver.
Jeg håber du nyder det, og det kunne og kunne være nyttigt i lignende projekter.
PS. Undskyld det beskidte tastatur:)
Anbefalede:
Sådan gør du: Installation af Raspberry PI 4 Headless (VNC) med Rpi-imager og billeder: 7 trin (med billeder)

Sådan gør du: Installation af Raspberry PI 4 Headless (VNC) med Rpi-imager og billeder: Jeg planlægger at bruge denne Rapsberry PI i en masse sjove projekter tilbage i min blog. Tjek det gerne ud. Jeg ville tilbage til at bruge min Raspberry PI, men jeg havde ikke et tastatur eller en mus på min nye placering. Det var et stykke tid siden jeg konfigurerede en hindbær
Arduino Halloween Edition - Pop -out -skærm med zombier (trin med billeder): 6 trin

Arduino Halloween Edition - Zombies Pop -out -skærm (trin med billeder): Vil du skræmme dine venner og lave skrigende støj i Halloween? Eller vil du bare lave en god sjov? Denne pop-out-skærm fra Zombies kan gøre det! I denne Instructable vil jeg lære dig, hvordan du nemt laver jump-out zombier ved hjælp af Arduino. HC-SR0
Sådan adskilles en computer med nemme trin og billeder: 13 trin (med billeder)

Sådan adskilles en computer med nemme trin og billeder: Dette er en instruktion om, hvordan du adskiller en pc. De fleste af de grundlæggende komponenter er modulopbyggede og nemme at fjerne. Det er dog vigtigt, at du er organiseret omkring det. Dette hjælper med at forhindre dig i at miste dele og også ved at lave genmonteringen til
Ciclop 3d Scanner My Way Trin for trin: 16 trin (med billeder)

Ciclop 3d Scanner My Way Step by Step: Hej alle sammen, jeg kommer til at indse den berømte Ciclop 3D -scanner.Alle trin, der er godt forklaret på det originale projekt, er ikke til stede.Jeg lavede nogle rettelser for at forenkle processen, først Jeg udskriver basen, og end jeg genstarter printkortet, men fortsæt
Sådan styrer du husholdningsapparater med fjernsyn med fjernbetjening med timerfunktion: 7 trin (med billeder)

Sådan styrer du husholdningsapparater med fjernsyn med fjernbetjening med timerfunktion: Selv efter 25 års introduktion til forbrugermarkedet er infrarød kommunikation stadig meget relevant i de seneste dage. Uanset om det er dit 55 tommer 4K -fjernsyn eller dit billydsystem, har alt brug for en IR -fjernbetjening for at reagere på vores
