Indholdsfortegnelse:
- Forbrugsvarer
- Trin 1: Saml skærmen med hindbæret
- Trin 2: Indsæt Micro SD -kortet i din bærbare computer, og upload Android -ting
- Trin 3: Indsæt Micro SD -kortet i den medfølgende slot
- Trin 4: Statup Hindbær
- Trin 5: Installer Apk
- Trin 6: Vælg din app til autostart
- Trin 7: Test det

Video: Kør APK Blynk eller anden Android -app som HMI på Raspberry Pi: 7 trin

2024 Forfatter: John Day | [email protected]. Sidst ændret: 2024-01-30 08:26




Hej beslutningstagere!
Dette er min første instruerbare …
Dette er inden for rækkevidde af hindbær nybegynder.
Jeg brugte meget tid på at finde de rigtige kombinationer for en god pålidelighed og hurtig idriftsættelse. Efter at have fundet lidt information til at implementere dette, synes jeg, det ville være interessant at dele dette med dig!
Til et personligt projekt med en ESP32 ville jeg bruge Blynk -applikationen som en HMI -kontrolskærm. Brugen af en mobiltelefon var ikke ideel, en berøringsplade gav for mange åbninger til afledte anvendelser med andre apps.
Så jeg valgte brugen af en hindbær PI 3b + med berøringsskærm. Til dette projekt brugte jeg en officiel 7 skærm.
Til information kan alle andre Android -applikationer fungere på samme måde.
Forbrugsvarer
For at gøre dette instruerbart skal du bruge:
- Rasperry Pi 3 eller højere
- Officiel eller anden berøringsskærm (HDMI -tastatur / musetastatur er også muligt)
- 7 tommer skærmboks
- Micro SD -kort 16 GB ultraSpeed anbefales til hindbær
- værktøj til opsætning af android ting
- ADB.exe
- Blynk. APK
- AutoStart - Ingen root. APK
- bærbar computer til konfiguration
Trin 1: Saml skærmen med hindbæret

Jeg dvæler ikke ved dette punkt, fordi der allerede findes en masse tutorial om dette emne.
En officiel billedguide kan findes på denne Element14 -side
www.element14.com/community/docs/DOC-78156/l/raspberry-pi-7-touchscreen-display
Trin 2: Indsæt Micro SD -kortet i din bærbare computer, og upload Android -ting

- Download "android-things-setup-utility" på dette link
- Udpak filer på dit skrivebord
- Start android-things-setup-utility-windows.exe
- Hvad vil du gøre? 1 - Installer Android Things, og konfigurer eventuelt Wi -Fi
- Hvilken hardware bruger du? 1 - Raspberry Pi 3
- Vil du bruge standardbilledet eller et tilpasset billede? 1 - Standardbillede: Bruges til udviklingsformål. Ingen adgang til Android
- Vent et par minutter på nedladning
- Slut SD -kortet til din computer. Tryk på [Enter], når du er klar
- Vælg drev "PHYSICALDRIVE1 (15,8 GB)", og tryk på [Enter], når du er klar
- Tryk på tasten [y] og [Enter] for at bekræfte sletning
- Vent et par minutter til format og blinker
-
Bare rolig, hvis Afmontering mislykkedes. Fjern kortet
- Luk installationsværktøjet.
Trin 3: Indsæt Micro SD -kortet i den medfølgende slot

Vær opmærksom på den korrekte retning af SD -kortet.
Trin 4: Statup Hindbær



- Tilslut strømmen, og vent på det første display
- Vælg "Nej tak" og ja spring opsætningen over
- Klik på "Opret forbindelse til netværk", indtast din WiFi -information, og tilslut eller tilslut ethernetledning
Trin 5: Installer Apk

- Download Adb-værktøjer https://developer.android.com/studio/releases/platform-tools Direkte link
- Pak "platform-værktøjer" -mappen ud på dit skrivebord
- Find CMD i Windows opstart og kør den
- Skift bibliotek med "cd" kommando. Indtast> cd c: / Users / YourPersonnalName / Desktop / platform-værktøjer
- Opret forbindelse til hindbær med adb -kommando. Enter> adb connect 192.168.1.xx (erstat med adressen vist på hindbær)
- Download "AutoStart-Ingen root.apk"
- Download din app "Blynk.apk"
- Kopier to filer på dit skrivebord
- Installer "AutoStart - Ingen root.apk" med adb -kommando. > adb install c: / Users / YourPersonnalName / Desktop / com.autostart_222.apk
-
Installer "Blynk.apk" med adb -kommando. > adb install c: / Users / YourPersonnalName / Desktop / Blynk-2.27.5.apk
- Start appen "AutoStart" med adb -kommando. > adb shell er start -n com.autostart/com.autostart. AutoStartActivity
Trin 6: Vælg din app til autostart

- Automatisk opstart: vælg TIL
- Applikationer: vælg TILFØJ for at vælge din app "Blynk"
- Startforsinkelse: 0
- Næste appforsinkelse: 3
- Vis meddelelse ved opstart: Fjern markeringen
- Gå til startskærmen efter autostart: Fjern markeringen
Trin 7: Test det

- Vend tilbage i adb cmd -vindue, og indtast adb -kommando> adb shell input keyevent 3
- Genstart din skærm med adb -kommando> adb genstart
Vent genstart og vent på autostart af din app "Blynk" efter få sekunder.
Hvis du fulgte og gennemførte med succes eller vanskeligheder, tøv ikke denne vejledning med at efterlade en produktiv kommentar for at takke eller forbedre den.
Tak fordi du læste, Florent til elecflo belgien
Anbefalede:
Laptop Smartphone Dock fra ødelagt Macbook eller enhver anden bærbar computer : 6 trin

Laptop Smartphone Dock fra ødelagt Macbook eller enhver anden bærbar computer …: Dette projekt blev lavet, fordi det kan være praktisk at bruge al den kraft, som de faktiske smartphones har som en almindelig computer
Fodboldrobot (eller fodbold, hvis du bor på den anden side af dammen): 9 trin (med billeder)
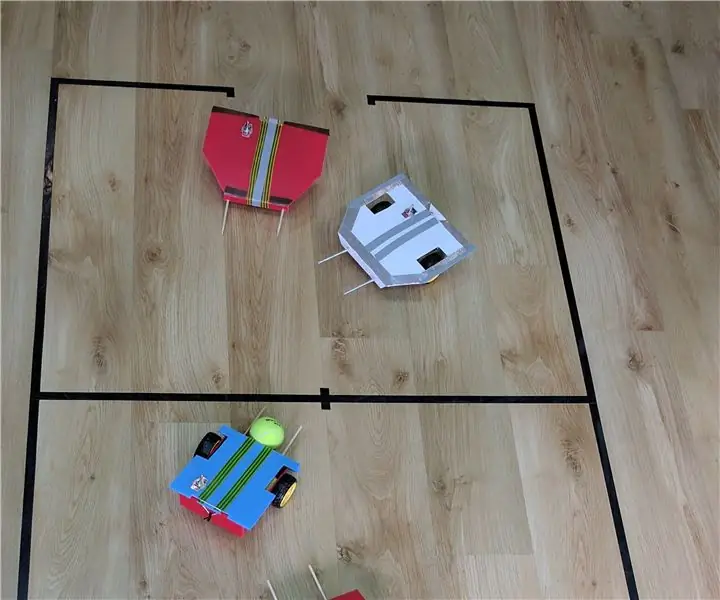
Fodboldrobot (eller fodbold, hvis du bor på den anden side af dammen): Jeg underviser i robotik i tinker-robot-labs.tk Mine elever har skabt disse robotter, der spiller fodbold (eller fodbold, hvis du bor på den anden side af dammen). Mit mål med dette projekt var at lære børnene at interagere med en robot via Bluetooth
Gedde - Kør sikrere, kør smartere, kør en gedde !: 5 trin

Pike - Drive Safer, Drive Smarter, Drive a Pike !: Velkommen til mit projekt kaldet Pike! Dette er et projekt som en del af min uddannelse. Jeg er studerende NMCT på Howest i Belgien. Målet var at gøre noget smart ved at bruge en Raspberry Pi. Vi havde fuldstændig frihed, som vi ville gøre smart i. For mig var det
Sådan tilføjes EL Wire til en frakke eller anden beklædningsgenstand: 10 trin (med billeder)

Sådan tilføjes EL Wire til en frakke eller anden beklædningsgenstand: Som oplyst kostume designer får jeg mange spørgsmål fra folk, der ønsker at vide, hvordan de laver deres egne EL wire kostumer. Jeg har ikke tid til at hjælpe alle individuelt, så jeg tænkte, at jeg ville samle mine råd til en instruerbar. Forhåbentlig er
MIDI 5V LED Strip Light Controller til Spielatron eller anden MIDI Synth: 7 trin (med billeder)

MIDI 5V LED Strip Light Controller til Spielatron eller anden MIDI Synth: Denne controller blinker trefarvede LED strip lys for 50mS pr note. Blå for G5 til D#6, rød for E6 til B6 og grøn for C7 til G7. Controlleren er en ALSA MIDI -enhed, så MIDI -software kan sende til lysdioderne samtidig med en MIDI -synthenhed
