Indholdsfortegnelse:
- Trin 1: Komponenter påkrævet på arbejdspladsen
- Trin 2: Tilslutning af alle komponenter
- Trin 3: Tilføj kode til Arduino Board
- Trin 4: Demo

Video: Arbejde med LCD (Arduino): 4 trin

2024 Forfatter: John Day | [email protected]. Sidst ændret: 2024-01-30 08:26
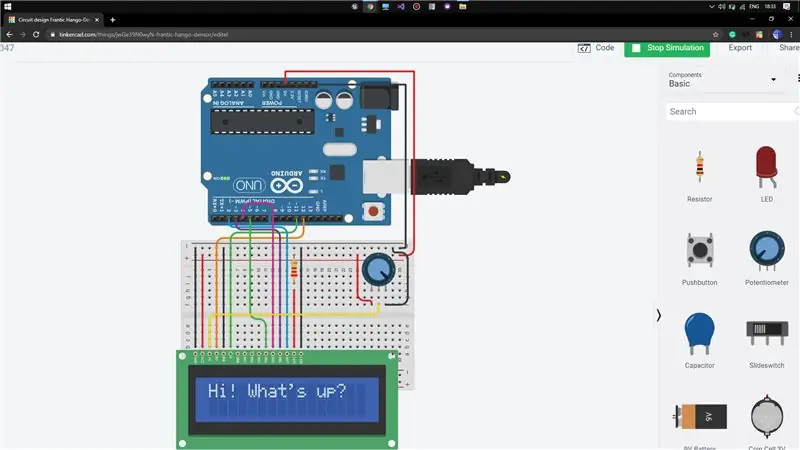
Tinkercad -projekter »
Hej, I dag vil jeg vise, hvordan man arbejder med en simpel LCD ved hjælp af Arduino Uno. Til dette vil jeg bruge TinkerCAD, som er ret let at bruge til at teste simple projekter som dette.
Hvis du vil vide, hvordan du bruger TinkerCAD, kan du tjekke nedenstående link.
Link:
Trin 1: Komponenter påkrævet på arbejdspladsen
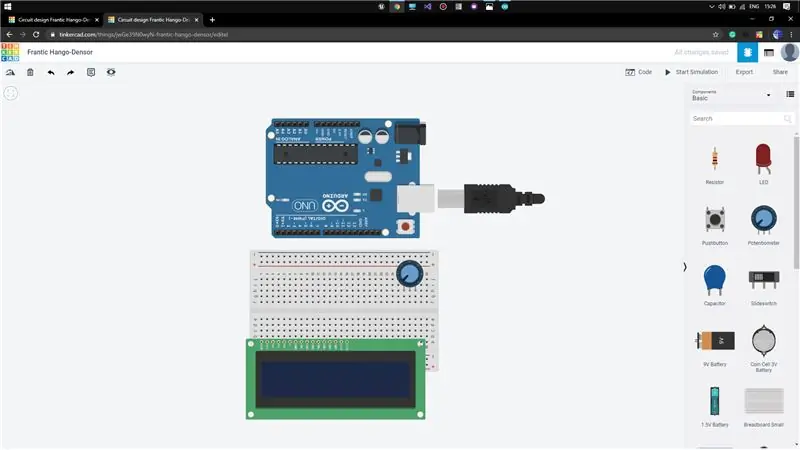
Hent alle komponenterne fra komponentfanen, der er nødvendige.
1) Arduino Uno
2) Lille brødbræt
3) LCD (16 x 2)
4) Potentiometer (10K-ohm)
5) Modstand (220 ohm)
Trin 2: Tilslutning af alle komponenter
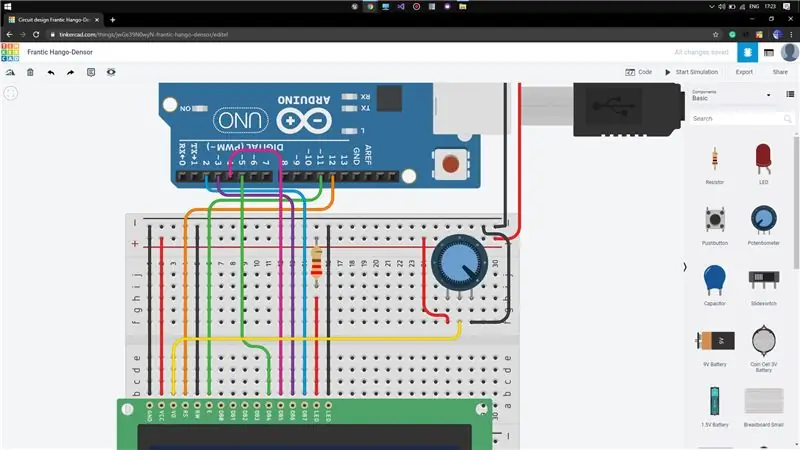
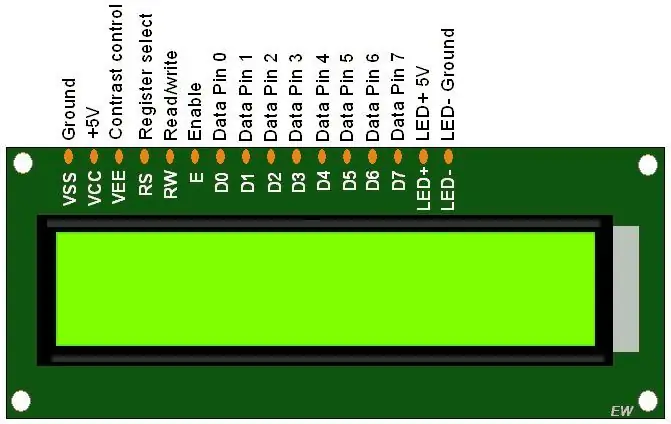
Nu skal vi forbinde alle komponenterne for at få vores formål udført. Først skal du placere LCD'et på brødbrættet som vist (i TinkerCAD klikker det automatisk fast på nålens placeringer). Placer derefter potentiometeret, hvor som helst på brødbrættet, men ikke i nærheden af LCD'et (for at undgå komplikationer ved tilslutninger). Begynd at forbinde stifterne på Arduino til LCD som vist, 5V til VCC, GND til GND, ReadWrite til GND, Resister Vælg til pin 12, Aktiver til pin 11, DB4 til pin 5, DB5 til pin 4, DB6 til pin 3, DB7 til pin 2.
Tilslut nu LED (-ve) til GND og LED (+ve) til 5V gennem 220ohms modstand.
Tilslut viskeren på potentiometeret til kontraststiften (VO) på LCD'et, dette hjælper os med at justere LCD -skærmens lysstyrke.
Nedenfor er dataarket for LCD 16 x 2, Link:
Trin 3: Tilføj kode til Arduino Board
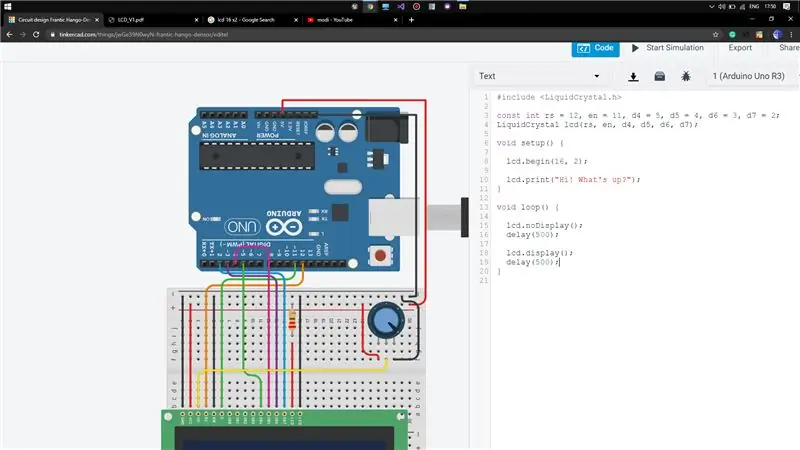
Åbn nu fanen koder ved at klikke på koden og på teksten i rullemenuen. Ryd al den eksisterende kode i den. Inkluder header -filen LiquidCrystal.h til LCD -kommandofunktionen. Angiv derefter stifterne forbundet til Arduino. I hulrumsopsætningsfunktionen begynder dataoverførslen fra Arduino til LCD via kommandoen lcd.begin (16, 2). Skriv en prøvekode til visning på LCD (som vist).
Nu er disse nøgleordene vigtige med henvisning til LiquidCrystal.h header -fil, lcd.begin () [initierer LCD -grænsefladen]
lcd.print () [udskriver tekst til LCD -skærm]
lcd. Display () [tænder LCD -display]
lcdNoDisplay () [slukker LCD -display]
link til github (kode):
Trin 4: Demo
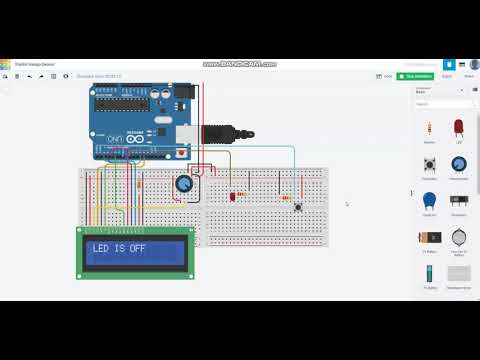
Lad mig vide, hvis der er et problem.
Anbefalede:
Arbejde med URL-API i Node-RED: 10 trin

Arbejde med URL-API i Node-RED: Denne instruktør lærer dig, hvordan du bruger URL-API (http get) i node-RED. Det er bevidst simpelt. Og hvis du er relativt ny inden for node-RED, så er dette eksempel det rigtige for dig. Jeg vil lære dig, hvordan du bruger node-RED miljø, og hvad er, og h
WiFi -arbejde hjemmefra -indikator: 5 trin (med billeder)
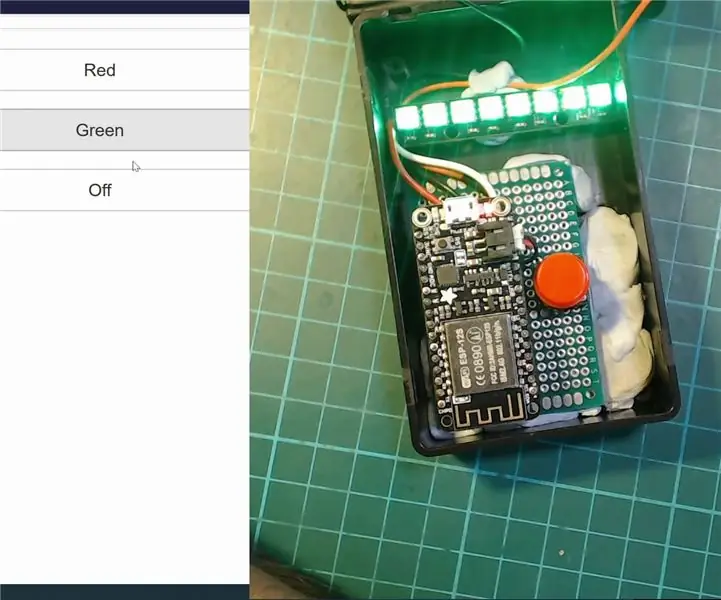
WiFi -arbejde hjemmefra -indikator: For brugere, der er heldige nok til at kunne arbejde hjemmefra, finder vi sandsynligvis ud af, at der er nogle store udfordringer, når det kommer til grænser med andre i huset. For at hjælpe med dette, skabte jeg dette virkelig enkel opbygning, der giver dig mulighed for at
Arbejde med LED ved hjælp af Arduino UNO i TinkerCAD kredsløb: 7 trin

Arbejde med LED Brug af Arduino UNO i TinkerCAD kredsløb: Dette projekt demonstrerer arbejde med LED og Arduino i TinkerCAD kredsløb
Eftermonteringslamper med fjernbetjening - Eksisterende vægkontakter Bliv ved med at arbejde: 8 trin

Eftermonteringslamper med fjernbetjening - Eksisterende vægkontakter Bliv ved med at arbejde: Opdater 4. oktober 2017 - Se Fjernstyret lyskontakt - Eftermontering. Lyskontakt fungerer stadig, ingen ekstra skrivning til en forbedret Bluetooth Low Energy (BLE) version. Opdatering 8. november 2016 - Opdateret med ændringer foretaget i eftermonterede ventilatortimer -projekt
Arbejde med to lysdioder ved hjælp af Arduino UNO i TinkerCAD kredsløb: 8 trin

Arbejde med to lysdioder Brug af Arduino UNO i TinkerCAD kredsløb: Dette projekt demonstrerer arbejde med to lysdioder og Arduino i TinkerCAD kredsløb
