Indholdsfortegnelse:
- Trin 1: Hent printkortet
- Trin 2: Påkrævede komponenter til printkort
- Trin 3: Forbindelser
- Trin 4: Gondol og beslag
- Trin 5: Kildekode
- Trin 6: Arduino kildekode
- Trin 7: Behandling af kildekoden
- Trin 8: Polargraphcontroller

Video: MXY Board - Lavt budget XY Plotter Drawing Robot Board: 8 trin (med billeder)

2024 Forfatter: John Day | [email protected]. Sidst ændret: 2024-01-30 08:26

Mit mål var at designe mXY boardet til at lave lavt budget til XY plotter tegningsmaskinen. Så jeg designede en tavle, der gør det lettere for dem, der ønsker at lave dette projekt. I det forrige projekt, mens du bruger 2 stk. Nema17-steppermotorer, bruger dette bord 2 stk. 28YBJ-48 DC 5V 4 Phase 5 Wire Stepper Motors. Også i det forrige projekt blev Arduino Uno R3 brugt som mikrokontroller og Adafruit Motor Shield som motorfører. Dette kort bruger Atmega328P og ULN2003 stepper driver. Så du vil være i stand til at lave dette projekt med et enkelt bord. En 5V 1A adapter eller powerbank er tilstrækkelig til, at dette projekt kan strømforbruge. Den maksimale strøm blev observeret som 0,4A, når begge motorer kørte.
Tavlen vist i videoen er testversionen, den opdaterede og opgraderede version af tavlen er på nedenstående link. For dem, der ikke ønsker at lodde, vil mXY -kortet blive solgt på PCBWay Bazaar med alle komponenter samlet. Mange tak til PCBWay for denne support.
$ 0 For nye medlemmer første ordre og lav pris på PCB Stencil på
Trin 1: Hent printkortet

I dette projekt laver vi XY Plotter Tegnemaskine med mXY Board. Med Drawing Robot kan du tegne billeder på væg, panel eller A4 -papir. Du kan udskrive billeder eller udskrive tekst. Maskinen er en enkel enhed, der tegner billeder ved hjælp af en normal pen, nogle motorer og en snor. Al nødvendig hardware til dette projekt er angivet nedenfor. Vi lærer, hvordan du installerer og bruger Polargraph -programmet til tegningskontrol.
Hent PCB - Skematisk - Gerber -filer - Liste over styklister:
www.pcbway.com/project/shareproject/mXY_Board_Low_Budget_XY_Plotter_Drawing_Robot_Board.html
Trin 2: Påkrævede komponenter til printkort

Den mXY -monterede version vil snart være tilgængelig på PCBWayer Bazaar:
1x ATmega328P-PU med Bootloader:
2x ULN2003 DIP16:
2x 28YBJ-48 5V 5-trins trinmotor:
1x CH340G SOP16:
Type B USB -stik:
DIP Socket 28/16 pins:
12/16 MHz krystal:
L7805 TO-220:
10uF kondensator:
22pF/0.1uF/10nF Keramik:
LED:
Modstand 10K/1K:
Power Jack -stik:
2 -polet terminalblok:
Male Pin Header:
2x JST B5B-XH-stik:
1x MG90S servomotor:
GT2 remskive 16 tænder sæt:
GT2 gummibælte (5M):
3 i 1 Jumper Wire:
Loddeværktøjer:
Trin 3: Forbindelser

En forlængerledning vil være påkrævet til steppermotorer og servoer.
5M forlængerledning:
For mere information:
Trin 4: Gondol og beslag

Du kan finde gondol- og steppermotormonteringsbeslag 3D -modeller i ZIP -filen 'Gondola_Bracket_Models'
github.com/MertArduino/mXY-board-xy-plotter-drawing-machine
JGAURORA A5S 3D -printer blev brugt til 3D -modeller:
Trin 5: Kildekode

- Det fungerer fint i Arduino IDE v1.8.5 & Processing v2.2.1
- Download og installer Arduino IDE v.1.8.5
- Download og installer Processing v2.2.1
- Download mXY-Plotter-Drawing-Machine
Trin 6: Arduino kildekode

- Gå til mappen mXY-Plotter-Drawing-Machine / arduino-source-code-libraries / libraries.
- Kopier indholdet af arduino-source-code-libraries / libraries til din C: / Users / YourPCname / Documents / Arduino / libraries-mappe.
- Gå til mappen mXY-Plotter-Drawing-Machine / arduino-source-code-libraries.
- Kopier mappen polargraph_server_a1, og indsæt den i din C: / Users / YourPCname / Documents / Arduino -mappe.
-
Filen "polargraph_server_a1.ino" er den redigerede kopi til ULN2003-driveren og 28YBJ-48 steppermotor. Du kan få den originale version her
- Åbn Arduino IDE
- Gå til Fil -> Skitsebog -> polargraph_server_a1 | Åbn polargraph_server_a1 kildekoden.
- Gå til Værktøjer -> Board -> Arduino/Genuino Uno | Vælg bestyrelsen
- Tryk på knappen "verificer" i værktøjslinjen for at prøve at kompilere den.
- Hvis den kompileres, skal du trykke på knappen "upload" i værktøjslinjen for at uploade den.
- Når du har gjort det, skal du bekræfte, at det fungerer korrekt - brug den serielle skærm på tavlen, indstillet til 57600 baud for at sikre, at den udsender "KLAR" hvert par sekunder.
Trin 7: Behandling af kildekoden

- Gå til mappen mXY-Plotter-Drawing-Machine / processing-source / Processing libraries.
- Kopier indholdet af behandlingskilde / Processing-biblioteker til din C: / Users / YourPCname / Documents / Processing / libraries-mappe.
- Kopier polargraphcontroller -mappen, og indsæt den i din C: / Users / YourPCname / Documents / Processing -mappe.
- Åben behandling
- Gå til File -> Sketchbook -> polargraphcontroller | Åbn polargraphcontroller -appens kildekode.
- Tryk på knappen Kør i værktøjslinjen for at køre skitsen.
Trin 8: Polargraphcontroller

Polargraph controller Copyright Sandy Noble 2018 -
Stepper Motor Specifikationer
- Tryk på SETUP -knappen på værktøjslinjen.
- Definer værdien for MM PER REV som 64
- Definer værdien for STEPS PER REV som 4076
- Definer værdien for MOTOR MAX SPEED som 1000
- Definer værdien for MOTOR ACCELERATION som 200
- For mere information om 28BYJ-48 Stepper Motor:
Maskindimensioner
- Husk, at din maskinstørrelse IKKE er den samme som din overfladestørrelse.
- Din SIDE- eller tegningsarealstørrelse vil være mindre.
- Maskinbredde - Dette er afstanden mellem to nærmeste punkter på tandhjulene (mellem to remskiver). Juster størrelsen mellem to remskiver på maskinens bredde
- Maskinhøjde - Dette er afstanden fra tandhjulsaksen til bunden af dit tegnebræt (bord). Juster maskinhøjden (højden mellem remskiven og panelets ende)
- Efter maskindimensioner skal du justere størrelsen på det område, du vil tegne. (Hvis du vil tegne på et A4 -papir, skal du indstille A4 -størrelsen.)
- Hjempunkt - Dette er et magisk punkt markeret på midterlinjen, nøjagtigt 120 mm (12 cm) ned fra maskinens overkant.
- Klik derefter først på midten af siden, og indstil derefter siden Pos Y -værdi 120.
- Klik derefter på Center startpunkt, og indstil startpos Y -værdi 120.
Servomotor (pen) indstillinger
- Værdierne Pen Up Position og Pen Down Position er servomotorens betjeningsvinkel.
- Klik på Seriel port, og vælg Arduinos port på listen over tilsluttede enheder.
- Når den korrekte port er valgt, bliver displayet 'Ingen seriel forbindelse' GRØNT, og portnummeret, som den er TILSLUTET til, vises.
- Klik på 'Command Queue', og kommandooverførsel aktiveres.
- Klik på Upload løfteområde, klik derefter på Test løfteområde, og test servomotorens vinkel.
Sidste indstillinger - Upload vektorbillede, og start udskrivningen
- Gem din indstilling. Indlæs din indstilling hver gang du tænder programmet.
- Klik på fanen Input, og skift til programmets hovedskærm.
- Derefter indstiller vi årligt gondolen til 'Set Home' manuelt. Flyt gondolen manuelt, og flyt den til det tidligere definerede startpunkt. Gondolen skal justeres på denne måde før hver tegning, før der klikkes på 'Set Home'.
- Når denne justering er udført, klikkes på Set Home og Set Pen Position.
- Klik på Angiv område for at angive din tegning. Klik derefter på Indstil ramme til område for at foretage alle nødvendige indstillinger til tegning.
Tegn vektor
- Find ethvert vektortegningsbillede. Konverter billede til SVG -format fra enhver konverterplatform.
- Efter vælg Load Vector fra programmet. Juster billedstørrelsen med Resize Vector. Flyt billedet til det ønskede område med Move Vector. Juster derefter det område, der skal udskrives, med Vælg område og Indstil ramme til område.
- Klik til sidst på kommandoen Tegn vektor for at starte maskinen.
For mere information:
Anbefalede:
Mini Drawing Bot - Live Android App - Trignomentry: 18 trin (med billeder)
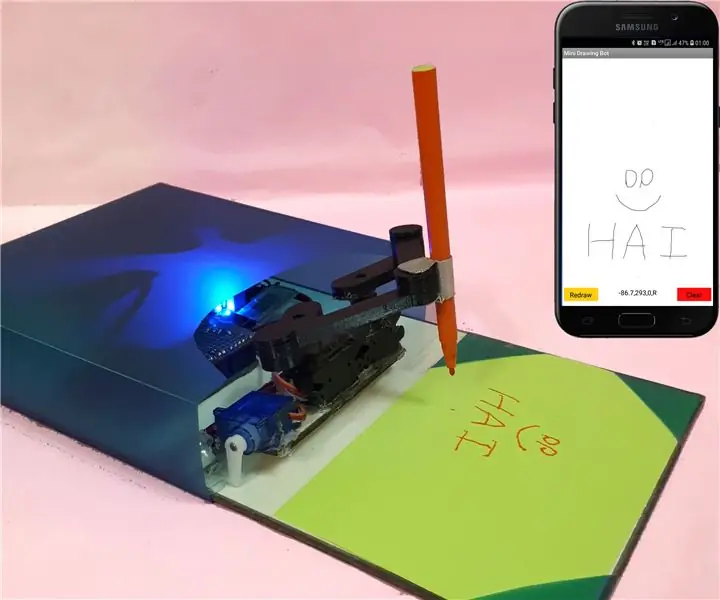
Mini Drawing Bot-Live Android App-Trignomentry: Tak GUD og alle jer for at have lavet mit projekt Baby-MIT-Cheetah-Robot vandt førstepræmien i konkurrencen Make it Move. Jeg er meget glad, fordi mange venner stiller mange spørgsmål i samtalen og i beskeder. Et af de vigtige spørgsmål var, hvordan
Papirkurv Bygget BT Line Drawing Bot - Min Bot: 13 trin (med billeder)

Papirkurv Bygget BT Line Drawing Bot - Min Bot: Hej venner efter et langt mellemrum omkring 6 måneder her kommer jeg med et nyt projekt. Indtil færdiggørelsen af Cute Drawing Buddy V1, SCARA Robot - Arduino planlægger jeg en anden tegnebot, hovedformålet er at dække et stort rum til tegning. Så fikserede robotarme
Haptic Drawing Robot: 5 trin (med billeder)

Haptic Drawing Robot: Som en del af min kandidateksamen på afdelingen. Industrial Design ved Eindhoven University, skabte jeg en haptisk tegneenhed, der kan bruges til at navigere i en semi-autonom bil gennem trafik. Interfacet kaldes scribble og lader brugeren opleve
LED Light Drawing Pens: Værktøjer til at tegne Light Doodles: 6 trin (med billeder)

LED Light Drawing Pens: Værktøjer til at tegne Light Doodles: Min kone Lori er en uafbrudt doodler, og jeg har spillet med lang eksponering fotografering i årevis. Inspireret af PikaPika light artistry -gruppen og lethed med digitale kameraer tog vi lysformet kunstform for at se, hvad vi kunne gøre.Vi har en stor
Drunken Drawing Robot!: 4 trin (med billeder)

Drunken Drawing Robot!: Inspireret af den lommedrukne robot, ville jeg give robotten et job at gøre. Jeg besluttede at lade den berusede robot lave nogle tegninger. For at lave din egen skal du bruge følgende: materialer: 3 filt-markerede markører en knapcelle batterysome adhe
