Indholdsfortegnelse:
- Trin 1: Indsamling af komponenter
- Trin 2: Tilslut det hele
- Trin 3: Programmering af Arduino
- Trin 4: Opsætning af Blynk med Esp8266/NodeMCU
- Trin 5: Konstruktion af servo/blæser switch enhed
- Trin 6: Testning og samlet forklaring på projekt
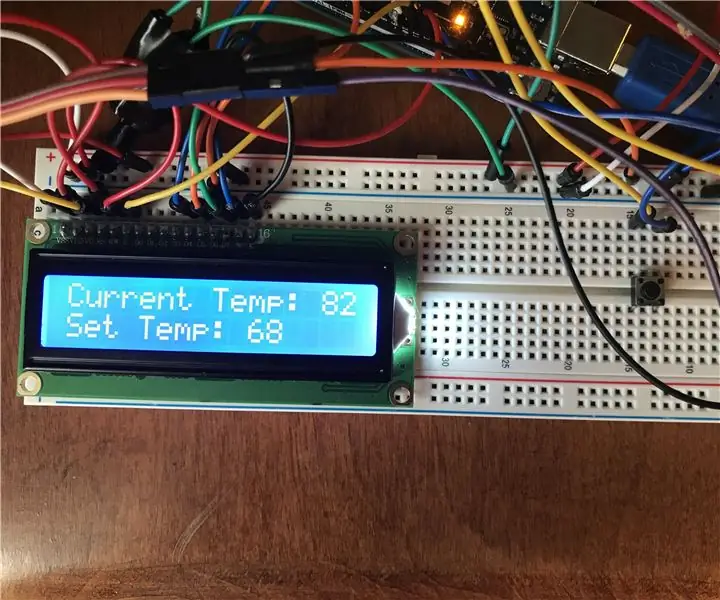
Video: Automatisk ventilator/klimaanlæg: 6 trin

2024 Forfatter: John Day | [email protected]. Sidst ændret: 2024-01-30 08:26
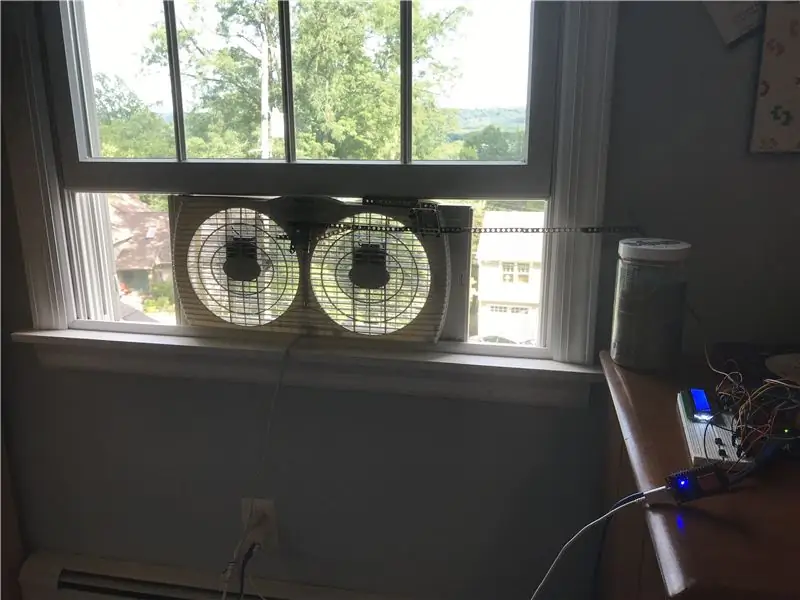
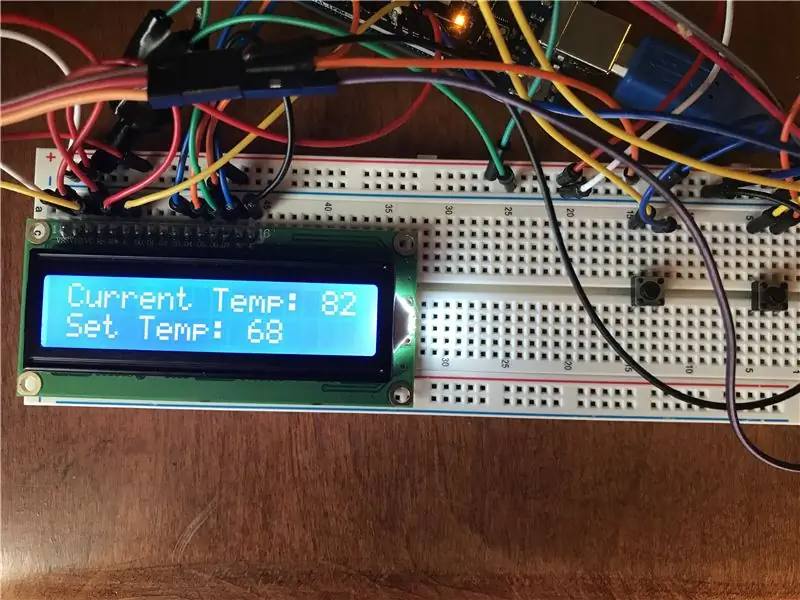
Velkommen! I denne Instructable vil jeg guide dig igennem, hvordan du bygger dit helt eget automatiske ventilator-/klimaanlæg. Denne instruks omhandler en vinduesventilator, der bruges til at køle rum ned i sommervarmen. Målet med dette projekt er at skabe et system, der automatisk overvåger og regulerer temperaturen i et rum ved at styre en fælles vinduesventilator. Derudover vil muligheden for at styre blæseren trådløst med en smartphone blive implementeret ved hjælp af et Esp8266/NodeMCU Wifi Development -kort sammen med IoT -appen, Blynk. Hovedkontrolsystemet anvender en Arduino og et par andre komponenter. Lad os komme ind i det!
Trin 1: Indsamling af komponenter
Til denne instruktive skal du bruge:
- Arduino Uno (leveres med USB -datakabel) - Køb her (Amazon) (andre lignende tavler som Arduino Mega fungerer også)
- 16x2 LCD -skærm (i dette projekt bruger jeg en skærm uden en 16 -bens moduladapter. Hvis du har adapteren, har Arduino selvstudier i, hvordan du kobler moduladapteren op til en Arduino Uno)
- DHT11 temperatur/luftfugtighedssensor (3 ben) - Køb her (Amazon) - der er to versioner: en 3 -pin og en 4 -pin. Her bruger jeg 3 -pins sensoren, da den er lettere at bruge og tilslutte, fordi du ikke behøver at tilføje en modstand. Sørg for at kontrollere pinout af din sensor, da forskellige producenter har lidt forskellige pinouts til denne sensor.
- 10k Ohm potentiometer - Køb her (Amazon)
- 2 trykknapper - Køb her (Amazon)
- Metal Gear Servo - Køb her (Amazon) - du behøver ikke bruge en metal gear servo, da det hele afhænger af din vinduesventilator. Servoen bruges til at flytte kontakten på blæseren, så det hele afhænger af, hvor meget kraft der kræves for at flytte kontakten. Jeg bruger en oksekød metal gear servo, fordi min ventilator har en robust switch, og generelt er metal gear servoer langt mindre tilbøjelige til at gå i stykker end almindelige plast gear servoer.
- Mand til mand og mand til kvinde jumpertråde - Køb her (Amazon)
- Esp8266/NodeMCU Wifi Development Board - Køb her (Amazon)
- Blynk (gratis mobilapp tilgængelig i App Store og Google Play)
- Micro USB -kabel til programmering af Esp8266/NodeMCU
- Diverse materialer til konstruktion af en enhed, så servoen kan flytte kontakten på blæseren. (Et billede af min enhed vil blive inkluderet længere nede)
Trin 2: Tilslut det hele
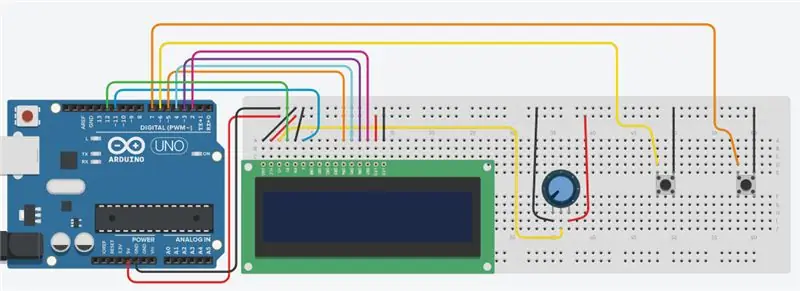
Det specialfremstillede ledningsdiagram til Arduino er vist ovenfor.
*VIGTIG NOTE*
DHT11 og Esp8266/NodeMCU skal begge stadig forbindes til Arduino. Servoen skal også forbindes til Esp8266/NodeMCU.
Tilslutninger:
DHT11 - Arduino
VCC - 5v (på brødbræt)
GND - GND (på brødbræt)
Signal (S) - Analog pin A0
_
Arduino - Esp8266/NodeMCU
Digital Pin 8 - Digital Pin 3 (D3)
Digital Pin 9 - Digital Pin 2 (D2)
_
Servoforbindelser
Red Wire - 5v (på brødbræt)
Sort/brun tråd - GND (på brødbræt)
Gul/orange ledning - digital pin 0 (D0) på Esp8266/NodeMCU
Trin 3: Programmering af Arduino
Den Arduino -fil, der kan downloades til det vigtigste Arduino -kredsløb, er placeret nedenfor.
*VIGTIG*
Sørg for, at du har de nødvendige biblioteker installeret (dht11 og LiquidCrystal)
*Hvis du allerede har begge disse biblioteker installeret (dobbelttjek, da der er mange forskellige DHT11 -biblioteker), kan du uploade Arduino -koden fra filen ovenfor til din Arduino*
For at downloade LiquidCrystal -biblioteket skal du i Arduino IDE klikke på Skitse, Inkluder bibliotek og derefter klikke på Administrer biblioteker. Vent på, at alle bibliotekerne indlæses, og skriv derefter LiquidCrystal i søgelinjen. Det skulle være det første bibliotek, der dukkede op af Arduino og Adafruit. (FYI dette kan allerede være installeret, da dette er en af de biblioteker, der ofte er indbygget, når du downloader IDE. Hvis det er det, skal du bare gå til det næste afsnit) Sørg for, at det er den nyeste version, og klik på Installere. Når installationen er færdig, skal du lukke IDE'en ud.
For at downloade dht11 -biblioteket skal du gå her og klikke på den grønne knap til højre, der siger "Klon eller download", og klik på "Download ZIP". En zip -fil skal downloades til din enhed. Åbn sikkerhedskopien af Arduino IDE, og klik på Sketch, Include Library og Add. ZIP Library. Vælg den komprimerede ZIP -fil, du lige har downloadet. Når biblioteket er blevet installeret, skal du lukke IDE igen. Åbn den igen, og naviger til Custom_Fan_AC_System. Nu kan du vælge dit bord og port og uploade det til Arduino.
Trin 4: Opsætning af Blynk med Esp8266/NodeMCU
Først skal du downloade Blynk -appen fra enten App Store (iOS) eller Google Play Store (Android).
Åbn appen, og opret en konto. Opret et nyt projekt, og navngiv det Automatic Fan A/C System. Vælg Esp8266 eller NodeMCU til enheden (enten burde fungere). Vælg Wifi som forbindelsestype. Klik derefter på "Opret projekt". Der skal oprettes en godkendelseskode. Det vil blive brugt senere.
Klik nu på skærmen (eller stryg til venstre), og en menu skal dukke op. Klik på Styled Button, og indtast System Control som navnet. For Pin, rul til Digital og vælg D1. Skub tilstanden fra tryk til kontakten. Til off -label, navngiv det Room. Til etiketten on, navngiv den Mobile. Klik derefter på OK øverst til højre på skærmen. Klik på skærmen igen for at gå til menuen, og klik på skyderen. Navngiv det Fan Switch. For nålen skal du rulle til Virtual og vælge V0. Hvis det indstillede område er fra 0-1023, skal du ændre 1023 til 180. Klik derefter på OK øverst til højre. Klik på skærmen en sidste gang, og rul ned, indtil du ser Segmented Switch. Klik på "Tilføj mulighed", og da min ventilator har tre indstillinger, Fra, Lav og Høj, navngav jeg den første mulighed Fra, derefter Lav og derefter høj. TILSLUT IKKE DETTE SKIFT TIL EN PIN. Placer denne kontakt under skyderen. (årsagen til denne switch vil blive klar senere)
_
Der er et bibliotek mere (muligvis to), du skal installere, og det er Blynk -biblioteket. Gå igen ind i Arduino IDE, til Sketch, Include Library, derefter Library Manager. Søg Blynk i søgefeltet, og den af Volodymyr Shymanskyy skulle komme op. Download den nyeste version, og når det er gjort, skal du lukke IDE'en.
_
Sørg for, at du har Servobiblioteket installeret. Det er et indbygget bibliotek til IDE, så det skal installeres. Biblioteket er af Michael Margolis og Arduino. Hvis den ikke er installeret, skal du installere den nyeste version og forlade IDE.
_
Esp8266 skal konfigureres inden for IDE. Det er ret simpelt, bare åbn IDE og gå til Filer, præferencer, og indtast i feltet Extra Boards Manager URLs:
arduino.esp8266.com/stable/package_esp8266c…
Klik derefter på OK.
_
Gå til Værktøjer, Board og derefter Boards Manager. Søg efter Esp8266. Hvis det ikke er installeret, skal du installere det og forlade IDE igen.
_
Åbn IDE, og tilslut din Esp8266/NodeMCU til din enhed med Micro USB -kablet. Sørg for, at Arduino Uno er frakoblet. Gå til Værktøjer, og vælg den tilgængelige port, og vælg NodeMCU 1.0 (Esp-12E-modul) for kortet.
_
Download filen til Esp8266/NodeMCU ovenfor, og læs mine kommentarer igennem og udfyld de nødvendige oplysninger. Når det er gjort, skal du uploade det til tavlen.
Trin 5: Konstruktion af servo/blæser switch enhed



Her vil jeg vise dig, hvordan jeg konstruerede en enhed, der gjorde det muligt for servoen at skifte blæseren mellem lav, høj og slukket.
Jeg brugte et stykke klar slange, der passede tæt omkring kontakten på min ventilator, og jeg brugte Lego Technic -stykker til at skabe en arm med en glidende holdemekanisme, der ville montere under vinduet, ligesom ventilatoren. Det hele afhænger af din ventilator og opsætningen af rummet. Jeg har et skrivebord i nærheden af blæseren, så jeg kan bare montere det på noget på skrivebordet. Hvis du ikke har en fast stationær genstand i nærheden af vinduet, skal du muligvis vedhæfte servoen direkte til blæseren.
Lego -armen kan bevæge sig frit i en bestemt afstand, en afstand, der gør det muligt for kontakten at bevæge sig fuldstændigt fra ende til ende. Jeg monterede også et Lego -stykke på servohornet ved hjælp af nogle små skruer og messingadaptere, der fulgte med servoerne. Jeg sikrede ikke stærkt Lego -armen omkring røret, der er på kontakten, fordi kontakten skal bevæge sig frit nok, fordi rørets vinkel ændres på grund af, at kontakten er en halvcirkel. Jeg lavede lige en Lego -boks omkring kontakten, så armen ikke ville have problemer med at tænde og slukke blæseren. Der er en video herunder, som du kan downloade og se, der viser armen tæt på, og hvordan den bevæger kontakten. Videre til test!
Trin 6: Testning og samlet forklaring på projekt
Jeg besluttede at lave dette projekt, efter at min bror og jeg gentagne gange var uenige om temperaturen i vores værelse. Jeg kan godt lide blæseren meget, så rummet er meget køligt, og han ender med at slukke blæseren meget af tiden og siger, at den er for kold. Desuden, når det er varmt ude, glemmer jeg nogle gange at tænde blæseren, når jeg ikke er i rummet, og når jeg går i dvale, er rummet så varmt, og jeg skal derefter tænde for blæseren, hvilket ikke gør ændrer ikke temperaturen hurtigt nok til en god søvn. Så jeg satte mig for at lave et system, der kan løse problemet.
_
Dette system har to elementer: den automatiske del og den manuelle del
Den automatiske del styres af Arduino, hvor den konstant tager temperaturen og viser den på LCD -skærmen. Arduino bruger også de to trykknapper til at justere den ønskede temperatur i rummet. I automatisk tilstand eller rumtilstand tænder Arduino blæseren, når den ønskede temperatur er lavere end den faktiske temperatur. Når den ønskede temperatur er nået, slukker den for blæseren. Blynk -appen bruges til at styre hele systemet, da knappen kan omdanne blæseren til rumtilstand og til mobiltilstand, hvilket gør det muligt for brugeren at styre servoen og blæseren eksternt. I mobiltilstand bruger brugeren skyderen til at styre servoen. Arduinoen viser stadig den aktuelle temperatur og den ønskede temperatur på LCD'et.
_
Test:
Når du har uploadet koden til både Arduino og Esp8266/NodeMCU og skabt en måde for servoen at styre blæserkontakten, skal du tænde alt. Tænd for Arduino og Esp8266/NodeMCU (hvad enten det er via USB, en 5v kilde osv.), Og vent et par sekunder, indtil alt er tændt. Åbn derefter Blynk -appen, og gå ind i projektskærmen, og tryk på afspilningsknappen øverst til højre. Den skal tilsluttes Esp8266/NodeMCU. Klik på trykknapperne for at sikre, at de justerer den ønskede temperatur, og sørg for, at LCD -skærmen også ændres med den. I Blynk -appen skal du klikke på kontakten, så systemet er i mobiltilstand. Flyt derefter skyderen og slip den, og du skal se servoen bevæge sig (til positionen for det antal grader, skyderen viser. Hvis den ikke viser værdien, skal du gå ind i skyderen og kontrollere kontakten, der siger "Vis værdi "). Flyt skyderen rundt, indtil du får de nøjagtige tal, der flytter servoen, så din ventilator tænder og slukker. Indtast disse tal i Arduino -koden. * Jeg programmerede kun i indstillingerne for lav og slukket, selvom min har en høj indstilling, da den lave indstilling er kraftig nok * Upload koden igen til Arduino.
Formålet med den segmenterede kontakt under skyderen er at vise værdierne for indstillingerne på blæseren, da du fjernstyrer med skyderen. Jeg ændrede navnet på mine muligheder til
Mulighed 1. Fra - (værdi)
Mulighed 2. Lav - (værdi)
Mulighed 3. Høj - (værdi)
På denne måde ved jeg, hvor skyderen skal placeres, når jeg fjernstyrer blæseren. Du skal indtaste dine servoværdier i indstillingerne, så du ved, hvor skyderen skal flyttes. Derefter kan du skifte systemet tilbage til rumtilstand (automatisk).
_
Når det er gjort. bare indstil den ønskede temperatur i rummet med de to trykknapper, og Arduino -systemet vil gøre arbejdet!
//
Hvis du har spørgsmål/problemer, er du velkommen til at skrive dem herunder, så hjælper jeg dig gerne!:)
Anbefalede:
Klimaanlæg PCB -vejledning med dens arbejde og reparation: 6 trin

Klimaanlæg PCB -vejledning med dens arbejde og reparation: Hey, hvad sker der, fyre! Akarsh her fra CETech. Har du nogensinde spekuleret på, hvad der foregår i indersiden af dine klimaanlæg? Hvis Ja, så skal du gennemgå denne artikel, da jeg i dag vil give et indblik i forbindelserne og komp
Automatisk tændt klimaanlæg: 5 trin

Automatisk tændt klimaanlæg: Denne enhed kaldes automatisk tændt klimaanlæg. Når du er i dit varme værelse, og du lige er færdig med skolen, er du bare for træt til at tænde for klimaanlægget, så er denne enhed perfekt til dig. Denne enheds mekanisme er meget enkel. W
Mobiltelefon Infrarødt klimaanlæg Fjernbetjening DIY Produktion: 7 trin

Mobiltelefon Infrarødt klimaanlæg Fjernbetjening DIY Produktion: I den varme sommer, når du går hjem eller på kontoret, vil du tænde for klimaanlægget, men du kan ikke finde fjernbetjeningen i et stykke tid. Det er en meget irriterende ting. I en æra, hvor denne mobiltelefon ikke forlader, kan du bruge mobiltelefonen som en
DIY bærbart frigolit -klimaanlæg: 7 trin (med billeder)

DIY Bærbart frigolit -klimaanlæg: Hej, fyre i den sidste instruerbare jeg viste dig, hvordan du laver en frigolitskærer, i denne uge vil jeg vise dig, hvordan du laver et frigolit -bærbart klimaanlæg. Dette klimaanlæg er ikke en erstatning for en kommerciel model, men kan bruges til at køle en
Bærbart klimaanlæg (USB eller batteri): 4 trin

Bærbart klimaanlæg (USB eller batteri): Denne enkle instruerbare er designet til at fjerne helvede fra dit skrivebord, eller seng, eller hvad som helst. Hvis du har en PC eller mall strømforsyningsventilator liggende og bruges til at tage en billig slurp på 7/11, så er dette noget for dig! let, enkel at lave, og du
