Indholdsfortegnelse:
- Trin 1: Opret et tomt regneark
- Trin 2: Tilføj dine GPS -data
- Trin 3: Tilføj automatisering
- Trin 4: Brug min kode
- Trin 5: Luk, og åbn derefter dit regneark igen

Video: Føj let Google Maps til dine Google Sheets automatisk og gratis: 6 trin

2024 Forfatter: John Day | [email protected]. Sidst ændret: 2024-01-30 08:26
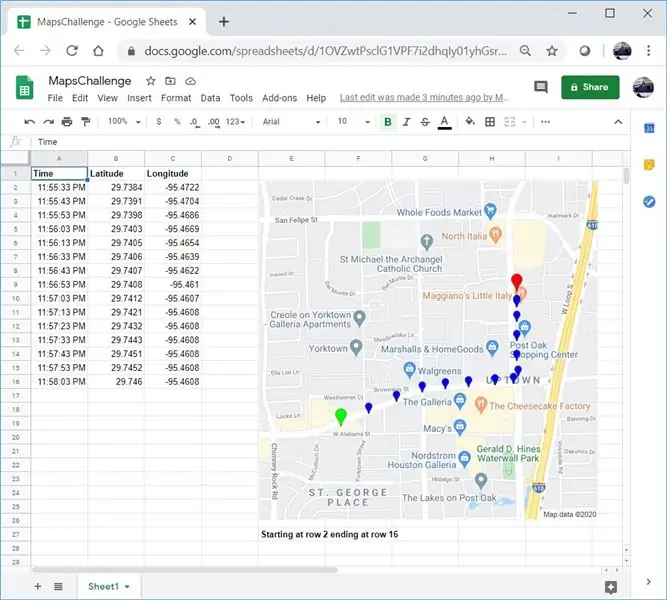
Ligesom mange Makers, byggede jeg få GPS -tracker -projekter. I dag vil vi hurtigt kunne visualisere GPS -punkter direkte i Google Sheets uden at bruge noget eksternt websted eller API.
Bedst af alt, det er GRATIS!
Trin 1: Opret et tomt regneark
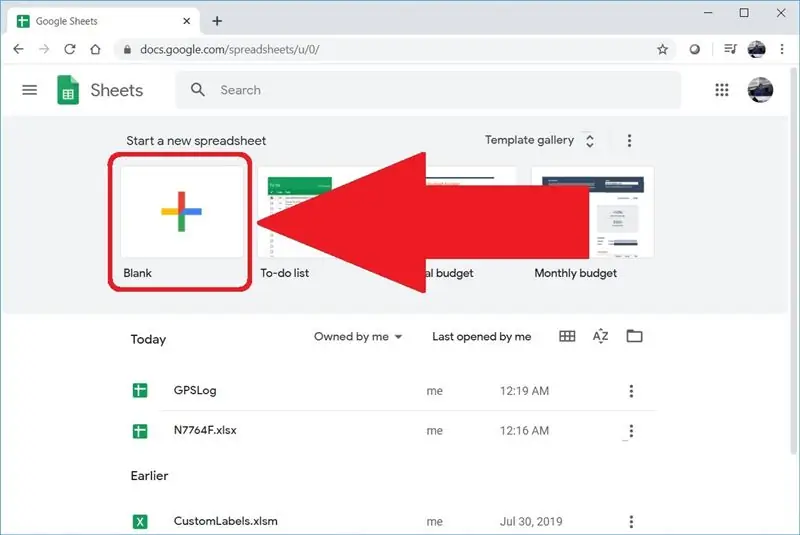
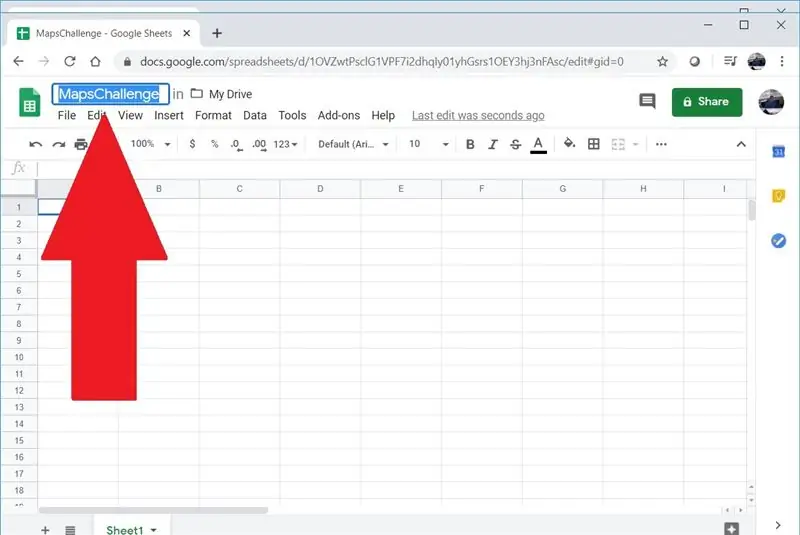
Gå til sheets.google.com eller docs.google.com/spreadsheets for at oprette et tomt regneark. Hvis du aldrig har oprettet et regneark på Google før, kan du hurtigt komme i gang ved at se denne video.
Jeg navngav mit regneark til MapsChallenge, men du kan bruge et hvilket som helst navn, du kan lide.
Trin 2: Tilføj dine GPS -data
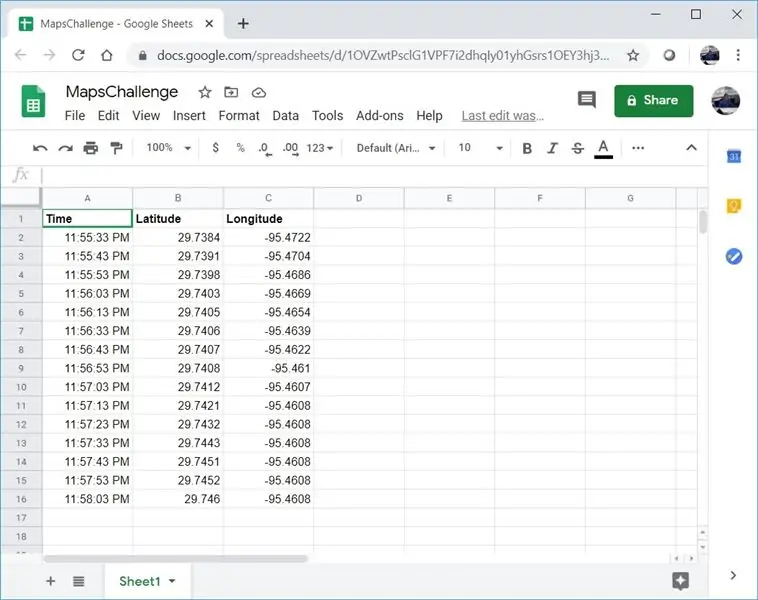
Første række skal reserveres til kolonneoverskrifter. Start fra anden række, indtast GPS -punkter. Du skal bruge tre kolonner, og de skal være i følgende rækkefølge:
Tid
Breddegrad
Længde
Her er nogle GPS -punkter fra en hurtig tur mellem et hotel og en restaurant i Houston, Texas:
Tid Latitude Længdegrad
23.55:33 29.7384 -95.4722
23:55:43 29.7391 -95.4704
23:55:53 29.7398 -95.4686
23.56:03 29.7403 -95.4669
23.56:13 29.7405 -95.4654
23:56:33 29.7406 -95.4639
23:56:43 29.7407 -95.4622
23:56:53 29.7408 -95.461
23.57:03 29.7412 -95.4607
23:57:13 29.7421 -95.4608
23:57:23 29.7432 -95.4608
23:57:33 29.7443 -95.4608
23.57:43 29.7451 -95.4608
23.57:53 29.7452 -95.4608
23:58:03 29.746 -95.4608
Trin 3: Tilføj automatisering
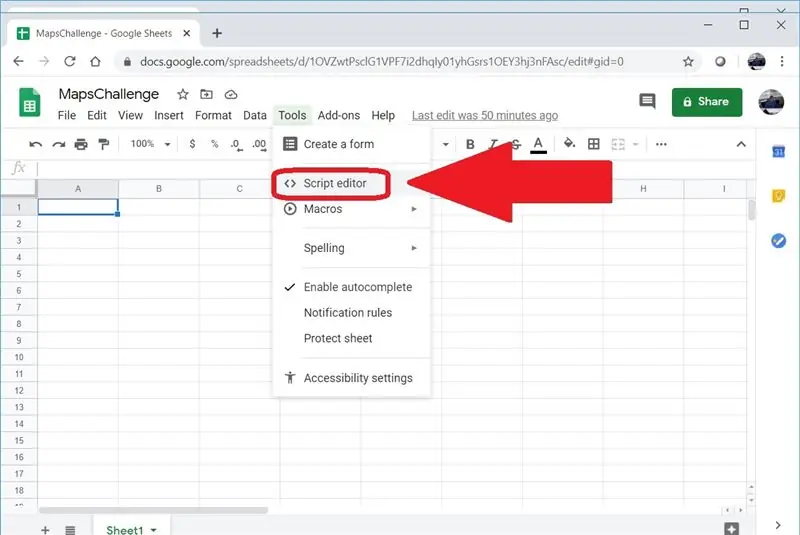
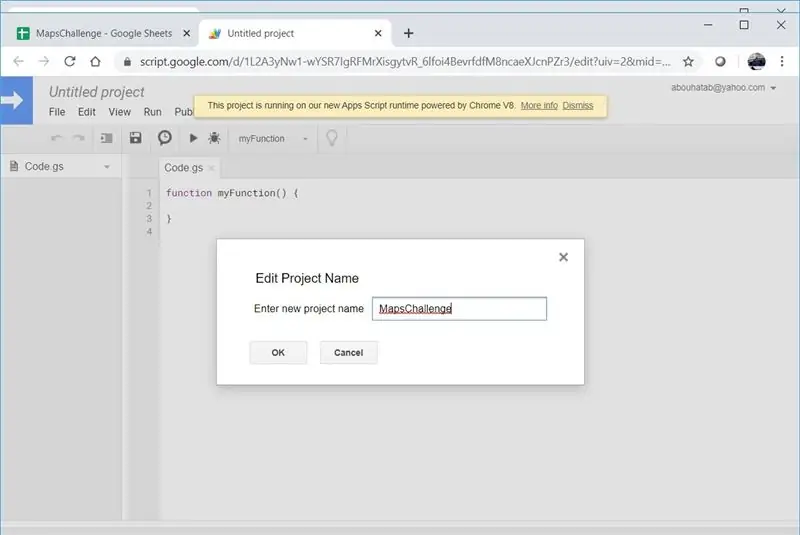
Hvis du kender makroer i applikationer som Microsoft Excel, finder du dette koncept velkendt. Koden, vi vil skrive her, kører ikke lokalt, og det er JavaScript (ish) ikke VBA. Klik på menuen Værktøjer, og vælg derefter Script -editor. Jeg har også navngivet mit script til MapsChallenge.
Trin 4: Brug min kode
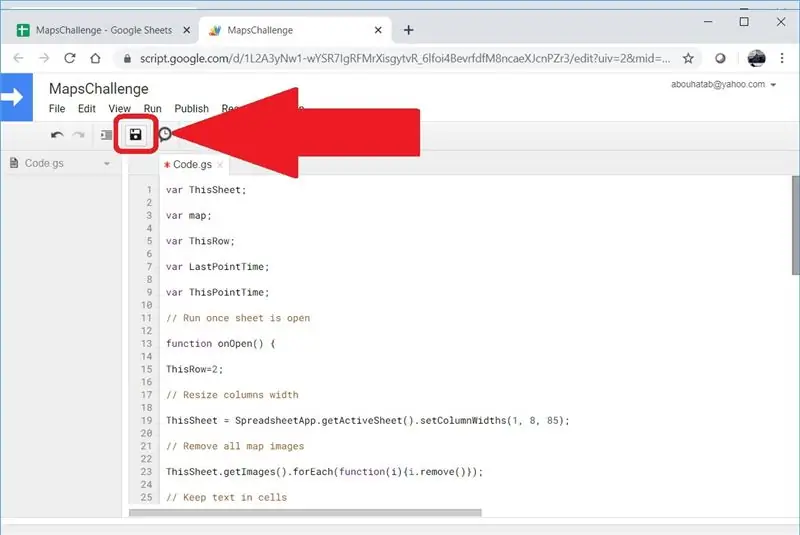
Slet indholdet af Code.gs, tilføj derefter følgende kode, og klik på Gem:
var ThisSheet;
var kort;
var ThisRow;
var LastPointTime;
var ThisPointTime;
// Kør, når arket er åbent
funktion onOpen () {
DenneRække = 2;
// Ændre størrelsen på kolonnernes bredde
ThisSheet = SpreadsheetApp.getActiveSheet (). SetColumnWidths (1, 4, 85);
// Fjern alle kortbilleder
ThisSheet.getImages (). ForEach (funktion (i) {i.remove ()});
// Gem tekst i celler
ThisSheet.getRange ('A: D'). SetWrapStrategy (SpreadsheetApp. WrapStrategy. CLIP);
var Seq = 1;
ThisPointTime = ThisSheet.getRange (ThisRow, 1).getValue ();
mens (ThisPointTime! = '') {
// Start korttekst
ThisSheet.getRange (((Seq-1)*30) +27, 5).setValue ('Starter ved række'+ThisRow);
// Opret et kort
map = Maps.newStaticMap ();
// Første markør
PlaceMarker (Maps. StaticMap. MarkerSize. SMALL, "0x00FF00", 'Grøn');
// Forskellen mellem dette punkt og det sidste er mindre end 10 minutter
mens (ThisPointTime - LastPointTime <600000) {
// Er der en næste markør eller den sidste?
(ThisSheet.getRange (ThisRow+1, 1).getValue () - LastPointTime <600000)? PlaceMarker (Maps. StaticMap. MarkerSize. TINY, "0x0000FF", 'Blue'): PlaceMarker (Maps. StaticMap. MarkerSize. SMALL, "0xFF0000", 'Red');
}
// Tilføj GPS -sporbillede til arket
ThisSheet.insertImage (Utilities.newBlob (map.getMapImage (), 'image/png', Seq), 5, ((Seq-1)*30) +2);
// Afslut korttekst
ThisSheet.getRange (((Seq-1)*30) +27, 5).setValue (ThisSheet.getRange (((Seq-1)*30) +27, 5).getValue () +'slutter ved række' + (ThisRow-1)). SetFontWeight ("fed");
Seq ++;
}
}
funktion PlaceMarker (a, b, c) {
map.setMarkerStyle (a, b, c);
map.addMarker (ThisSheet.getRange (ThisRow, 2).getValue (), ThisSheet.getRange (ThisRow, 3).getValue ());
LastPointTime = ThisPointTime;
ThisRow ++;
ThisPointTime = ThisSheet.getRange (ThisRow, 1).getValue ();
}
Trin 5: Luk, og åbn derefter dit regneark igen
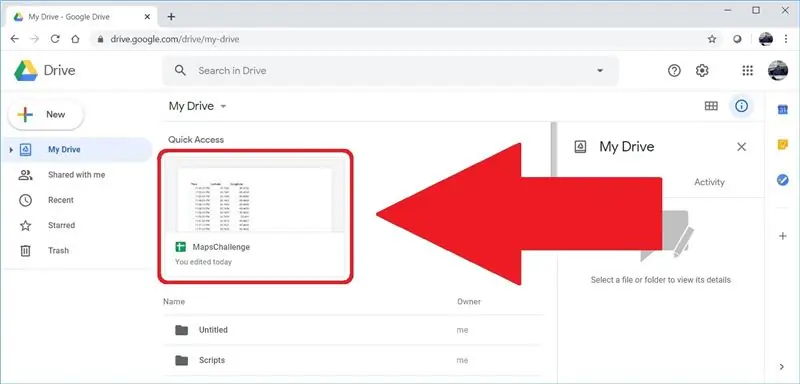
Den automatisering, vi skabte, udløses kun af regnearks åbningsbegivenhed. Når du har lukket regnearket, skal du gå til drive.google.com og åbne dit regneark.
Anbefalede:
Føj lysdioder til dine Arcade Stick Sanwa -knapper !: 6 trin (med billeder)

Føj lysdioder til din Arcade Stick Sanwa-knapper !: Der er masser af LED-løsninger til rådighed til din fightstick eller arkadeskab, men de loddeløse eller butikskøbte versioner kan koste en hel del. Da jeg ikke var i et særligt godt betalt job, men stadig ville have lidt LED -flair til min fightstick, søgte jeg efter en
DIY MusiLED, musik-synkroniserede lysdioder med et klik Windows & Linux-applikation (32-bit og 64-bit). Let at genskabe, let at bruge, let at transportere .: 3 trin

DIY MusiLED, musik-synkroniserede lysdioder med et klik Windows & Linux-applikation (32-bit og 64-bit). Let at genskabe, let at bruge, let at transportere .: Dette projekt hjælper dig med at forbinde 18 lysdioder (6 røde + 6 blå + 6 gule) til dit Arduino-kort og analysere din computers lydkorts realtids signaler og videresende dem til lysdioderne for at tænde dem i takt med slageffekterne (Snare, High Hat, Kick)
Føj en hovedtelefonstik til dine Walkie Talkies .: 5 trin

Føj en hovedtelefonstik til dine Walkie Talkies .: Jeg har haft dette par Motorola walkie talkies i cirka et år nu. De var billige og muntre og perfekte til at kontakte mine kammerater, mens vi var på snowboard. Men jeg opdagede, at jeg tog mine handsker af og lynede min jakkelomme op for at svare
Føj gratis ringetoner til en Verizon Lg Vx5200 -telefon: 10 trin

Tilføj gratis ringetoner til en Verizon Lg Vx5200 -telefon: Denne vejledning viser dig, hvordan du opbygger og bruger et datakabel (og oplader!) Til lg VX5200, og hvordan du tilføjer ringetoner og downloader billeder uden at skulle betale verizon. dette er kun blevet testet med en lg VX5200, men det fungerer muligvis med andre lg VX
Føj Beat -lamper til dine bærbare højttalere eller pc -højttalere : 5 trin

Føj Beat -lamper til dine bærbare højttalere eller pc -højttalere …: har du nogensinde ønsket dine små bærbare lydhøjttalere eller pc -højttalere til at ligne det samme, som hvis du var i klubben ??? godt i denne instruktive il viser dig, hvordan du får dine taler via webstedet og lyden af klubben
