Indholdsfortegnelse:
- Forbrugsvarer
- Trin 1: Formatering af SD -kortet
- Trin 2: Forberedelse af SD -kortet
- Trin 3: Tilslut alle delene i henhold til havnene
- Trin 4: Start den Pi
- Trin 5: Indledende konfiguration
- Trin 6: Opdatering af installationen
- Trin 7: Forberedelse af konfigurationsfilerne
- Trin 8: Opsætning af hotword
- Trin 9: Lydkonfiguration (del 1)
- Trin 10: Lydkonfiguration (del 2)
- Trin 11: Test af lyden
- Trin 12: Opret forbindelse til skyen
- Trin 13: Afsluttende test
- Trin 14: Opsætning af Google Assistant ved opstart
- Trin 15: Finish Line

Video: Google Assistant på Raspberry Pi på den nemme måde: 15 trin

2024 Forfatter: John Day | [email protected]. Sidst ændret: 2024-01-30 08:26

Google Assistant ON Raspberry Pi
Så hvordan er alt dette muligt?
For kort tid siden udgav Google et gør-det-selv AI-kit med nummer #57 af The Magpi. Dette gjorde det ekstremt let at oprette din egen Google -assistent, men det var lidt sværere at få fat i stemmesættet, og mange steder blev det udsolgt inden for få timer. Heldigvis gjorde Google al software tilgængelig online komplet med fulde instruktioner. Dette betød, at vi ikke behøvede en kopi af The Magpi for at drage fordel af alt det hårde arbejde. På trods af dette ser der ikke ud til at være nogen klare instruktioner online om brug af stemmesættet uden en kopi af magasinet eller uden hardware der blev sendt med den. I stedet forsøger de fleste af tutorials at installere alt fra bunden, hvilket ofte resulterer i rod i kode, der er umuligt at følge for mange mennesker.
Forbrugsvarer
Hvad kræves?
For at fuldføre dette projekt skal du bruge følgende:
· En Raspberry Pi (enhver model)
· En grundlæggende højttaler med en 3,5 mm aux -forbindelse
· En USB -mikrofon
· En mus og et tastatur
Trin 1: Formatering af SD -kortet

Den allerførste ting, vi skal gøre, er at formatere vores SD -kort. Lad os bruge SD -foreningens formateringsværktøj, som anbefales af det officielle Raspberry Pi Foundation.
Når programmet er installeret, skal du starte programmet og klikke på 'Option' Du skal ændre indstillingen for 'FORMAT SIZE ADJUSTMENT' til 'ON'.
Klik nu på 'OK', og kontroller, om vi formaterer det korrekte drev, og klik derefter på 'Format'. Dette bør ikke tage for lang tid, bare vent på bekræftelsen af, at drevet blev formateret med succes, før du går videre til det næste trin.
Trin 2: Forberedelse af SD -kortet

Dernæst skal vi
download Voice Kit microSD -kortbillede til Raspberry Pi. Du kan downloade billedet fra
For at overføre det billede, vi lige har downloadet til vores SD -kort, vil vi bruge et program kaldet Etcher.io. Det er gratis, open source og kræver ikke installation.
Når du har downloadet Etcher, skal du køre programmet, og du skulle se en skærm som den ovenfor. Det kan tage et minut eller to at indlæse, så hvis det ikke indlæses med det samme, skal du være tålmodig.
Klik på 'Vælg billede', og naviger til det billedkitbillede, som vi lige har downloadet (aiyprojects-2017-05-03.img). Når det er valgt, skal du kontrollere, at du skriver indholdet på den korrekte disk. Forudsat at vi har valgt den korrekte disk, skal du klikke på 'Flash!'.
Det kan tage omkring 20 minutter eller mere at skrive billedet til dit SD -kort
Trin 3: Tilslut alle delene i henhold til havnene

Tilslut alle de nødvendige forsyninger, såsom mikrofonen, højttalerne osv
Ifølge Pinouts vist ovenfor
Trin 4: Start den Pi


Så snart SD -kortet er klar, kan vi sætte microSD -kortet i vores Raspberry Pi. På dette tidspunkt skal vi også tilslutte vores strømledning, HDMI -kabel, tastatur, mus, skærm, højttaler og USB -mikrofon.
Med strømkablet tilsluttet, lad din Raspberry Pi starte, og du vil snart blive præsenteret for standard Pixel -skrivebord.
Trin 5: Indledende konfiguration



Tag din markør, og naviger til Raspberry Pi -logoet øverst til venstre på din skærm. Vælg 'Indstillinger' i rullemenuen og derefter 'Raspberry Pi Configuration'. Gå derefter til 'Interfaces' og aktiver 'SSH'.
Klik nu på WiFi -logoet øverst til højre på skærmen, og vælg dit WiFi -netværk. Hvis din WiFi er beskyttet med en adgangskode, bliver du bedt om at indtaste den. Den grønne markering bekræfter, at vi har oprettet forbindelse, og vi er klar til at gå videre til næste trin
Trin 6: Opdatering af installationen

Dette er omtrent lige så avanceret som denne vejledning bliver. Vi skal
brug dev -terminalen til at opdatere Google Assistant SDK, Project Kit og afhængigheder for at sikre, at vi har de nyeste versioner. Gå ikke i panik, hvis intet af dette giver meget mening for dig, men det er vigtigt, at vi ikke springer dette trin over. Gør bare nøjagtigt som denne vejledning siger, at du skal passe på ikke at skrive stavefejl, og det hele fungerer fint. Så panik over, lad os begynde! Dobbeltklik på skrivebordets ikonnavn 'Start dev -terminal'. Du skulle se et skræmmende udseende dev -terminalvindue
Skriv derefter følgende kommandoer i terminalen nøjagtigt, som de vises nedenfor. Der er 9 kommandoer her, og hver skal indtastes separat i den rækkefølge, de vises. Efter at have skrevet hver kommando, skal du trykke på 'Enter' på dit tastatur, før du går videre til den næste. Nogle af kommandoerne vil tage et par sekunder at fuldføre, så vær tålmodig og vent på, at hver er færdig, før du går videre til den næste.
cd ~/assistant-sdk-python
git checkout master
git pull origin master
cd ~/stemmegenkender-raspi
git checkout master
git pull origin master
cd ~/stemmegenkender-raspi
rm -rf env
scripts/install-deps.sh
Trin 7: Forberedelse af konfigurationsfilerne
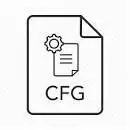
Dernæst skal vi sikkerhedskopiere vores eksisterende konfigurationsfiler og overføre de nyeste versioner, der lige er blevet opdateret. Her er yderligere 4 kommandoer, som du kan gøre netop det. Disse kan gøres i den samme dev -terminal, som vi lige brugte. Endnu en gang skal de udføres i denne rækkefølge og skal skrives præcist, som de vises nedenfor:
cp ~/.config/status-led.ini ~/.config/status-led.ini ~
cp ~/.config/stemmegenkender.ini ~/.config/stemmegenkender.ini ~
cp ~/stemmegenkender-raspi/config/status-led.ini.default ~/.config/status-led.inicp ~/stemmegenkender-raspi/config/stemmegenkender.ini.default ~/.config/ stemmegenkender.ini
Trin 8: Opsætning af hotword


Fantastisk arbejde indtil videre! Vi kommer virkelig tæt på nu, så hæng derude.
Vi er nu nødt til at ændre udløseren til vores Google AIY -projektsæt, så det reagerer på vores stemme, når vi taler ordene ‘OK Google’. Indtast følgende kommando i dev -terminalen:
nano ~/.config/stemmegenkender.ini
Dette vil producere dette endnu skræmmende vindue. I det nye vindue skal du kigge efter følgende kode:
# Vælg udløseren: gpio (standard), klapp, ok-google.
# udløser = klapp
Vi skal ændre denne kode til:
# Vælg udløseren: gpio (standard), klapp, ok-google.
trigger = ok-google
Hvis du bruger piletasterne på dit tastatur, vil du bemærke, at der vises en forbandelse. Brug piletasterne til at bringe forbanderen ned til den tekstlinje, som vi prøver at ændre. Brug backspace -tasten på dit tastatur til at slette den tekstlinje, vi forsøger at ændre, og indtaste den igen som eksemplet ovenfor. Bemærk, at jeg også har fjernet # -symbolet, det er vigtigt, at vi ikke inkluderer # i denne nye tekstlinje. Jeg har vedhæftet et før og efter skærmbillede af, hvordan det hele skulle se ud (indkapslede jeg mistede dig der). Forudsat at dit vindue ligner mit eget, kan vi lukke og gemme ændringerne. Hold 'Ctrl' på dit tastatur, og tryk på 'X' for at lukke vinduet. Vi bliver derefter bedt om at gemme de ændringer, vi har foretaget, tryk på 'Y' og tryk derefter på 'Enter' på dit tastatur. Vinduet lukker nu, og ændringerne er gemt. For at sikre, at ændringerne har påvirket, skal vi genstarte tjenesten. Indtast følgende kommando i terminalvinduet, og tryk på 'Enter':
sudo systemctl genstart stemmegenkender.service
Trin 9: Lydkonfiguration (del 1)

Lige nu er Google Assistant mere eller mindre levende og klar til at tjene. Tillykke!
Men før I bliver for spændte, kan I ikke høre hinanden. Det skyldes, at Google AIY Project Image var konfigureret til at fungere med den hardware, der blev leveret med sættet. Da vi bruger en standard aux -højttaler og usb -mikrofon, skal vi justere nogle af konfigurationerne. Igen vil vi bruge det samme dev -terminalvindue, denne tidstype:
sudo leafpad /boot/config.txt
Dette åbner et tekstvindue. Rul helt ned i bunden af dokumentet, og fjern # foran linjen dtparam = audio = on, og indsæt et # foran de to linjer under det. Efter du har foretaget disse ændringer, skal det ligne sådan:
# Aktiver lyd (indlæser snd_bcm2835)
dtparam = lyd = tændt
#dtoverlay = i2s-mmap
#dtoverlay = googlevoicehat-lydkort
Jeg har også vedhæftet et skærmbillede for at vise dig, hvordan dette vil se ud. Gå til 'File', klik derefter på 'Gem. Du kan nu lukke dokumentet.
Trin 10: Lydkonfiguration (del 2)

Tilbage i dev -terminalen igen, skriv:
sudo leafpad /etc/asound.conf
Når du trykker på ‘Enter’, åbnes et nyt tekstdokument. Denne gang skal du slette ALT teksten i dokumentet og erstatte den med følgende:
pcm.! standard {
type asym
capture.pcm "mikrofon"
playback.pcm "højttaler"
}
pcm.mic {
type stik
slave {
pcm "hw: 1, 0"
}
}
pcm.højttaler {
type stik
slave {
pcm "hw: 0, 0"
}
}
Igen har jeg vedhæftet et skærmbillede, der viser dig, hvordan dette kommer til at se ud. Gem og luk dokumentet igen. Nu er det tid til at genstarte din Raspberry Pi. Klik på Raspberry Pi -logoet øverst til venstre på skærmen, og klik på 'Shutdown' og derefter 'Reboot'. Efter at du har genstartet Pi, har vi lige en justering mere at lave. Dobbeltklik på ikonet 'Start dev terminal' igen, og skriv følgende:
leafpad /home/pi/voice-recognizer-raspi/checkpoints/check_audio.py
I dette sidste dokument skal du finde den kodelinje, der lyder:
VOICEHAT_ID = 'googlevoicehat'
Skift dette til: VOICEHAT_ID = ‘bcm2835’
Når du har foretaget disse ændringer, ligesom vi gjorde før, skal du gemme og lukke dette dokument.
Trin 11: Test af lyden

På skrivebordet er der en fil kaldet 'Check audio'. Dobbeltklik på dette, og følg vejledningen for at sikre, at både tale og mikrofon fungerer.
Hvis du fulgte denne instruktion korrekt, burde der ikke være nogen problemer. Men hvis du ikke kan høre noget, skal du kontrollere, at lydstyrken er skruet op, og at din Raspberry Pi bruger 'Analog' til lydoutput. Du kan gøre dette ved at højreklikke på lydikonet øverst på skærmen. 'Analog' skal markeres ligesom eksemplet i skærmbilledet. Forudsat at du har bestået lydkontrollen, kan vi gå videre til næste trin
Trin 12: Opret forbindelse til skyen

Inden Google Assistant giver os svar på livets brændende spørgsmål, skal vi forbinde hende med Googles Cloud Services.
Dette er let at gøre, men hvis du ikke har været i skyen før, kan det virke lidt skræmmende i starten. Her er hvad vi skal gøre:
1) Åbn Chrome -internetbrowseren på Raspberry Pi og gå til Cloud Console:
2) Log ind med en eksisterende Google -konto, eller tilmeld dig, hvis du ikke har en.
3) Opret et nyt projekt og giv det et navn. Jeg kaldte min 'Google Pi'
4) Brug søgefeltet til at skrive 'Google Assistant', og du skal se 'Google Assistant API'. Klik på den, og klik på 'Aktiver' for at aktivere API'en, når den næste side indlæses.
5) Gå til 'API Manager' derefter 'Credentials' og opret en 'OAuth 2.0 -klient'.
6) Klik på 'Opret legitimationsoplysninger', og vælg 'OAuth -klient -id'. Hvis du aldrig har været i skyen før, bliver du nu bedt om at konfigurere din samtykkeskærm. Du skal navngive din app, jeg kaldte min 'Raspberry Pi'. Alle andre felter kan efterlades tomme.
7) På listen Legitimationsoplysninger finder du dine nye legitimationsoplysninger og klikker på downloadikonet til højre.
8) Chrome -browseren vil nu downloade en lille JSON -fil med alle dine legitimationsoplysninger gemt sikkert inde. Find denne fil, og omdøb den til ‘assistant.json’, og flyt den derefter til /home/pi/assistant.json.
9) Gå endelig til siden Aktivitetskontrol: https://console.cloud.google.com/ og tænd for følgende tjenester: Web- og appaktivitet, Placeringshistorik, Enhedsoplysninger, Stemme- og lydaktivitet.
Sørg for at logge ind med den samme Google -konto som før! Hvis du på et eller andet tidspunkt blev hængende fast på dette tidspunkt, skal du ikke skræmme, Google har gjort et fremragende stykke arbejde med at dokumentere denne proces med skærmbilleder for hvert trin på Google AIY Kit -webstedet.
Trin 13: Afsluttende test

Hvis alt var konfigureret korrekt i skyen, er vi nu klar til at tale med Google.
Brug kommandovinduet 'Start dev terminal' igen, og indtast følgende:
src/main.py
Dette vil vække vores assistent, men da det er første gang, at vi opretter forbindelse til Googles tjenester, åbnes en webbrowser, og du skal logge ind på Google for at give tilladelse til, at Raspberry Pi får adgang til Google Assistant API. Sørg igen for, at du bruger de samme Google -konto -logins, som du gjorde før. Når du har logget ind og givet tilladelse, bliver du bedt om at lukke vinduet. Kommandovinduet vil nu se ud som det vedhæftede skærmbillede, der bekræfter, at alt var konfigureret korrekt. Stil et spørgsmål, hun lytter! Inden du bliver for begejstret, er vi dog ikke helt færdige. Når du er færdig med at spille, skal du lukke vinduet, for at gøre dette skal du bare bruge det hvide kryds øverst til højre i vinduet.
Trin 14: Opsætning af Google Assistant ved opstart

Jeg lovede dig, at vores Google Assistant ville starte automatisk, når vi tænder Raspberry Pi.
For at gøre dette skal du åbne et nyt kommandovindue ved hjælp af ikonet 'Start dev terminal' på skrivebordet.
Indtast følgende kodelinje i dit terminalvindue, og tryk på 'Enter' på dit tastatur:
sudo systemctl aktivere stemmegenkendelse
Vi har lige konfigureret automatisk opstart af vores Google Assistant med en kodelinje.. Hvor let var det !!
Trin 15: Finish Line

Nu hvor du har gennemført alle trin, skal du fortsætte og genstarte din Raspberry Pi. Hvis du har fulgt alle disse instruktioner omhyggeligt, skal Google Assistant køre i baggrunden, når Pi indlæses. Prøv det, sig OK Google for at vække det og bede hende om alt, hvad du kan lide!
Anbefalede:
Python på den nemme måde: 8 trin

Python den nemme måde: Så du har besluttet at lære at Python, og du stødte på dette instruerbare. (Ja, jeg bruger Python som et verb.) Jeg ved, at du måske er bekymret, især hvis dette er dit første programmeringssprog, så lad mig berolige dig … Python er en MEGET MEGET bruger
Styring af din Arduino med HTML/Javascript på den nemme måde: 8 trin

Styring af din Arduino Med HTML/Javascript på den nemme måde: Denne vejledning viser dig, hvordan du styrer en arduino med et ajax -opkald fra en adafruit Huzzah ved hjælp af kun javascript -funktioner. Grundlæggende kan du bruge javascript på html -siden, der giver dig mulighed for let at skrive html -grænseflader med enkle j
Sådan installeres Flash på Ubuntu Linux, den nemme måde !: 4 trin

Sådan installeres Flash på Ubuntu Linux, den nemme måde !: En af de få ting, jeg ikke kan lide ved Linux, er, hvor svært det kan være at installere nye applikationer eller plugins, dette kan være svært, hvis du ikke er særlig meget god ved hjælp af kommandolinjer og foretrækker at bruge en GUI - udtalt Gooey (grafisk brugergrænseflade) denne
Opret et kommandopromptvindue på den nemme måde: 3 trin

Opret et kommandopromptvindue på den nemme måde.: Jeg ved, at dette er blevet gjort før, men min version er en lille smule anderledes Ok, så du vil prøve nogle fede kommandoprompt -tricks, men du kan ikke synes at finde ud af, hvordan du faktisk åben kommandoprompt. (Dette ville være tilfældet på de fleste skoler, eller
Lav et bærbart stativ af pap - den hurtige og nemme måde: 6 trin

Lav en bærbar stativ af pap - den hurtige og nemme måde: Min arbejdscomputer er en 17 "bærbar computer, og jeg var træt af at bøje mig over mit skrivebord hele dagen for at bruge den. Jeg ville have et stativ, der ville understøtte den bærbare computers LCD -skærm til en mere ergonomisk højde, men jeg ville ikke bruge nogen penge. Denne bærbare papstativ i pap
