Indholdsfortegnelse:
- Trin 1: Installer Android Studio
- Trin 2: Åbn et nyt projekt
- Trin 3: Rediger velkomstmeddelelsen i hovedaktiviteten
- Trin 4: Tilføj en knap til hovedaktiviteten
- Trin 5: Opret en anden aktivitet
- Trin 6: Skriv knappens "onClick" -metode
- Trin 7: Test applikationen
- Trin 8: Op, op og væk

Video: Sådan opretter du en Android -app med Android Studio: 8 trin (med billeder)

2024 Forfatter: John Day | [email protected]. Sidst ændret: 2024-01-30 08:26

Denne vejledning lærer dig det grundlæggende i, hvordan du bygger en Android -app ved hjælp af udviklingsmiljøet til Android Studio. Efterhånden som Android -enheder bliver mere og mere almindelige, vil efterspørgslen efter nye apps kun stige. Android Studio er et brugervenligt (og gratis) udviklingsmiljø at lære om. Det er bedst, hvis man har et kendskab til Java -programmeringssproget til denne vejledning, fordi det er det sprog, der bruges af Android. Der vil ikke blive brugt meget kode i denne vejledning, så jeg antager, at du kender nok Java til at forstå eller er villig til at slå op i det, du ikke ved. Dette vil tage cirka 30-60 minutter, afhængigt af hvor hurtigt du er i stand til at downloade og installere Android Studio. Efter at have brugt denne vejledning til at oprette din første Android -app, er du godt på vej til en sjov ny hobby eller muligvis endda en lovende karriere inden for mobiludvikling.
Trin 1: Installer Android Studio


- Gå til https://developer.android.com/sdk/index.html for at downloade Android Studio.
- Brug installationsprogrammet til at installere Android Studio efter dets instruktioner.
Trin 2: Åbn et nyt projekt



- Åbn Android Studio.
- Vælg "Start et nyt Android Studio -projekt" under menuen "Hurtig start".
- Navngiv dit projekt "HelloWorld" i vinduet "Opret nyt projekt", der åbnes.
- Hvis du vælger at, skal du indstille firmanavnet som ønsket*.
- Bemærk, hvor projektfilens placering er, og rediger den, hvis det ønskes.
- Klik på "Næste".
- Sørg for, at "Telefon og tablet" er det eneste felt, der er markeret.
- Hvis du planlægger at teste appen på din telefon, skal du sørge for, at minimum SDK er under telefonens operativsystemniveau.
- Klik på "Næste".
- Vælg "Tom aktivitet".
- Klik på "Næste".
- Lad alle aktivitetsnavnsfelterne være, som de er.
- Klik på "Afslut".
*Bemærk: Det er typisk navngivningskonvention i Android -projekter at angive firmanavnet som en form for "eksempel.navn.her.com".
Trin 3: Rediger velkomstmeddelelsen i hovedaktiviteten


- Naviger til fanen activity_main.xml, hvis den ikke allerede er åben.
- Sørg for, at fanen Design er åben på displayet activity_main.xml.
- Klik og træk "Hej, verden!" fra øverste venstre hjørne af telefonens display til midten af skærmen.
- Åbn værdimappen i projektfilsystemet i venstre side af vinduet.
- Dobbeltklik på filen strings.xml i værdimappen.
- I denne fil finder du linjen "Hej verden!".
- Efter "Hej verden!" besked, tilføj "Velkommen til min app!"
- Naviger tilbage til fanen activity_main.xml.
- Sørg for, at din centrerede tekst nu lyder "Hej verden! Velkommen til min app!"
Trin 4: Tilføj en knap til hovedaktiviteten


- Naviger til fanen Design i displayet activity_main.xml.
- Find knappen i paletmenuen til venstre for telefonens display (under overskriften Widgets).
- Klik og træk på knappen for at blive centreret under din velkomstbesked.
- Sørg for, at din knap stadig er valgt.
- I menuen Egenskaber (i højre side af vinduet) skal du rulle ned for at finde feltet til "tekst".
- Skift teksten fra "Ny knap" til "Næste side".
Trin 5: Opret en anden aktivitet



- Øverst i projektets filsystemtræ skal du højreklikke på "app".
- Naviger igennem til Ny> Aktivitet> Blank aktivitet.
- Skift navnet på denne aktivitet til "SecondActivity".
- Klik på "Afslut".
- Sørg for, at du er i designvisningen af activity_second.xml.
- Træk tekstfeltet øverst til venstre på telefonens display ned til midten, som du gjorde på hovedaktiviteten.
- Når tekstfeltet stadig er markeret, skal du finde feltet "id" i menuen Egenskaber til højre og indstille det til "tekst2".
- Åbn strings.xml igen.
- Tilføj en ny linje under "Hej verden! Velkommen til min app!" der lyder "Velkommen til den anden side!".
- Naviger tilbage til activity_second.xml.
- Marker tekstboksen igen.
- I feltet Egenskaber skal du indstille feltet "tekst" til "@string/second_page".
- Sørg for, at tekstfeltet nu lyder "Velkommen til den anden side!" og er i midten af skærmen i telefonens display.
Trin 6: Skriv knappens "onClick" -metode



Vælg fanen MainActivity.java øverst i arbejdsmiljøet
2. Tilføj følgende kodelinjer i slutningen af onCreate -metoden:
Knapknap = (Knap) findViewById (R.id. -knap);
button.setOnClickListener (ny View.onClickListener () {
public void onClick (View v) {
goToSecondActivity ();
}
});
3. Tilføj følgende metode til bunden af MainActivity -klassen:
private void goToSecondActivity () {
Intent intention = new Intent (this, SecondActivity.class);
startActivity (intention);
}
4. Klik på + ud for at importere på den tredje linje i MainActivity.java for at udvide importopgørelserne.
5. Tilføj følgende til slutningen af importopgørelserne, hvis de ikke allerede er der:
import android.content. Intent;
import android.view. View;
importer android.widget. TextView;
Trin 7: Test applikationen


- Klik på det grønne afspilningssymbol fra værktøjslinjen øverst i vinduet Android Studio.
- Når dialogboksen "Vælg enhed" vises (dette kan tage et øjeblik), skal du vælge "Lauch -emulator".
- Klik på OK.
- Når emulatoren åbnes (også dette kan tage et stykke tid), starter appen automatisk appen, når den virtuelle telefon låses op.
- Sørg for, at al din tekst vises korrekt, og at knappen tager dig til den næste side.
Trin 8: Op, op og væk


Tillykke! Du har nu afsluttet din første Android -applikation med nogle grundlæggende funktioner. Din færdige app skal have en side, der hilser brugeren og en knap, der tager brugeren til en anden side.
Herfra har du den flydende viden, du skal videre for at lære alt, hvad der er at vide om Android -applikationsudvikling.
Anbefalede:
Sådan opretter du en fjernstyret 3D-printet selvbalancerende robot: 9 trin (med billeder)

Sådan opretter du en fjernstyret 3D-printet selvbalancerende robot: Dette er en udvikling af den tidligere version af B-robot. 100% ÅBEN KILDE / Arduino robot. KODEN, 3D -dele og elektronik er åbne, så du er velkommen til at ændre den eller oprette en enorm version af robotten. Hvis du er i tvivl, ideer eller har brug for hjælp, skal du
Sådan opretter du en letfisk: 6 trin (med billeder)

Sådan opretter du en letfisk: Lær, hvordan du opretter lysfisk, også kaldet LED-Swimmies: Meget klare fisk. Kunstneren Karl Klar lavede en installation i det offentlige rum, som blev placeret på byggepladsen for det nye Ars Electronica Center i Linz , Østrig. At levendegøre
Sådan opretter du et iøjnefaldende display (LED -stil): 9 trin (med billeder)

Sådan opretter du et iøjnefaldende display (LED -stil): Dette er ikke så meget instruktivt som en oversigt over, hvordan jeg lavede et skoleprojekt. Selvom jeg gentager præcis, hvad jeg gjorde, vil det sandsynligvis ikke hjælpe dig, men dette projekt kan ændres for at gøre næsten enhver skærm mere iøjnefaldende
Sådan opretter du en online klassificeret annonce: 3 trin (med billeder)
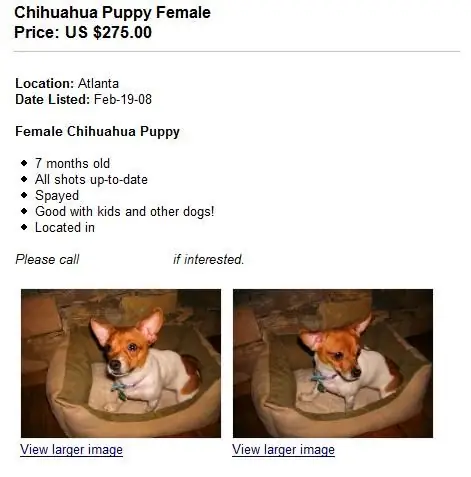
Sådan opretter du en online -klassificeret annonce: Har du noget, som du synes, du skal skille dig ud med? En måde at promovere de ting, du vil sælge, er ved at sende en klassificeret annonce, og i dag er brug af internettet en let, effektiv og næsten altid gratis måde at gøre det på. I denne instruktive vejledning vil jeg
Sådan opretter du et automatisk dæmpningssidebelyst spejl: 8 trin (med billeder)

Sådan opretter du et automatisk dæmpningssidebelyst spejl: Dette er mit første instruerbare, og jeg er ret stolt af det! Jeg har brugt så meget tid på dette websted, jeg tænkte, at det kun ville være rimeligt, at jeg også indsendte et fedt projekt. Dette projekt er temmelig fleksibelt, og se efter 'HAVE TID?' dele, der muligvis giver dig mulighed for at forbedre
