Indholdsfortegnelse:
- Forbrugsvarer
- Trin 1: Tilslut din Makey Makey
- Trin 2: Opret knapper
- Trin 3: Sæt grønne og røde lysdioder på
- Trin 4: Tilslut knapper
- Trin 5: Alt færdigt
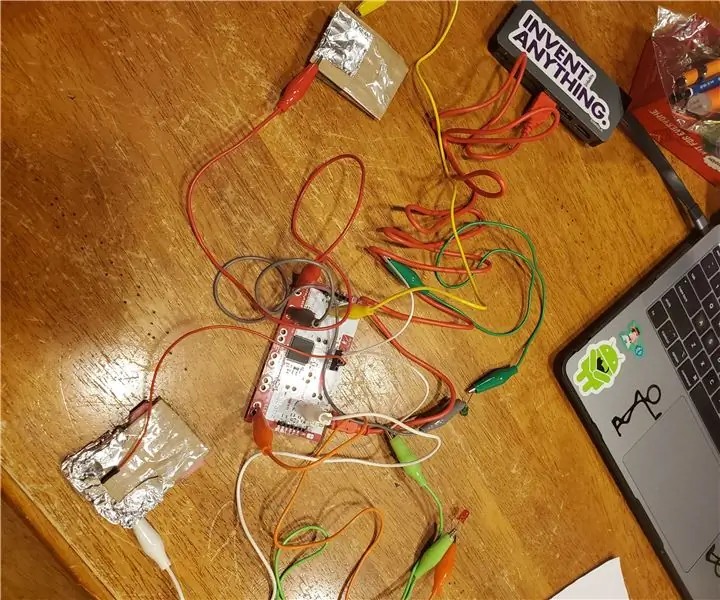
Video: Makey Makey Classroom Toilet Tracker: 5 trin

2024 Forfatter: John Day | [email protected]. Sidst ændret: 2024-01-30 08:26
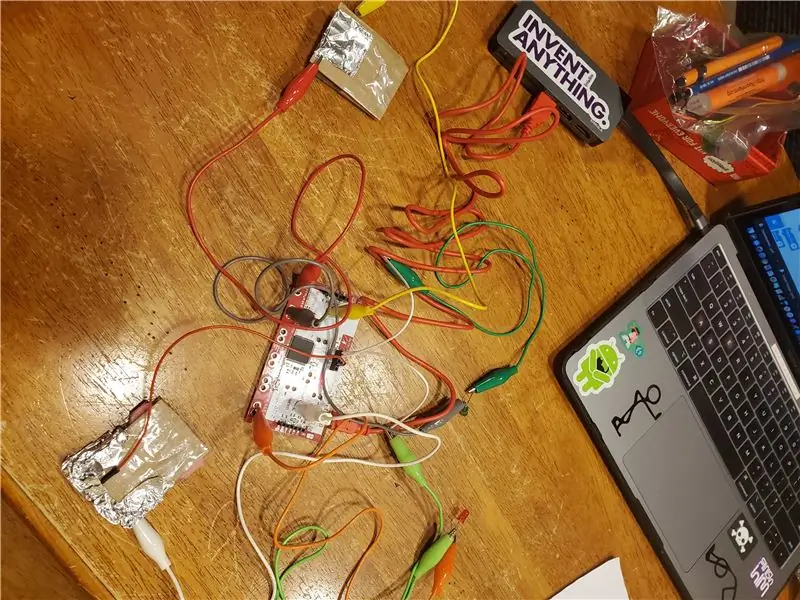
Makey Makey -projekter »
Har du nogensinde haft travlt i dit klasseværelse og mistet overblikket over, hvilken elev (eller hvis mere end én) har gået på toilettet? Jeg underviser i high school -datalogi, og oplever, at eleverne ofte forsøger at forlade klasseværelset for at "bruge toilettet" hele tiden, og det kan være svært at holde styr på dette. Jeg ville skabe en måde at holde styr på, at en studerende var ude, frem for bare at stole på det traditionelle afmeldingsark. Dette er en prototype, og der er meget mere, jeg vil tilføje, men det giver dig en hurtig, visuel måde at se, om en elev har forladt rummet.
Forbrugsvarer
Bærbar
Makey Makey med USB -kabel
Ledninger med Alligator Clips (8)
Tråde med begge ender fjernet (2)
Folie
Pap
Styrofoam
Tape
Lysdioder (1 rød og 1 grøn)
Trin 1: Tilslut din Makey Makey

Brug USB -kablet til at tilslutte Makey Makey til din bærbare computer
Trin 2: Opret knapper




Skær 4 3 tommer ved 2 tommer stykker ud med pap. Du laver 2 knapper ud af disse 4 stykker. Du vil tape 2 stykker sammen, med et lille stykke frigolit, der ligger fladt mellem stykkerne helt i enden langs kortsiden. Du vil derefter dække den modsatte side af begge stykker med folie. Foliesiden er den side, du trykker på for at fuldføre dit kredsløb, så du vil sikre dig, at folien er udsat.
Gentag dette for din anden knap.
Trin 3: Sæt grønne og røde lysdioder på
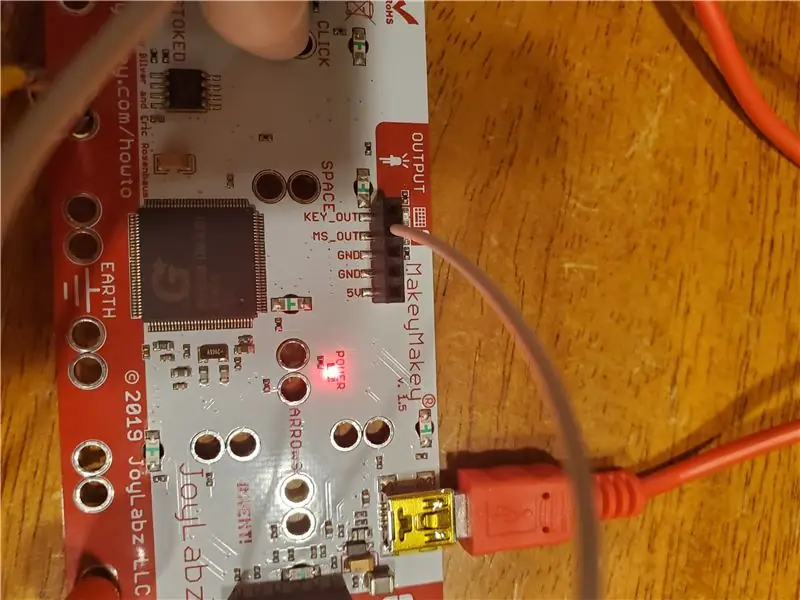
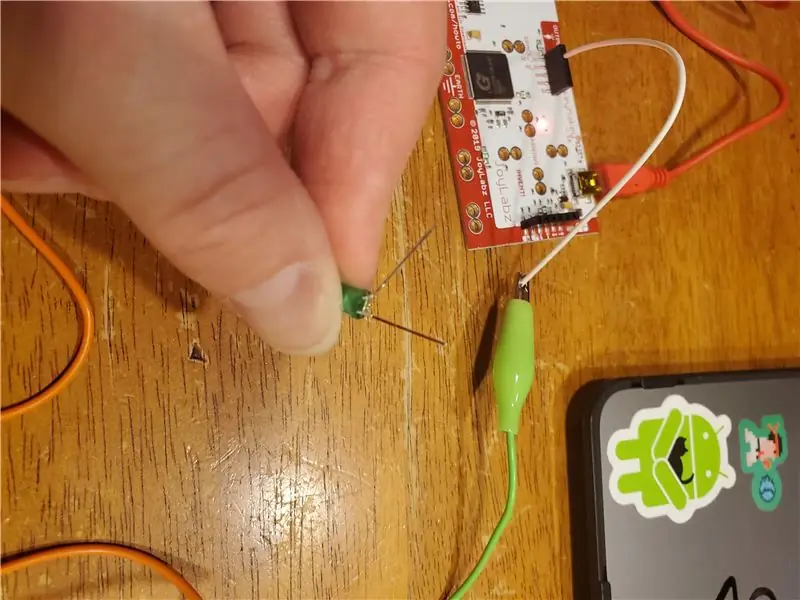
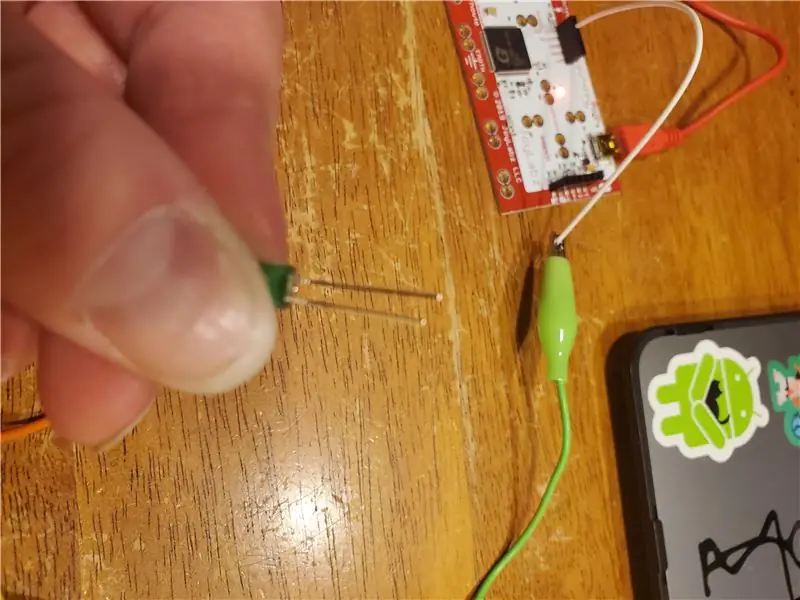
Du vil bruge en af de hvide afisolerede ledninger til at tilslutte bagsiden af Makey Makey, så vend den om. Du vil se en række sorte indgangsstik lige under USB -stikket. Sæt den ene ende af de hvide ledninger i stikket "MS_OUT". Dette står for "Mouse Output". Dette vil forbinde til den positive side af din grønne LED. Hvis du ser på benene på din LED, vil du se, at det ene ben er længere end det andet … det længere ben er altid det positive ben. Brug en alligatorklemme til at forbinde den hvide ledning (fastgørelse af krokodilleklemmen til den udsatte ledning) og det positive LED -ben. Brug en anden alligatorklemme til at fastgøre LED's korte ben til bunden (jorden) af Makey Makey.
Du vil derefter gentage denne proces, medmindre du vil bruge "KEY_OUT" i stedet for "MS_OUT" og den røde LED i stedet for den grønne LED.
Trin 4: Tilslut knapper


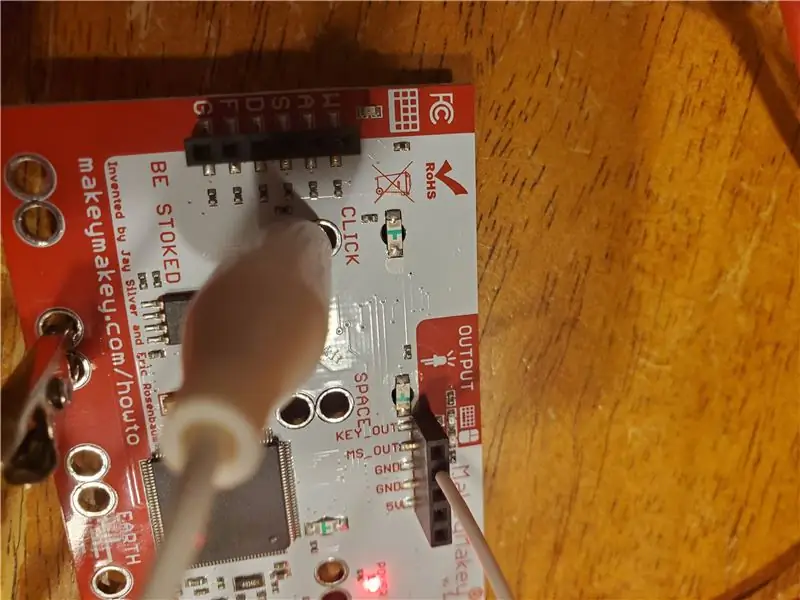
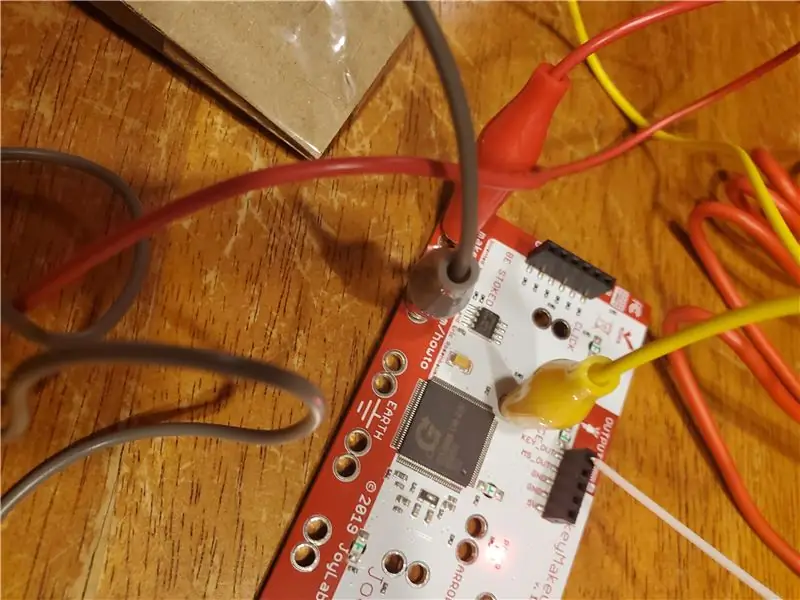
Du vil nu forbinde knapperne, så de styrer lysdioderne. Tag en knap, som du vil bruge til din grønne LED. Du skal bruge 2 Alligator -kliptråde, og slut 1 til jorden på Makey Makey og den anden til knappen "Klik". De andre sider af disse ledninger kommer til at forbinde til folien på din papknap. Den ene vil forbinde til det øverste stykke karton, på folien, og den anden vil forbinde til det nederste stykke karton, på folien. Sørg for, at de får god kontakt med folien. Når du har tilsluttet alt, kan du teste det ved at trykke på knappen (få stykkerne pap til at komme i kontakt med hinanden). Hvis den grønne LED lyser, har du gjort alt rigtigt! Hvis det ikke lyser, skal du kontrollere alle dine forbindelser og sørge for, at folien får kontakt, og at begge krokodilleklemmer har en ren forbindelse til folien.
For at lave den anden knap skal du bare gentage denne proces med den røde LED. Du vil bruge den anden knap, og i stedet for at bruge "Klik" -knappen kan du bruge en af "pil" -knapperne (det er ligegyldigt hvilken du vælger).
Trin 5: Alt færdigt

Hvis alt gik godt, skal dit projekt se ud. Jeg vil tilføje et par flere funktioner, men dette er bare en start og er perfekt til at ændre eller pille!
Anbefalede:
Desktop COVID19 -tracker med ur! Raspberry Pi Powered Tracker: 6 trin

Desktop COVID19 -tracker med ur! Raspberry Pi Powered Tracker: Vi ved, at vi kan dø når som helst, selv jeg kan dø, mens jeg skriver dette indlæg, trods alt, jeg mig, du, vi er alle dødelige. Hele verden rystede på grund af COVID19 -pandemien. Vi ved, hvordan vi kan forhindre dette, men hej! vi ved, hvordan vi skal bede, og hvorfor vi skal bede, gør vi det
Classroom Dance Break: 8 trin
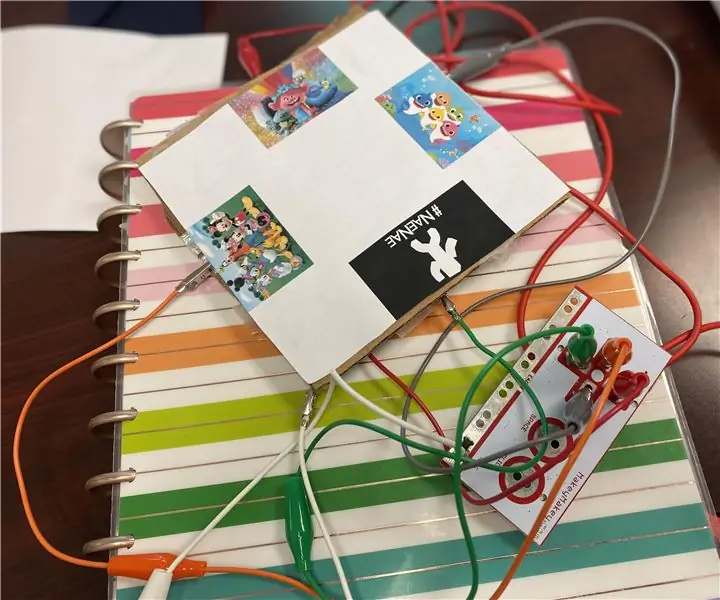
Klassedanspause: Har din klasse brug for en hjernepause, og at trække GoNoodle op er tidskrævende? Vil du hilse på dine elever ved døren, men på grund af COVID-19 er håndtryk, krammer og high-fives ude af spørgsmål? Så her er din løsning! Eleverne vælger
Classroom MP3 Quiz Board: 10 trin (med billeder)

Classroom MP3 Quiz Board: Som tidligere lærere er vi altid på udkig efter engagerende undervisningsaktiviteter. Vi har for nylig skabt en stor interaktiv Sound FX -væg, som vi troede ville være fantastisk til et klasseværelse … indtil vi indså, at de fleste klasseværelser ikke har en kæmpe tom
Arduino Line Follower Wallrides Classroom Whiteboard: 8 trin (med billeder)

Arduino Line Follower Wallrides Classroom Whiteboard: At følge linjen på jorden er for kedeligt! Vi har forsøgt at se på en anden vinkel på line -følgere og bringe dem til et andet fly - til skolens whiteboard. Se hvad der kom ud af det
Aprilskør Toilet -prank: 4 trin

April -toiletter Toilet -sjov: Denne april -joke er sandsynligvis min personlige favorit. Denne vittighed er mere for fyre
