Indholdsfortegnelse:
- Forbrugsvarer
- Trin 1: Det generelle flow
- Trin 2: Indstilling af miljøet
- Trin 3: Indstilling af Integromat -scenarier for hurtigopkald
- Trin 4: Blynk -instrumentbrættet
- Trin 5: Adafruit IO Dashboard
- Trin 6: Hardware (den sjove del!)
- Trin 7: Koden
- Trin 8: Indstilling af systemet i din bil
- Trin 9: Nyd turen

Video: Pimp My Wreck: 9 trin

2024 Forfatter: John Day | [email protected]. Sidst ændret: 2024-01-30 08:26
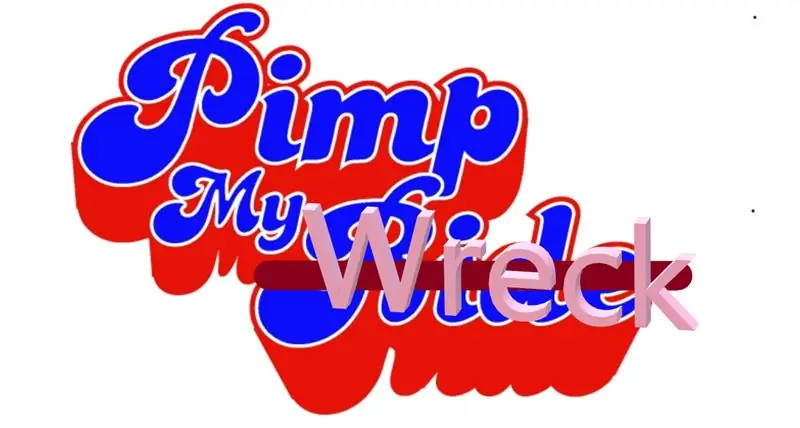

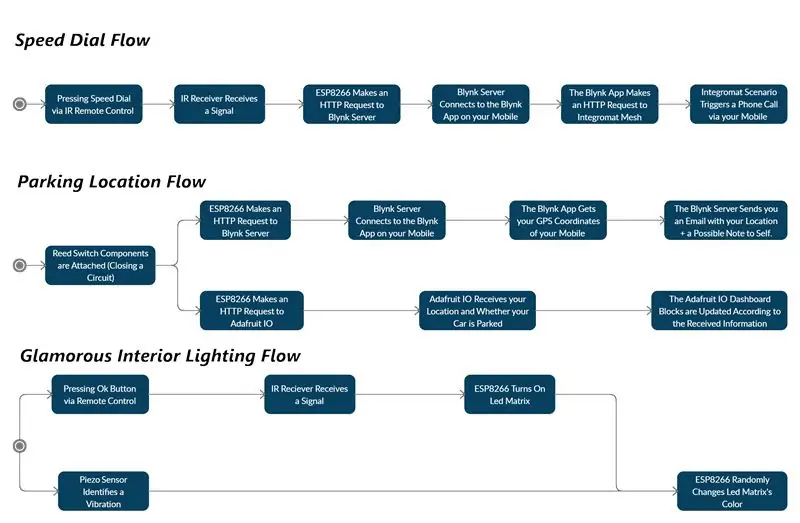
Introduktion
Hej alle!
Vi er to datalogistuderende fra IDC, og som studerende nøjes vi med middelmådige køretøjer (i hvert fald indtil vi får et job). På det tidspunkt har vi passionen for at opgradere vores vrag for i det mindste at føle os seje med det, vi har.
Heldigvis tager vi et IoT -kursus ledet af Zvika Markfeld fra ForRealTeam, og vi fik de nødvendige værktøjer for at "pimpe vores vrag".
Vi guider dig gennem konstruktionen af vores "alfonsæt", hvis du også har et vrag og ønsker at pimpe det.
Du er mere end velkommen til at ændre, justere og tilføje nye elementer og funktioner i dit ønske (og dele selvfølgelig).
Dette projekt er dedikeret til alle "Pimp My Ride" seere og Zvika, vores fantastiske instruktør! Tak skal du have!
Vores kit
Vi konstruerede vores kit til de behov, vi havde brug for til vores vrag:
- Hurtigopkald via en infrarød fjernbetjening fastgjort til rattet. Dette gør det muligt for føreren at fokusere på vejen og ikke at håndtere sin telefon under kørslen.
- Parkering Placering via en sivkontakt fastgjort til gearet. Når du skifter til parkering, modtager du en e -mail med koordinaterne for, hvor din bil er.
- Note-to-self, også via sivkontakten. Du kan skrive en seddel til dig selv, når du går ind i bilen, og du får den på e -mail, så snart du parkerer, så du ikke glemmer, hvad du måtte have brug for.
- Glamourøs indvendig belysning via en led matrix. Dette kommer til at hjælpe os, når den indvendige belysning er gået i stykker eller for at opgradere den. Du åbner matrixens lys via den infrarøde fjernbetjening og ændrer dens farver med en piezosensor. Piezosensoren modtager sit signal gennem vibrationer. Dette lader dig tromme på dit dashboard og nyde et blændende lysshow - som en Rainbow in the Dark!
- Adafruit IO Dashboard viser en indikation af, om bilen i øjeblikket er parkeret og dens sidste parkeringsplads på et kort.
Forbrugsvarer
- 1 x ESP8266 Board (Vi brugte Wemos D1 mini)
- 1 x Micro-USB-kabel
- 1 x IR -fjernbetjening
- 1 x IR -modtager
- 2 x LED -pærer (i forskellige farver, hvis det er muligt)
- 1 x Reed Switch
- 1 x Piezo -sensor
- 1 x Adafruit NeoPixel (8x8)
- 1 x Micro Servo (Vi brugte SG90)
- 1 x Stylus pen eller andre lignende genstande, der er berøringsfølsomme med din smartphone
- 10 x jumperkabler (det er det mindste beløb, du har højst sandsynligt brug for mere - samt forlængerledninger. Det nøjagtige beløb afhænger af din bils størrelse og den måde, du ønsker at opsætte sættet inde i den)
- 1 x håbløst vrag af en bil
Trin 1: Det generelle flow
Sættet er designet til at bo i din bil. ESP8266 er forbundet til billaderen for at få strøm (du kan også bruge en powerbank, hvis du vil).
Den er også forbundet til din mobilenheds Hot-Spot for at få en internetforbindelse via WiFi.
Vores kit er designet til Android -brugere - iPhone -brugere kan også bruge det, men hurtigopkald ville ikke være muligt med en iPhone.
Trin 2: Indstilling af miljøet

Arduino IDE
Installer Arduino IDE.
Installer relevante "drivere" (ordspil ikke beregnet) til ESP8266 -kortene til din Arduino IDE.
Integromat:
Tilmeld dig Integromat.
Download Integromat -appen fra Google Play.
Blynk:
Download Blynk -appen fra Google Play.
Tilmeld dig Blynk via appen.
Adafruit IO:
Tilmeld dig Adafruit IO.
Trin 3: Indstilling af Integromat -scenarier for hurtigopkald
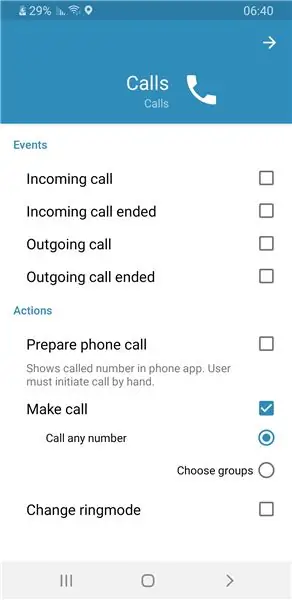
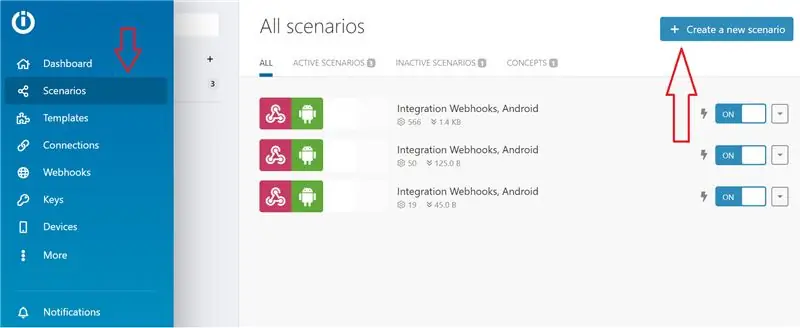
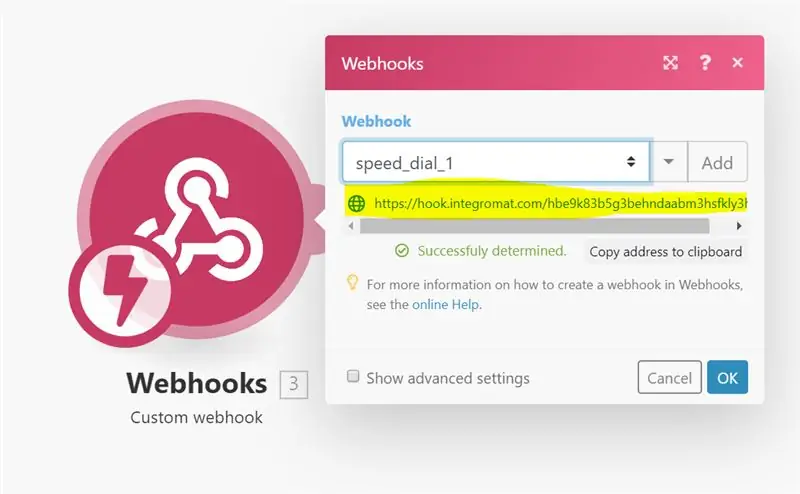
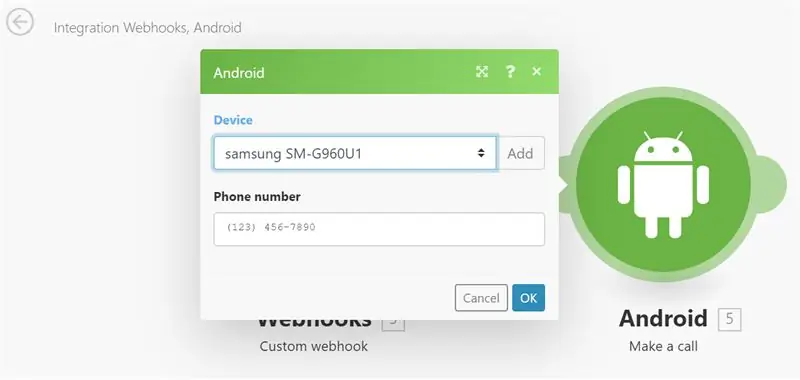
Først og fremmest skal du i din Integromat -app gå til Indstillinger → Opkald og tillade handlingerne:
- Forbered telefonopkald
- Foretag opkald (ring til et hvilket som helst nummer), som det ses på billedet.
Gå derefter til Integromat -webstedet og følg disse lette trin:
- Gå til "Scenarier" i menuen til venstre, og klik på "Opret nyt scenario" øverst til højre på skærmen (se billede).
- Vælg "Webhooks" og "Android" -tjenesterne, og klik på "Fortsæt".
- Du overføres til oprettelsesskærmen. Klik på det tomme modul, og vælg Webhooks -tjenesten.
- Vælg "Custom Webhook" -udløseren, og klik på "Tilføj". Giv din Webhook et vejledende navn, f.eks. "Speed_dial_1" (IP -begrænsninger er ikke nødvendige).
- Klik på "Gem", og en URL vises i blåt lige under navnet på din nye Webhook (se billede). Kopier og indsæt det et sted, du vil huske, og klik på "OK".
- Klik på "Tilføj et andet modul" (den lille halvcirkel i højre side af dit Webhooks -modul).
- Vælg Android -tjenesten og handlingen "Foretag et opkald".
- I feltet "Enhed" skal du tilføje din enhed (skal vises i rullemenuen, forudsat at du har downloadet den mobile Integromat-app til din enhed og logget ind på din konto), og indsæt et telefonnummer, du vælger i feltet "Telefonnummer". Klik til sidst på "OK".
- Gentag trin 1-8 endnu en gang. Husk at give din nye Webhook et andet navn (f.eks. "Speed_dial_2"), og indsæt et andet telefonnummer (medmindre du vil ringe til den samme person med 2 forskellige knapper … Vi har alle en, vi elsker så meget!)
Trin 4: Blynk -instrumentbrættet
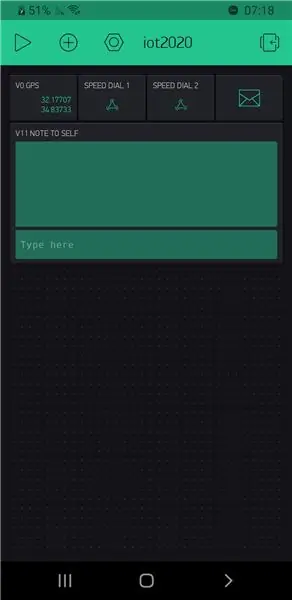
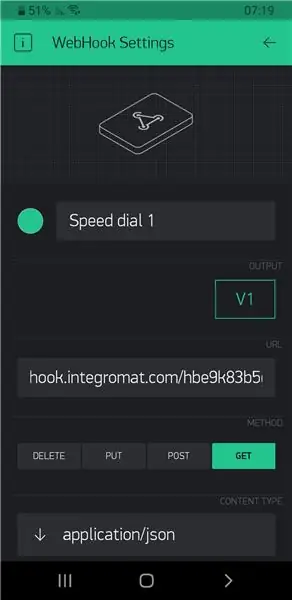
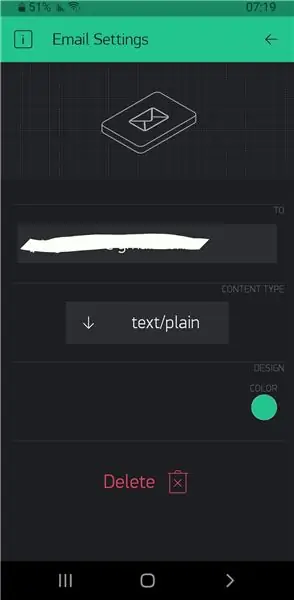
Gå til Blynk -appen.
Opret et nyt projekt.
En godkendelsesnøgle sendes til din e -mail -adresse - behold nøglen, det er vigtigt!
Følg nu disse lette trin:
-
Klik på den lille (+) knap, og tilføj følgende widgets til dit dashboard:
- 2 x Webhooks.
- 1 x E -mail -widget.
- 1 x GPS Stream.
- 1 x terminal.
-
Indstil følgende:
- GPS Stream til virtuel pin V0.
- Webhooks til henholdsvis virtuelle ben V1 og V2.
- E -mail widgetto virtuel pin V10.
- Terminalen til den virtuelle pin V11.
-
Nu:
- Tryk på hver Webhook -widget, og i URL -feltet skal du indsætte de Webhook -webadresser, du fik fra Integromat (se billede).
- Sørg for, at e -mailadressen i e -mail -widgeten er din korrekte e -mail -adresse (den er som standard angivet til den adresse, du brugte til at tilmelde dig Blynk), og skift feltet "Indholdstype" til "tekst/almindeligt".
Bemærkninger:
- Du starter med 2000 energienheder, og hver Blynk -widget koster en vis mængde energi. Du kan købe mere energi og tilføje yderligere Webhook-widgets for at tillade yderligere hurtigopkald!
- Vi sprang V3-V9 over i trin 2, hvis du vil tilføje flere Webhooks.
- Andre justeringer af dit dashboard, f.eks. Tilpasning af farven på din terminal (som vi gjorde, som du kan se på billedet) er op til dig!
- For yderligere oplysninger om Blynk, dets mangfoldige udvalg af widgets og nogle meget omfattende dokumentation og brugseksempler, tjek dette link.
Trin 5: Adafruit IO Dashboard
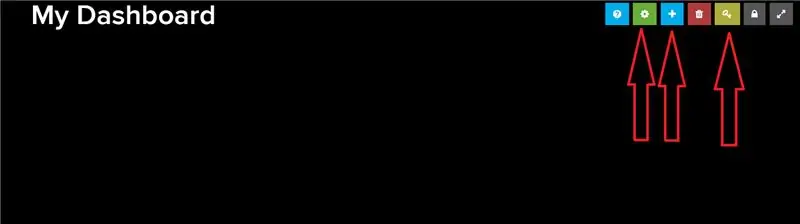
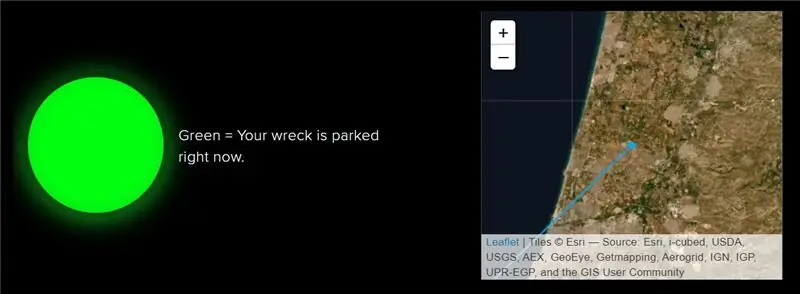
I Adafruit IO dashboard kan vi se 2 vigtige detaljer:
- Uanset om bilen er parkeret eller ej
- Seneste parkeringsplads
Sådan opsætter vi det:
- På Adafruit IO -webstedet skal du gå til fanen "Feeds" og oprette 2 nye feeds: "placering" og "parkeret".
- Gå til fanen "Dashboards", åbn rullemenuen "Handlinger", og opret et nyt dashboard. Navngiv det, som du vil, og tilføj en beskrivelse, hvis du vil. Klik på "Opret", og tryk på det nye link, der er oprettet.
- I instrumentbrættet, du lige har oprettet, vil du se 7 små firkantede knapper (se billede). Tryk på den gule tast, så åbnes et pop op-vindue. Kopier den streng, du ser i feltet "Aktiv nøgle", og indsæt den et sted, du vil huske.
- Klik nu på den blå "+" knap, og tilføj en "Indikator" -blok. Vælg det "parkerede" feed og fortsæt til næste trin. Indtast en vejledende titel, ændr til og fra farverne, hvis du vil, og vælg "=" i rullemenuen "Betingelser", og indstil værdien under den til "1". Klik til sidst på "Opret blok".
- Klik på den blå "+" knap igen, og tilføj en "Kort" blok. Vælg feedet "placering" og fortsæt til næste trin. Indtast en vejledende titel, vælg dog hvor mange timers historik du ønsker, og hvilken type kort du vil have (i billedet ovenfor brugte vi "Satellitbilleder", men alle typer fungerer på samme måde). Klik til sidst på "Opret blok".
- Klik på den grønne gearknap. Ændre størrelsen og placer indikatoren og kortblokkene igen, som du vil, og klik på "Gem" (knappen "Gem" vises lige ved de originale 7 knapper).
Du kan efterlade dine Adafruit IO -oplysninger hos en, du har tillid til, eller endda oprette betjeningspanelet via en vens konto, og de vil kunne bruge instrumentbrættet og se, hvornår din bil er parkeret og hvor.
Trin 6: Hardware (den sjove del!)
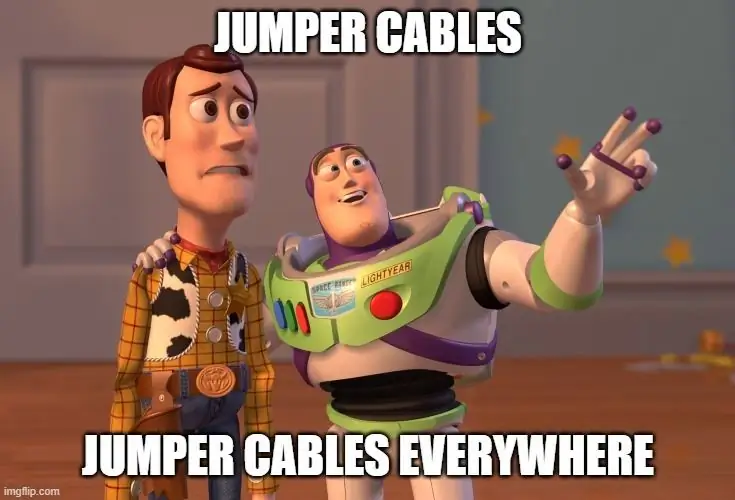
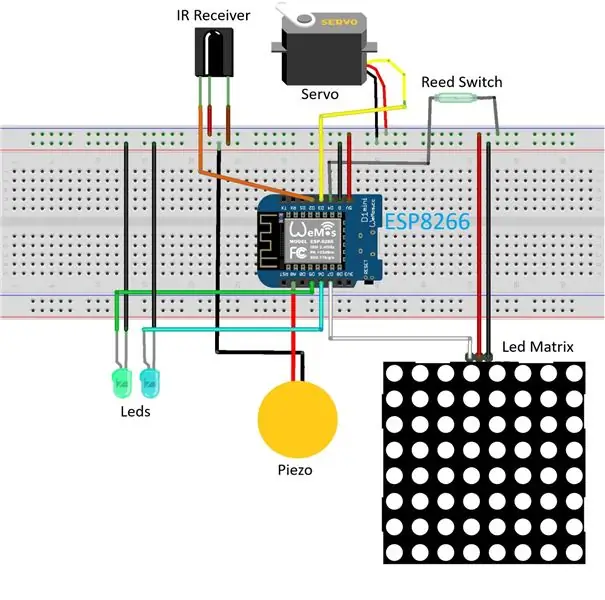

Vi forbinder hardwaren på følgende måde:
-
Infrarød modtager:
- Tilslut VCC til (+) på brødbrættet.
- Tilslut GND til (-) på brødbrættet.
- Tilslut signalstiften til D2 på dit ESP8266 -kort.
-
Servomotor:
- Tilslut VCC (rød ledning af servoen) til (+) på brødbrættet.
- Tilslut GND (brun ledning af servoen) til (-) på brødbrættet.
- Tilslut signalstiften (orange ledning til Servoen) til D3 på dit ESP8266 -kort.
-
Reed switch:
- Tilslut en af stifterne på Reed-Switch til (-) på brødbrættet.
- Tilslut den anden pin til D4 på dit ESP8266 -kort.
-
LED pærer:
- Tilslut det korte ben på den første LED-pære (vi brugte en grøn) til (-) på brødbrættet og det lange ben til D5 på dit ESP8266-bord. Denne LED fungerer som en indikator på, at et infrarødt signal med succes er blevet modtaget af den infrarøde sensor.
- Tilslut det korte ben på den 2. LED-pære (vi brugte en hvid) til (-) på brødbrættet og det lange ben til D6 på dit ESP8266-bord. Denne LED fungerer som parkeringslys - den lyser, mens du er i parkeringsfunktion (styret via reedkontakten).
-
LED matrix:
- Tilslut VCC (eller +5V) til (+) på brødbrættet.
- Tilslut GND til (-) på brødbrættet.
- Tilslut DIN til D7 på dit ESP8266 -kort.
-
Piezo sensor:
- Tilslut en af sensorens ben til (-) på brødbrættet.
- Tilslut den anden pin til A0 på dit ESP8266 -kort (det er din analoge input -pin!)
Tips og anbefalinger:
- Brug så mange jumperkabler og forlængerledninger, som du har brug for. Vi anbefaler at bruge ret meget til at give dig selv så meget fleksibilitet som muligt, når du opsætter systemet i din bil.
- Vær dog forsigtig med ikke at blive forvirret i processen!
- Det er lidt hardware, så du kan bruge billederne ovenfor til reference.
- Endelig anbefaler vi at indkapsle dit brødbræt og ESP8266 i noget, der ville gøre det lettere at bære til din bil og også beskytte det i ujævnheder. Som du kan se, byggede vi personligt en LEGO -kasse, der holdt den ganske fast, men mange andre løsninger kunne også fungere!
- Sørg for, at ethvert tilfælde, du bruger, har åbninger til alle de nødvendige kabler og ledninger, der skal gennemgås (der er ganske få af dem).
- Sørg også for, at de 2 små LED -pærer kigger frem, så du kan se dem (du skal bruge forlængerledninger til det).
Trin 7: Koden

Du kan downloade hele skitsen herunder. Vi sørgede for at dokumentere det så meget som vi kunne, og vi synes, det er ret let at forstå; men hvis du har problemer med at forstå det, så spørg os i kommentarerne herunder!
Nogle ting at tage sig af inden skitsen køres:
- Gå til Værktøjer → Board, og sørg for, at du kører den rigtige type board. Hvis du ikke kan se nogen ESP8266-tavler i rullemenuen, skal du gå til Board Manager og installere ESP8266 derfra. Når du er færdig med at installere det, skal du gå til Værktøjer → Board igen og vælge din type board.
- Sørg for, at du indtaster dit WiFi-netværksnavn og adgangskode (du bruger din smartphones mobile Hot-Spot) samt dit Blynk-autorisationstoken og Adafruit IO-brugernavnet og nøglen på de relevante steder.
- Kør skitsen en gang, åbn den serielle skærm (Værktøjer → Seriel skærm), og klik på knapperne "1", "2" og "OK" i din IR -fjernbetjening. Kontroller de tal, du ser på den serielle skærm, og sørg for, at de er identiske med dem, der er defineret i skitsen for deres respektive knapper. Hvis de er forskellige (og det kan de være), skal du bare ændre dem.
- Vi programmerede vores servomotor til at trykke på smartphonen hvert 6. sekund. Hvis du føler dig mere tryg ved et andet interval, er du velkommen til at foretage de nødvendige ændringer.
- Du kan også ændre den kraftgrænse, vi definerede for piezo -sensoren.
Trin 8: Indstilling af systemet i din bil
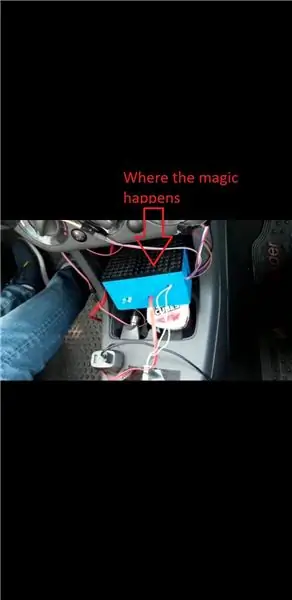

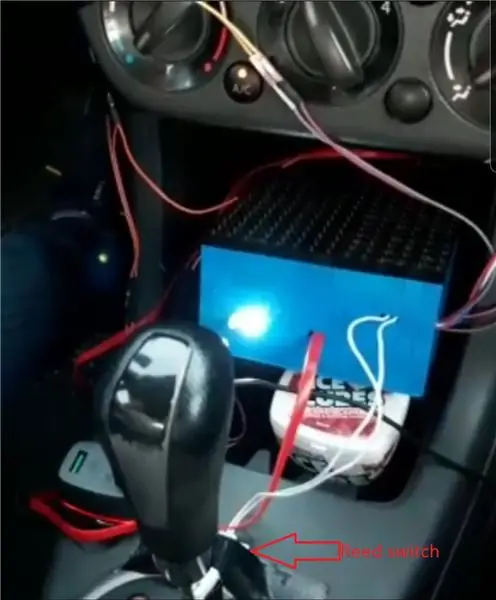
Nu hvor vi har alt klar og klar, er alt, hvad vi skal gøre, at placere systemet i vores bil (OMG !!!).
Vi anbefaler at tage en masse ekstra jumperkabler og forlængerledninger med dig, så du kan foretage nogle justeringer, hvis du vil, når du konfigurerer alt:
- Fastgør IR -fjernbetjeningen til dit rat. Du kan bruge gummibånd, hvis du vil, men vi anbefaler at bruge gaffatape for at gøre det mere robust og mindre tilbøjeligt til at falde af. Nu skal du vedhæfte IR -modtageren et sted på dit dashboard, hvor den let kunne modtage et signal fra din fjernbetjening.
- Indstil LED -matrixen. Husk, sikkerhed først - sæt det et sted, der ikke er rettet direkte mod dine øjne, så det ikke ville blinde dig, når du kører! Vi har for eksempel bundet den til AC -udluftningen med et gummibånd.
- Sæt den uafhængige (trådløse) del af sivkontakten til din gearstang, og fastgør den kablede del lige foran gearstangen - på en sådan måde, at kontakten lukkes, når du skifter til parkering.
- Fastgør piezosensoren hvor som helst du vil - placeringen er op til dig. Du kan indstille det på instrumentbrættet tæt på din hånd, så du kan tromme med i takt med din musik, når det er i rødt lys (som vi gjorde), du kan stille det tæt på gulvet, så din matrix skifter farver, hver gang du rammer en fartbump, eller andre steder du kan lide!
- Indstil servoen. Du skal sørge for, at du lægger den omhyggeligt et sted, hvor den kan trykke på din smartphone (tog os masser af forsøg og fejl her), og fast nok, så den ikke falder af.
Husk at sørge for, at intet vildfarende jumperkabel eller forlængerledning bliver sammenfiltret med din gearstang eller andet, der kan komme i vejen, mens du kører !!!
Vi anbefaler at bruge gummibånd og gaffatape til at samle alle snore og kabler i fletninger og fastgøre dem et sikkert sted.
Trin 9: Nyd turen
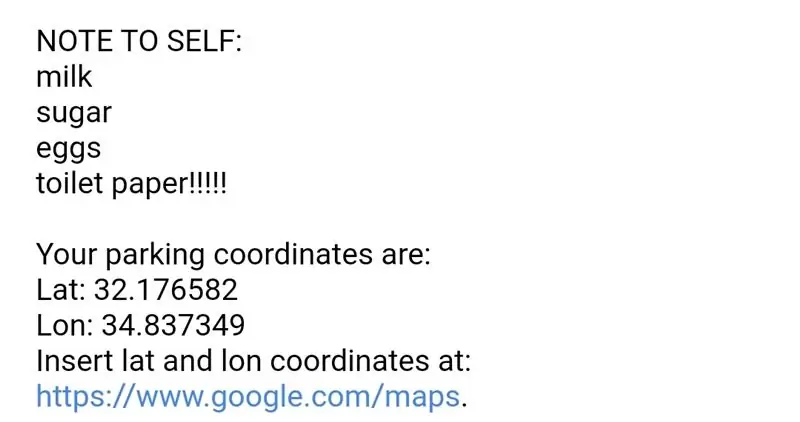
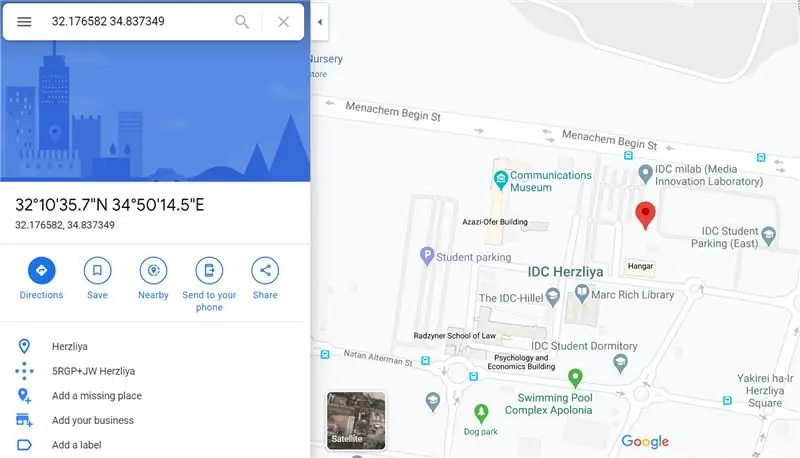
Det er det, du er klar
Noter følgende ting, før du kører væk:
- Sørg for, at Blynk kører i baggrunden, før du tager afsted. Systemet fungerer ellers ikke! Det er bedst, hvis du aktiverer Blynk, før du starter dit køretøj. For at sikre, at Blynk kører, skal du trykke på den lille (▶) knap øverst til venstre på dit dashboard (som det ses på billedet fra trin 4).
- Når du har startet bilen, skal du sende dig selv en påmindelse, du har brug for, via Blynk -terminalen: du kan bruge den til at sende dig en indkøbsliste til købmanden, minde dig selv om at tage en pakke fra din bagagerum eller andet, du ikke gør vil glemme. Du kan sende flere påmindelser, hvis du vil - de vil alle blive inkluderet i e -mailen.
- Sørg for, at Integromat -appen kører i forgrunden; Hurtigopkald fungerer ellers ikke. Servoen hjælper dig med at sikre, at din smartphone ikke låses!
- Når du parkerer din bil, får du e -mailen med dine koordinater, og hvis du har sendt dig selv en påmindelse, vil den også være i e -mailen! Hvis du ikke kan se det i din indbakke, skal du markere spamboksen, og du finder det. Bemærk, at dine breddegrad og længdegradskoordinater har en præcision på 6 decimaler - det er virkelig præcist! Du kan indsætte disse koordinater i Google Maps (linket findes i e -mailen) og se, hvor du parkerede.
Det var alt folkens! Tak fordi du læste, vi håber, at du nød denne Instructable, og at du vil nyde at bygge og bruge dit helt eget "Pimp My Wreck" kit (og del gerne ✌)!
Anbefalede:
Sådan bruges en Raspberry Pi's GPIO Pins og Avrdude til Bit-bang-program DIMP 2 eller DA PIMP 2: 9 trin

Sådan bruges en Raspberry Pi's GPIO Pins og Avrdude til Bit-bang-program DIMP 2 eller DA PIMP 2: Dette er trin-for-trin instruktioner om, hvordan du bruger en Raspberry Pi og den gratis open source-kommando avrdude til bit-bang -programmer en DIMP 2 eller DA PIMP 2. Jeg går ud fra, at du kender din Raspberry Pi og kommandolinjen LINUX. Du behøver ikke
Pimp Zombie med glødende øjne: 5 trin (med billeder)

Pimp Zombie med glødende øjne: Lær hvordan du tilføjer LED'er med en glødende øjneeffekt til en eksisterende figur. I mit tilfælde brugte jeg en zombiefigur til Halloween. Dette er ret let at gøre og kræver ingen avancerede færdigheder
Pimp dit USB -drev: 10 trin (med billeder)

Pimper dit USB -drev: Du kan godt lide at gemme data. Det gør du sikkert. Men når du tager det ud på gaden, griner folk af dig! Ja, jeg ved, de forstår dig bare ikke, ikke? Måske skal du hjælpe dem. Giv dig selv en lille street cred ved at bygge en sandbenders-in
Pimp My Cam: 14 trin (med billeder)

Pimp My Cam: Her kommer dette projekt fra. For et stykke tid siden tænkte jeg på at filme nogle timelapses. " Hvordan? " Spurgte jeg mig selv? Det første svar var " Jamen .. man filmer bare noget og fremskynder det og det er det ". Men er det virkelig det sim
Pimp en billig silikone iPod -taske NEMT !: 5 trin

Pimp en billig silikone -ipod -etui NEMT !: Denne instruktive handler om, hvordan du gør en billig silikone -ipod -sag til en brønd … en bedre meget let. Hvis du vil have en perfekt ipod -etui med perfekt beskyttelse, der har maksimal beskyttelse … vil du måske se andre steder. Selvom det er mit første jeg
